Some people reported that when opening any PDF files with the Acrobat Pro or Acrobat Reader, the screen pops up a fatal error that Acrobat failed to connect to a DDE Server. And another condition is that when users combing multiple pdf files into a single one, the DDE Server cannot be connected to the Acrobat software.
How to Fix Acrobat Failed to Connect to a DDE Server on Windows 10, 8, 7?
Whatever the problem happens in printing to pdf, opening a pdf or merging multiple .PDF files to a new PDF, you can follow the next ways to fix it.
Solutions:
- 1: Uninstall and Reinstall Adobe Acrobat Software
- 2: Disable or Turn Off Antivirus Software
- 3: Do a Clean Boot
- 4: Change the Acroview Key
Solution 1: Uninstall and Reinstall Adobe Acrobat Software
Adobe official center provide to update the software by Help > Check for updates to update Acrobat to let Acrobat connect to DDE Server again.
Another way is uninstall and reinstall it manually. You should go to Control Panel > Programs and Features to find the Adobe Acrobat or Acrobat Reader to uninstall it. Then goes to the Adobe official site to download the latest version of Acrobat.
Solution 2: Disable or Turn Off Antivirus Software
One of the reason that the DDE Server error appears to be due to anti-virus software. The DDE share is tool which will share database over the network. So it may be because anti-virus software has taken measures to ensure the security of the system. You can choose to temporarily turn off these anti-virus software.
Open the anti-virus software in the start menu, or open its tray in the lower right corner of the taskbar, find the appropriate settings to temporarily disable the anti-virus software or directly close it. Here is an example tutorial about how to disable Avast.
After you close it, open a PDF file to see if Acrobat failed to connect to a DDE Server still occurs.
Solution 3: Do a Clean Boot
This fatal error might be because of several reasons such as the antivirus software and its settings, the running applications or programs at the background on your computer. So placing your Windows 10 or Windows 8 in a clean boot can help you determine if these factors are causing the problem.
Follow these steps: How to Clean Boot on Windows 10
Solution 4: Change the Acroview Key
Get the Acroview key changed can solved your problem, and this solution you can find on the Adobe official site.
1. Type Registry Editor in the search box and open it.
2. Navigate to here: HKEY_CLASSES_ROOT\acrobat\shell\open\ddeexec\application.
3. Change the key “AcroviewA18″to “AcroviewR18″. And the value is AcroviewA19, you should change it to AcroviewR19. (Here, the value of A and R depends on the version of Acrobat installed. For example, for Acrobat 2018, the value will be A18.)
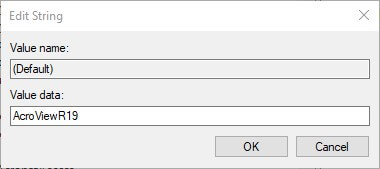
4. Close the registry editor and Acrobat.
5. Restart the Acrobat again.
When you reopening a PDF file, the Acrobat can connect to DDE server and the fatal error will disappear.
More Articles:
How to Enable Adobe Flash Player on Windows 10
What is Adobe GC Invoker Utility and Should I Disable it at Startup





