After you plugged the Wacom tablet into a computer, pen pressure isn’t working in Photoshop. That is a problem facing many users. Normally, the feature of pressure sensitivity will require users to switch on the pressure feature, based on which the pen of the tablet becomes a pressure-sensitive tool. Once you press the pen, it will work on Windows 7, 8, 10.
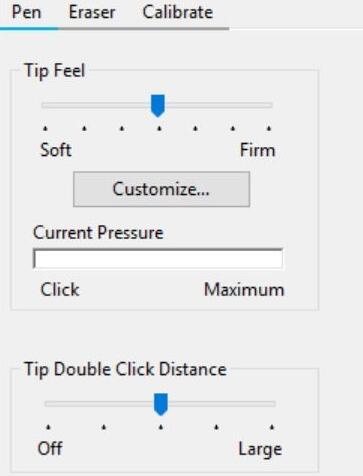
However, if the pen sensitivity is not working due to errors with the pen pressure, you can do nothing with the pen without pen sensitivity to pressure. Interestingly, some users reported that Wacom pen pressure doesn’t work after the Windows update, and it just says 0% under pen settings when you click the pen. After you updated the system, pen sensitivity stops working in Photoshop.
To help you quickly fix this Wacom pressure pen not working, the following solutions are presented, which are proven effective and useful by users.
How to Fix Pen Pressure Not Working?
If pen pressure fails to work on Windows 10, it implies that the settings for the Wacom tablet pen are inappropriate or Wacom driver hits upon errors. In this post, you can try to troubleshoot the pen pressure error by following the solutions below.
Solutions:
- 1: Check the connections of the Wacom Tablet
- 2: Update Wacom Drivers
- 3: Reset Wacom Tablet Settings
- 4: Diagnose Wacom Tablet Issues
Solution 1: Check the connections of the Wacom Tablet
In case Wacom pen pressure isn’t working on Windows 10 as you failed to connect it to the device, you are supposed to check whether you have connected it correctly on the PC:
1. Plug out and then plug in the USB cable to the Wacom tablet and computer again.
2. Plug the USB cable into another device to see if it works.
3. Replace a USB cable and then use it to connect the Wacom and computer if possible.
After the checking, if you noticed that the Wacom pen pressure not working persists whatever you try to check, move on to fix this pen pressure sensitivity not working in Photoshop on Windows 10.
Solution 2: Update Wacom Drivers
Problematic Wacom drivers are also to blame for pen pressure sensitivity not working issue. It is possible that the Wacom driver is outdated or missing or corrupted on your PC, causing problems to your Wacom pen pressure. If so, there is much need for you to ensure the Wacom drivers on your device are updated with no errors.
Here Driver Booster can be an ideal driver tool for you to search, download, and install Wacom drivers automatically and efficiently. And in some cases, Driver Booster may even be powerful to fix Wacom pen pressure not sensitive in Photoshop by updating the drivers or fixing some errors for you.
1. Download, install and run Driver Booster on your Device.
2. Click Scan to get Driver Booster to scan all your drivers.

3. After the scan, find out Wacom drivers to Update them by Driver Booster.
Then you can see Driver Booster is downloading and installing the Wacom drivers for you automatically. Once done, you can try to use the pen again on different platforms to check whether pen pressure invalid still exists, for instance, use the pen in Photoshop. Some users reported that after updating the Wacom driver, pen pressure sensitivity works and more sensitively as the width increases when you press the pen.
Solution 3: Reset Wacom Tablet Settings
It is said that even if some users have owned the Wacom tablet for a very short time, pen pressure stops working on Windows or Mac systems. And the pen pressure shows 0% under the Wacom pen settings.
In this case, you may as well reset the Wacom settings in Wacom Tablet Preference File Utility where Wacom users are allowed to configure settings and preferences for their Wacom tablets to correct some erroneous settings. When the pen settings are reset, it is likely that Wacom pen pressure not working will be resolved.
1. Open Wacom Tablet Preference File Utility from the Desktop or the search box.
2. In this utility, locate All User Preferences > Remove. In so doing, all the preferences set before will be removed including those problematic ones.
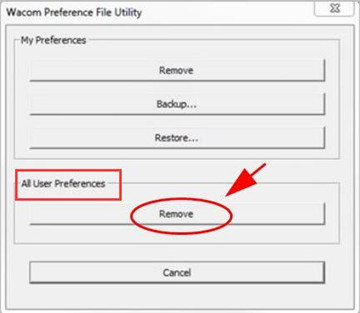
2. Close the utility and reboot your device.
Check whether Wacom Intuos pen pressure works now on Windows 10 in applications like Photoshop. If not, try to diagnose this pen issue on the Wacom tablet and computer using the in-built tool.
Solution 4: Diagnose Wacom Tablet Issues
There is a diagnostics tool provided by Wacom to troubleshoot various Wacom issues, with no exception for Wacom pen pressure. Hence, you can also rely on this tool to diagnose pen pressure sensitivity not working issue on Windows 10 or Mac system.
If you hit upon Wacom pen pressure not working on Windows 10, 8, 7, or any other Windows systems:
1. On Windows systems, go to Wacom Tablet Properties > About.
2. Hit Diagnose.
3. In the following windows, find out Pointing Device Info > Proximity > In.
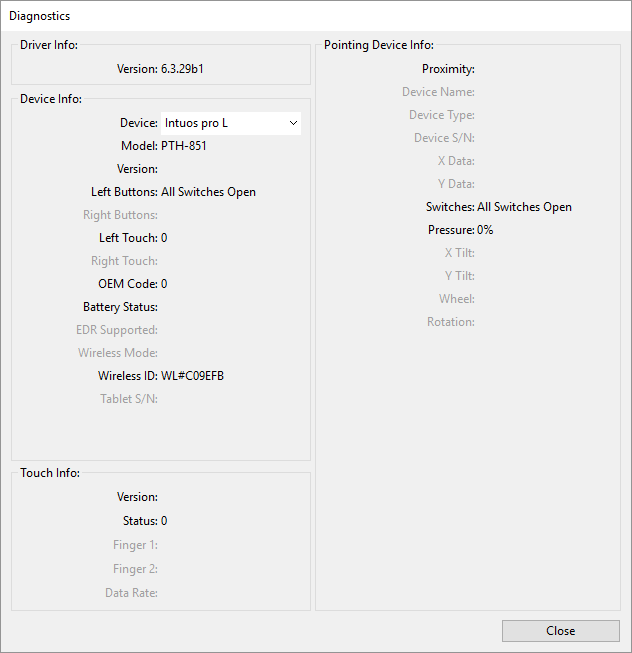
4. Press and depress the Wacom pen, and you can see the pen pressure value changes from 0% to 100%.
In this case, it can be seen that the Wacom pen pressure not working has been solved. However, it is also possible that there is not an “In” showing up in the section of “Proximity”. If so, chances are that your Wacom Tablet runs into hardware errors, so you can contact Wacom Support to help fix Wacom pen pressure issues.
If you stumble upon Wacom pen pressure not working on Mac:
1. On the Mac system, locate System Preferences > Wacom Tablet > Tablet.
2. Hit Diagnose.
3. Then find out Pointing Device Info > Proximity > In.
4. Press and depress the Wacom pen, and you can see the pen pressure value changes from 0% to 100%.
Similar to what you are supposed to do on Windows systems, you can try to use the pen to see the pen pressure works fine on Mac. If not, contact Wacom support.
All in all, once you encounter pen pressure stops working on Wacom Tablet when you connect it to the PC, you can try one or more ways above to solve this Wacom error effectively.
More Articles:
Fix Wacom No Device Connected on Windows 10






