When you don’t need the BitLocker password on your hard drive anymore, and you want to remove it, how can you do this? If you are having the same problem, then you are on the right page.
In this article, we will show you how to remove the BitLocker drive encryption from the internal drive, USB flash drive, as well as external hard drive on your Windows computer in 4 easy ways.
Without further ado, let’s walk you through the accessible ways right away.
What will happen if removing BitLocker password?
When Windows BitLocker encrypts your disk or an external USB flash drive, it asks you to set a password. When you want to access the encrypted disk, you will have to enter the password before you can access it.
Removing the password means that your encrypted disk will be decrypted, your BitLocker drive will return to its normal state, and the disk data will no longer be protected.
In other words, you are turning off the BitLocker function of the disk.
How to Remove BitLocker Password with BitLocker Manager
You can easily remove the BitLocker password from a USB drive, internal hard drive, or external hard disk using this method if you have the BitLocker password and can unlock BitLocker with the BitLocker Manager.
1. Open the Start menu, search for Control Panel, and then select it from the search results.
2. When Control Panel appears, select BitLocker Drive Encryption.
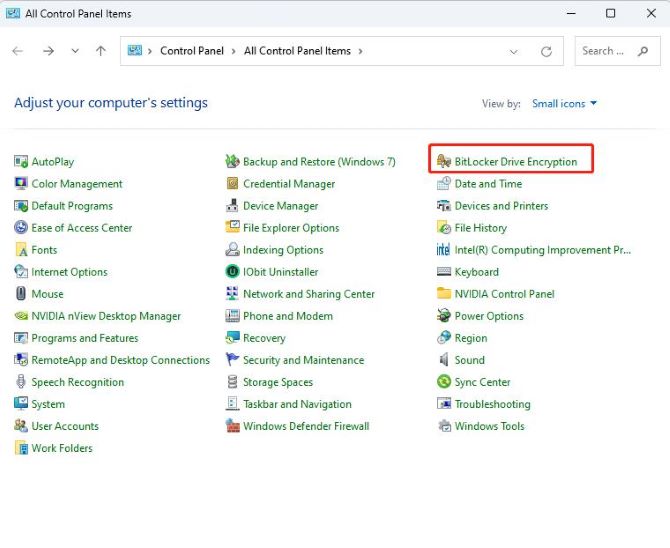
3. Expand the BitLocker encrypted drive and enter your password to unlock it.
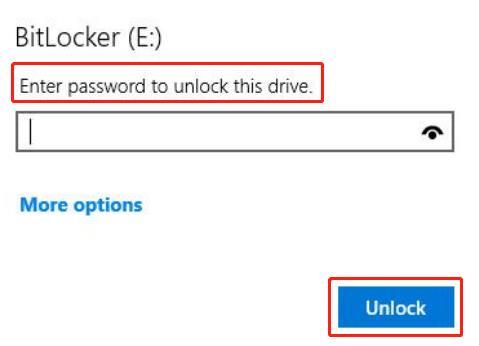
4. Click on the Remove password option.
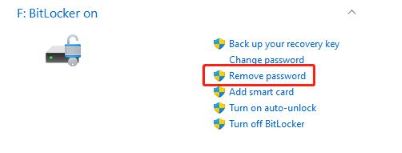
5. A message is displayed, informing you that another unlocking method, namely the smart card, should be added before you can remove the BitLocker password.
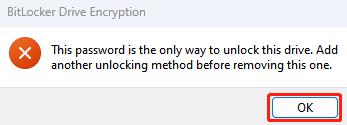
Note: When you enable the BitLocker, you can choose to unlock the drive in two ways: with a password and with a smart card. If you only select the password option, it is impossible to remove BitLocker password directly. In this case, you should turn off BitLocker to remove BitLocker password.
6. Click OK to close the window. After that, click Turn off BitLocker.
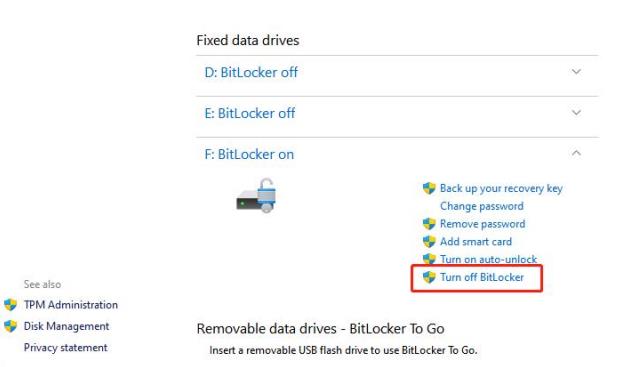
7. Click Turn off BitLocker again when a prompt appears. This completes decrypting the drive and removing the BitLocker password.
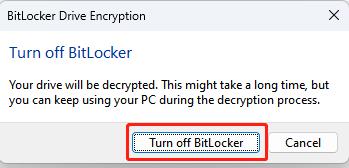
How to Remove BitLocker Password with a BitLocker Recovery Key
If you don’t have the password or forget it, you need to use the BitLocker recovery key to unlock the BitLocker encrypted drive first and then remove BitLocker password from the internal drive, external hard drive, USB flash drive, etc.
The BitLocker will automatically generate a BitLocker recovery key in a 48-digit code when you turn on BitLocker to encrypt the drive. If you’ve backed up the BitLocker recovery key, you can remove the BitLocker password with it easily.
1. Open the Start menu, find, and launch the Control Panel.
2. Select BitLocker Drive Encryption. Find the drive on which you want to remove the BitLocker password.
3. Click Unlock Drive > More Options > Enter recovery key.
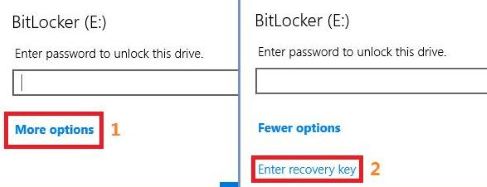
4. Enter the 48-digit BitLocker recovery key. If you don’t remember or lost the BitLocker recovery key, please refer to how to find the BitLocker recovery key.
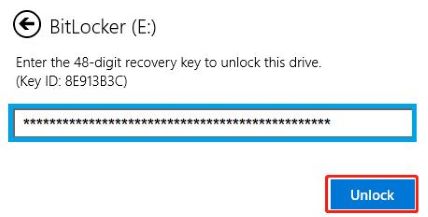
5. After that, click Turn off BitLocker.
6. You will get a notice about this action, click Turn off BitLocker again. The BitLocker password is removed and the BitLocker encryption will not work on your drive anymore.
How to Remove BitLocker Password Using a Password Brute-Force Cracking Tool
If you lost not only the BitLocker password but also the BitLocker recovery key, in such a situation, an unconventional method to remove the BitLocker password is to use a professional BitLocker password brute-force cracking tool.
Here we summarize several useful tools for you:
- BitCracker: It is the first open-source BitLocker recovery password-cracking tool for different storage media like hard disks, USB flash drives, etc. It can try to find the correct BitLocker password or recover through a dictionary attack.
- Passware Kit: It is an easy-to-use password cracking tool that can decrypt full disk encryption. In addition, it can decrypt various types of file formats and reveal browser, mail, and network passwords.
- Thegrideon Software: It is an advanced password recovery tool for BitLocker encrypted drives. It uses several password search attacks including dictionary attacks with modifications, brute-force attacks, and advanced mixed attacks.
However, if these brute-force BitLocker password cracking tools still do not solve the problem you are experiencing, please try the next method instead.
How to Remove BitLocker By Reformatting the Encrypted Drive
If you have confirmed that there is no important data on the encrypted drive, then the fastest way to remove the BitLocker password is to reformat the drive. Here’s a simple guide for you.
1. Press the Win + E keys together to launch File Explorer.
2. Click on This PC in the sidebar.
3. Right-click on the BitLocker encrypted drive and select Format.
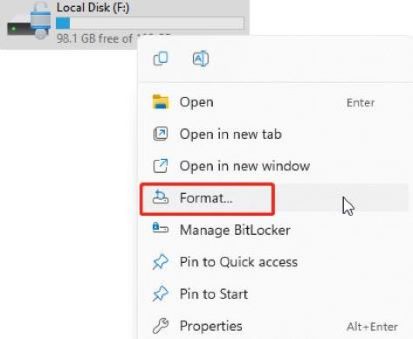
4. Select the disk format from the File system drop-down menu. In the Volume label, type the name of the drive. Select Quick Format to format the drive quickly.
5. Finally, click Start and wait for the process to complete. Formatting a drive will take some time, depending on the drive’s capacity and the volume of information stored on it.
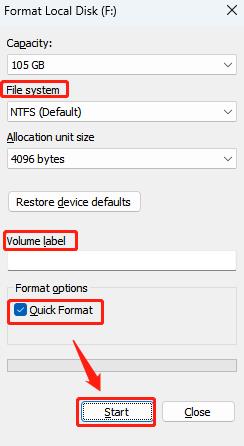
Note: To remove BitLocker password from a USB flash drive or external drive, you need first to connect the drive to your Windows computer and wait for Windows to detect the drive.
How to Recover the Lost Data from BitLocker Encrypted Drive
What to do if you lost the data from BitLocker encrypted drive by mistake when trying to remove BitLocker password? No worries. iBoysoft BitLocker Recovery is a professional data recovery software that can help you a lot.
iBoysoft BitLocker Recovery helps you recover deleted files from a BitLocker encrypted drive, recover lost files from a formatted BitLocker encrypted drive, and recover lost data from a damaged or corrupted BitLocker encrypted drive.
Here’s how to recover the lost BitLocker encrypted drive data with iBoysoft BitLocker Recovery.
1. Download, install, and launch the iBoysoft BitLocker Recovery to enter its main interface.
2. Choose the BitLocker encrypted drive, and click Next.
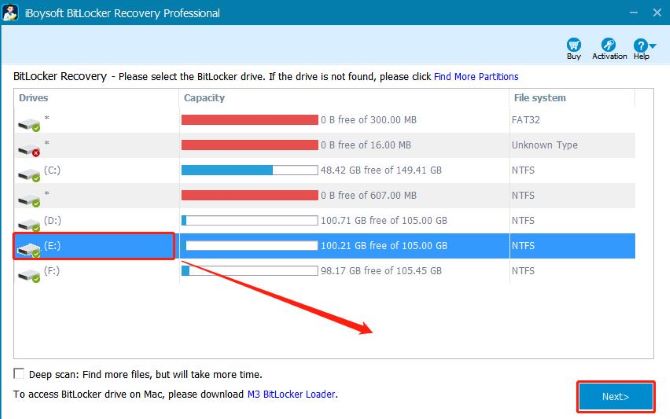
3. Enter the password or BitLocker recovery key, then click OK. Now iBoysoft BitLocker Recovery is scanning the data.
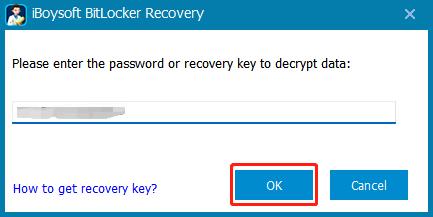
4. You will see the found files once the scan is finished. Preview the files before recovering.
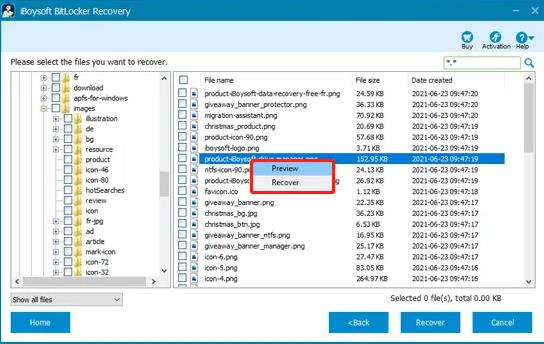
5. Select the files you want to recover and start the data recovery process.
Conclusion
As you can see, a complete guide on how to remove BitLocker password is illustrated in this post. Not knowing how to remove a BitLocker password can be quite disappointing. Therefore, 4 accessible solutions are discussed so that you know what to do when faced with such a situation.
In addition, related information such as how to recover the lost data from BitLocker encrypted drive is also given. If you lost important files on the drive while trying to remove BitLocker password, it’s very possible to recover the data with a professional BitLocker data recovery tool.






