
Looking for a way to disable BitLocker on your Windows 10 or 11? If so, you’ve come to the right place. In this guide, we’ll explain how to easily turn off BitLocker encryption on your Windows 10 / 11 computer using a variety of methods.
BitLocker provides Windows users with an efficient way to protect their data through encryption. BitLocker drive encryption protects your hard disk from unauthorized access and creates a secure environment for your files without any extra effort.
When you no longer need BitLocker, you can easily turn it off and leave the drive unencrypted. The data on your drive will not be deleted or changed.
Next, this guide will show you 7 ways to disable BitLocker encryption in Windows 10 and 11 in simple steps. Let’s get started!
Note:
You need to disable the BitLocker encrypted drive with your BitLocker password. If you use the Command Lines, you can turn off BitLocker encryption directly.
Method 1: Disable BitLocker Encryption through Control Panel
The easiest way to disable BitLocker encryption on Windows 10 and 11 is by using the Control Panel. Here’s how to do it:
1. Open the Start menu, search for Control Panel, and select it in the search results.
2. When Control Panel opens, choose BitLocker Drive Encryption.
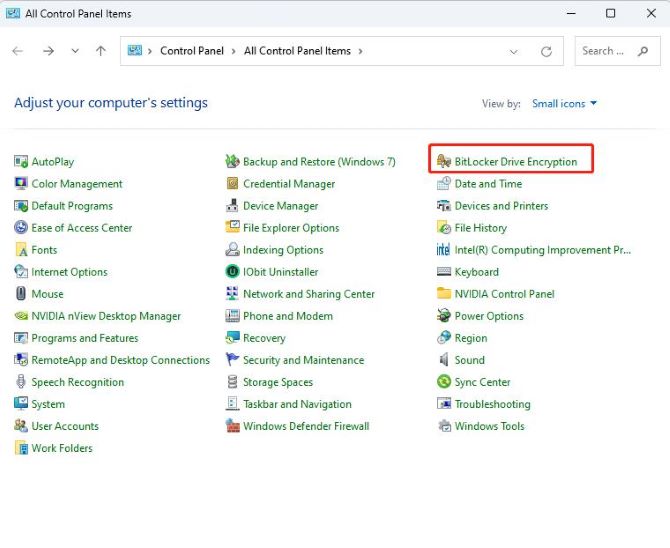
3. Expand the BitLocker-protected drive and input your password to have access to it. If you’ve forgotten the password, you can use BitLocker recovery key to find it.
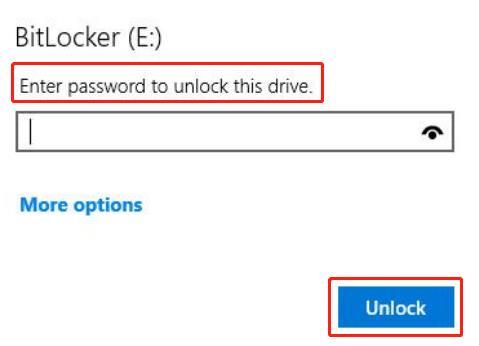
4. After that, click Turn Off BitLocker.
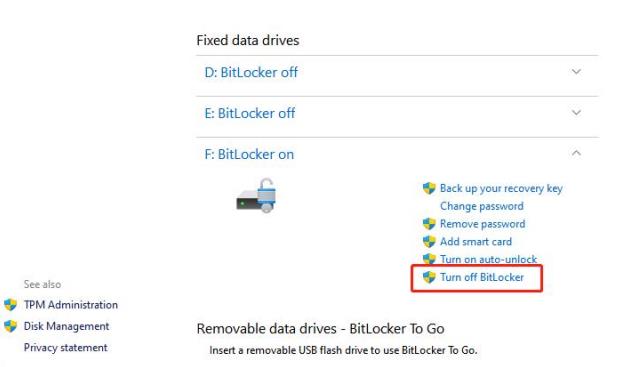
5. When a prompt dialog opens, click Turn off BitLocker again. BitLocker is decrypting the drive. Just wait for the decryption to complete.
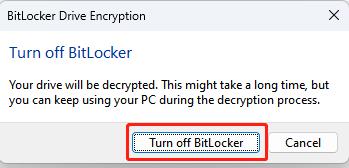
Method 2: Disable BitLocker from the Settings Menu
The Windows Settings menu contains basic settings that you can use to make specific changes to your PC. Here’s how to turn off BitLocker from the Settings menu.
1. Open the start menu and select Settings.
2. In the Settings window, select System > About.
3. Find and select the BitLocker option.
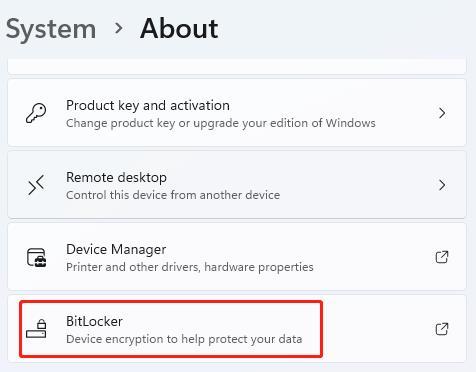
4. Locate the encrypted drive, enter your password, and then select Turn Off BitLocker.
5. In the confirmation window, click Turn off BitLocker again. After that, the BitLocker feature has been disabled on the drive.
Method 3: Turn off BitLocker using BitLocker Manager
Another easy way to disable BitLocker on Windows 10 and 11 is to make use of the BitLocker management tool.
1. Press the Windows + E keys on your PC.
2. Click This PC > Devices and Drives option.
3. Right-click the BitLocker drive, and click Manage BitLocker.
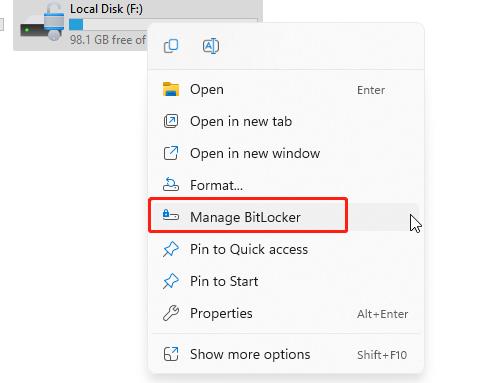
4. Select the drive you want to disable BitLocker. You’ll need to enter your password, then click Turn off BitLocker.
5. In the pop-up window, click Turn Off BitLocker again to confirm the operation.
Method 4: Turn off BitLocker Encryption using PowerShell
If you’re comfortable using commands or creating an automated script, you can use PowerShell to disable BitLocker on Windows 10/11 by following these steps:
1. Search Powershell in the Start menu and run it. Ensure that you run the app as an administrator.
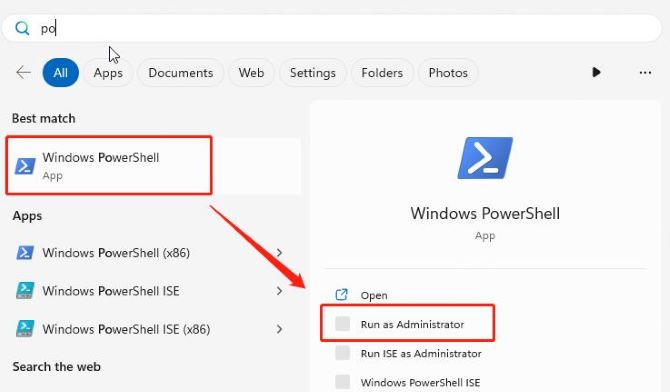
2. Type the corresponding command to disable BitLocker for your drive and then press Enter.
To disable BitLocker for a specific drive, type the following command:
Disable-BitLocker -MountPoint "X:"Tips: Replace the letter X with the specific drive.
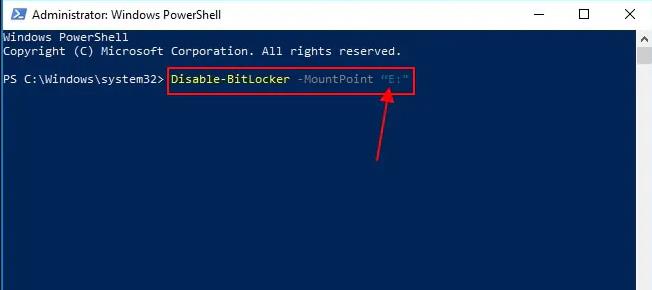
To disable BitLocker for all the drives at once, type the following commands:
$BLV = Get-BitLockerVolumeDisable-BitLocker -MountPoint $BLVThe first command identifies all volumes you have encrypted using BitLocker and stores them in the $BLV variable. The next command disables BitLocker for all volumes stored in the $BLV variable.
When it is finished, the BitLocker feature of the encrypted hard drive has been disabled.
Note: Remember not to interrupt the system or open files from the drives undergoing BitLocker decryption.
Method 5: Remove BitLocker with Command Prompt
If you’re more technically inclined and prefer to use command lines, you can use the Command Prompt to disable BitLocker. This will also save you some time.
1. Launch the Command Prompt from the Windows taskbar. Be sure to launch it in Administrator mode.
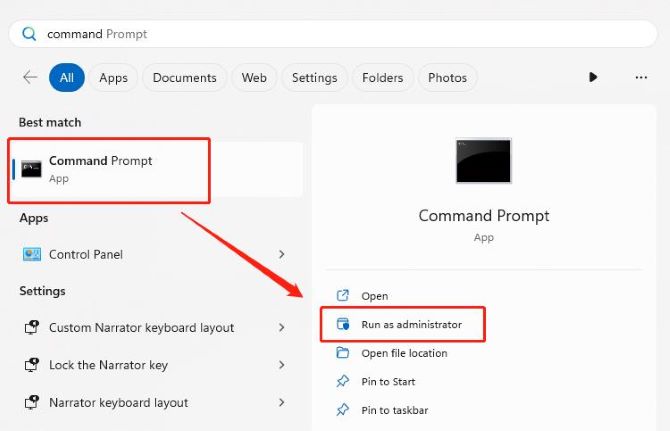
2. Type the following command and hit Enter to start decrypting the drive. Replace X with your actual drive letter.
manage-bde -off X:Tips: replace X with your actual drive letter.
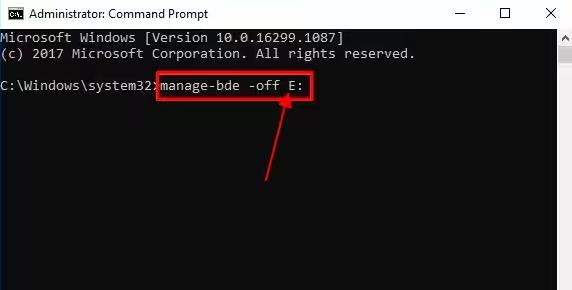
3. Wait for the decryption to complete.
You can check the decryption progress by typing the following command:
manage-bde -statusWhen the Percentage Encrypted is marked as 0.0%, BitLocker encryption has been removed from the drive.
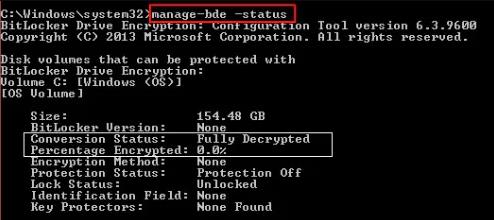
Method 6: Disable BitLocker via Local Group Policy Editor
Using the Local Group Policy Editor, the administrator can control the access and permissions of different applications on the computer. It can also turn off the Windows 10/11 BitLocker service on your system by following the steps below.
1. Press Windows + R keys together to open the Run dialog.
2. In the dialogue box, type “gpedit.msc” and click OK.
3. In the pop-up window, navigate to Computer Configuration > Administrative Templates > Windows Components > BitLocker Drive Encryption > Fixed Data Drives.
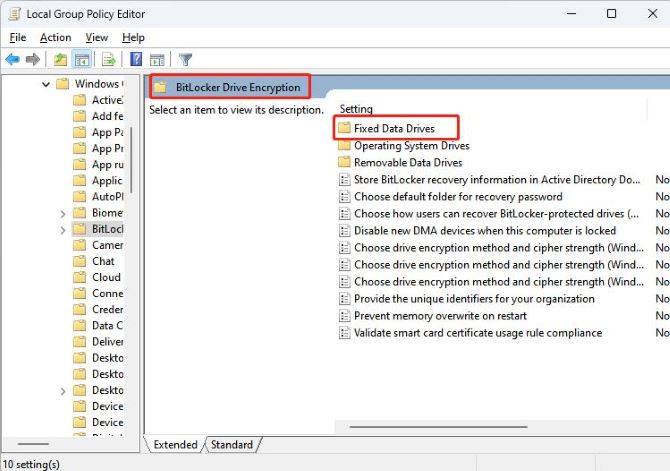
4. After that, select Deny to write access to fixed drives not protected by BitLocker.
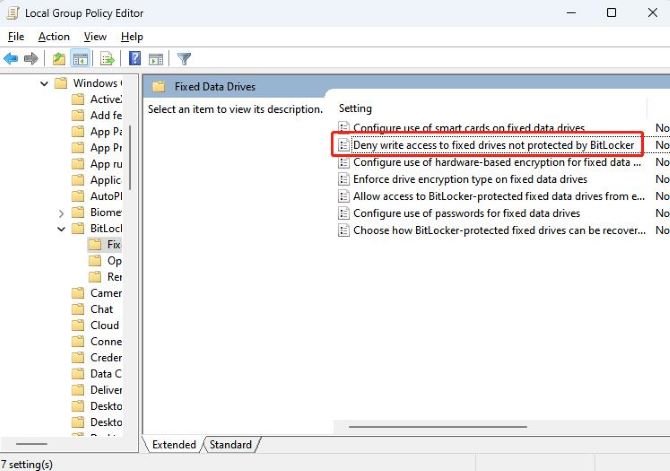
5. Select the Disabled option. Next, click on Apply, then OK to confirm your changes.
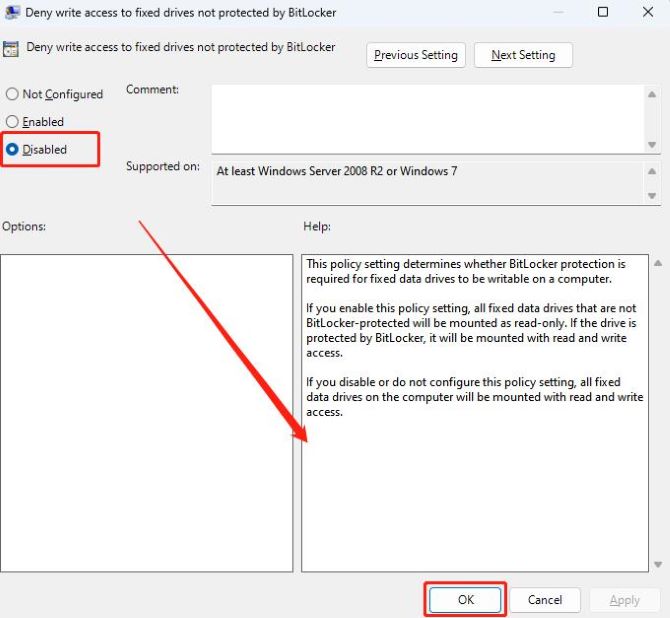
Method 7: Disable BitLocker from the Services Panel
You can also choose to turn off BitLocker on Windows 10 through the Services Panel. BitLocker runs in the background as soon as you boot up your system. Therefore, you can disable the encryption from the background tasks window.
1. Press Windows + R keys together to launch the Run dialog box.
2. Type services.msc in the box and click OK to launch the Services window.
3. Under the Name tab, double-click on the BitLocker Drive Encryption Service option.
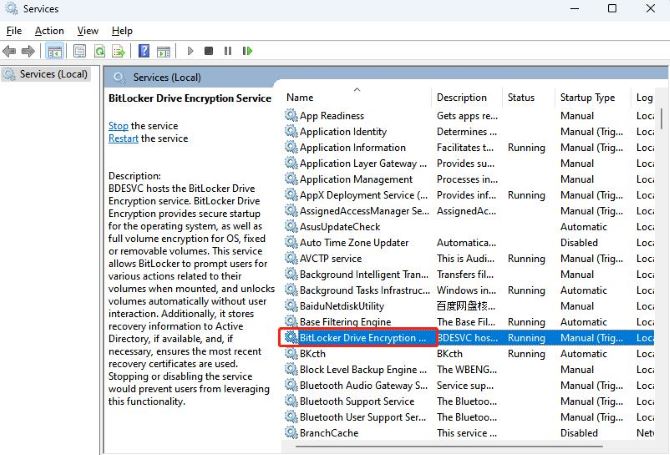
4. Next, navigate to the Startup type section and select Disabled from the drop-down list.
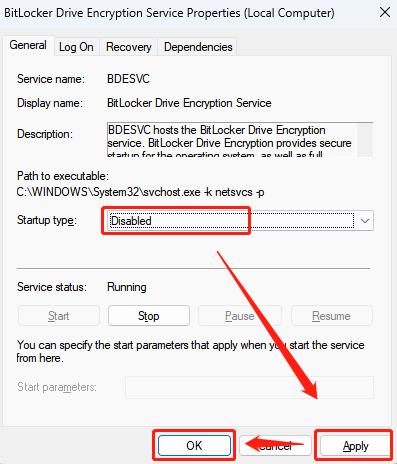
5. Click Apply, then click OK to save the changes.
Conclusion
This guide presented 7 easy ways to disable BitLocker encryption on Windows 10/11. BitLocker can be useful if you want to protect your files from unauthorized access, but if you don’t need it anymore, you should be able to turn it off using one of our solutions.
Note that the BitLocker-encrypted drive cannot be decrypted without the password or the BitLocker recovery key. If you lost the data from the BitLocker encrypted drive by mistake, using a professional BitLocker data recovery software that can help you a lot.
FAQs About Disable or Turn Off BitLocker on Windows
A: Yes. To re-enable BitLocker, open the control panel, select “System and Security”, and then select “BitLocker Drive Encryption”. Select the drive that you want to enable BitLocker for and select “Turn on BitLocker”.
A: Disabling BitLocker can leave your data vulnerable to unauthorized access. If an attacker gains access to your hard drive, they can potentially access your data without entering a decryption key. So it is still important to use good security practices when storing data on the drive.
A: Yes. If you lost not only the BitLocker password but also the recovery key, there will be no way to unlock the BitLocker drive without losing all the data. You need to format the encrypted drives to remove the BitLocker.
A: If there is only a Backup your recovery key option, and no Turn off BitLocker option in the BitLocker Drive Encryption menu, it is because of Windows account permissions limitation. You should log in to the administrator account to disable BitLocker.
A: You can suspend and resume BitLocker protection by using the Control Panel: Open Control Panel. Select System and Security > BitLocker Drive Encryption > Suspend protection, then select Yes.






