With more than 40 million daily active players, Roblox is one of the gaming platforms with the biggest player base. However there are many complains from the player who have encountered different issues of Roblox when they are play games.
Therefore, this post will summarize the common issues players have met and the reasons why these issue happen and how to make Roblox work again.
#1 Reasons of Roblox Not Working
Reason 1: Unstable Internet connection
One of the common reasons why Roblox is not working is because the network connection is unstable or not connected to the Internet at all. Unlike other gaming platforms, Roblox is a battery-hungry game that requires fast Internet to run, so Roblox won’t turn on if you’re not connected to the Internet. Therefore, your PC must be connected to the Internet to open Roblox.
In addition, the Roblox gaming platform has high network requirements, so in addition to being fully online, it is also a highly interactive platform. Therefore, you need a fast and stable Internet connection to run properly.
If you have an unstable internet connection, you may experience issues with in-game loading or the game stutters, and it may not even open. So if your internet isn’t fast or stable enough, that’s likely explaining why Roblox isn’t working or not loading. Remember that Roblox requires an internet speed of at least 4 to 8 Mb/s.
Reason 2: Browser issue
If you get error code 260 on the Roblox gaming platform, it means that it is related to your browser firewall, the settings of the firewall prevent you from accessing Roblox. Users who play Roblox in a web browser can try resetting their browser settings to clear broken browser settings as this could be the culprit.
Reason 3: Roblox servers are down
Problems with Roblox servers are one of the main reasons why Roblox might suddenly stop working. If the Roblox servers are down, you may experience game loading issues. You may see this specific error code if a developer is in the middle of maintenance or is dealing with an unexpected server outage. You can visit the Downdetector website and enter Roblox in the available field to confirm that Roblox’s servers are really down.
Reason 4: Too much traffic
Roblox is a very popular gaming platform, so if many players use the gaming platform at the same time, it will not work. Because when the number of players increases, the amount of data transmitted by the network increases, the server processing capacity is large, and the data is congested, all making it difficult for Roblox’s servers to keep up with the traffic, so the speed of processing data may be much slower. This can cause Roblox to crash and not work properly for up to several hours.
Reason 5: Device bugs
One of the reasons why Roblox sometimes doesn’t work on your computer is because your device doesn’t support the game. Because there are system requirements to run this game. Your device must be Windows 7 or higher and have at least 1GB of RAM to run. In addition to this, Roblox also has specific requirements for your processor and graphics card.
Of course, in some cases, it may also be a software bug on the computer that affects the game performance of Roblox. Two of the most common are an outdated operating system and/or too little storage space on the device. It could also be that your PC is years old and therefore unable to keep up with the more advanced applications and software updates.
Reason 6: The Roblox app is outdated
Roblox may also not work or not work properly if it has not been updated to the latest version. Often, app developers roll out new versions to deal with bugs, faults, and security issues in the app. Therefore, if you have not installed the latest version of Roblox, it may crash, fail to load, or encounter other issues.
Roblox updates can eliminate bugs and glitches that could prevent Roblox from working. So you should check if the official updating version has been released and download it to rule out the reason why Roblox is not working.
#2 Methods of Fixing Roblox Not Working
Method 1: Check your Internet connection
Make sure you are connected to the Internet by opening another browser window and seeing if other websites load normally. If other websites fail to load, turn off the router and wait a minute before restarting, or just connect to a different Wi-Fi network.
After running it again, try running Roblox again. Another way is that you can test your internet speed using an online internet test app or website to check whether your connection is stable.
If you use a VPN in the Roblox, you can try to close it.
Method 2: Use a supported browser
You needn’t switch to another browser at one. You can reset the settings on Chrome, Edge, Firefox, or whatever web browser you’re using first, and see if that fixes the problem for you. If it doesn’t work, Windows users can switch to a web browser to play Roblox games.
Roblox supports almost all web browsers. Just check if you are able to join the game. If still not, you will most likely be banned from Roblox. Try contacting the Roblox support team to see if they can help you with your account.
You should also use an up-to-date browser. Check for any updates and install the latest version if necessary. If you only see the error message when playing in the browser, you can circumvent the error by using a UWP Roblox app instead.
Method 3: Firewall stops Roblox from working
If your firewall blocks Roblox, you can quickly check this by finding your firewall’s control panel. Go to its permissions section and make sure Roblox is not blocked. Try loading your game again after making the appropriate changes.
Follow these steps to safely allow Roblox to access the internet:
Step 1: Input Firewall the name into the Search bar on your PC.
Step 2: Click Firewall & network protection and hit enter.
Step 3: Click Allow an app through firewall on the left line.
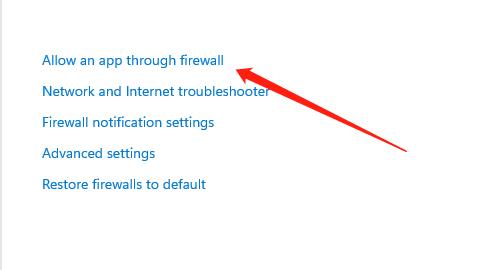
Step 4: Find out Roblox and tick the Private and Public on the right.
Now you can return to your desktop and reopen Roblox successfully.
Method 4: Update Windows to solve Roblox’s problem
If you haven’t updated Windows 11 for a while, then we highly recommend you update it and see if it fixes Roblox for you. Use the following steps to check and update your Windows 11 system.
Step 1: Right-click the Start icon on your PC.
Step 2: Choose Settings.
Step 3: Choose Windows update on the left of the page.
Step 4: Now click Check for updates.
After the update process is finished, you may be asked to restart your PC. You should then be able to use Roblox normally on your Windows 11 system. If Roblox still doesn’t work on your computer, try the next method.
Method 5: Reinstall Roblox
If you find the last method does not work, you should try reinstalling Roblox as an administrator, which can help fix permissions on some files, especially if you have Roblox installed in the default location.
Step 1: Right-click the Start icon on your PC.
Step 2: Choose Settings.
Step 3: Click Apps from the left column.
Step 4: Scroll down and find Roblox in the right list and click the three vertical dots beside Roblox.
Step 5: Click Uninstall.
Step 6: Roblox will be uninstalled from your PC. And you should restart your PC.
Step 7: Go to the official site of Roblox to download one game and Roblox files will be downloaded on your PC automatically and then follow the instruction to install it.
Method 6: Clear the cache
Another way to get rid of bugs that might be behind Roblox not working is to clear its cache.
To clear the cache is a simple thing if you follow the steps.
Step 1: Press Win + R and type %Temp%\Roblox and hit enter.
Step 2: Press Ctrl + A and delete everything in the folder.
These two steps will help you to delete the cache of Roblox.
Summary:
Hope this article can help you understand exactly why Roblox is not working on your PC and help you solve the exact problem so that you run Roblox successfully. If the methods listed below can not help you finally, the last method you can use is to contact the Roblox Team.
More Articles:
8 Ways to Fix Halo Infinite Keeps Crashing on PC






