By boosting the FPS and overclocking the GPU, gamers can speed up computer games effectively. Especially, for your convenience and effectiveness in improving the gaming experience, this tutorial is about overclocking GPU and how to optimize games.
Compared with common programs, games usually have higher system specifications like the CPU, video card, and RAM. Many gamers tend to notice computer freezing or game stuttering when playing games on Steam or any other gaming platform.
In this way, you wish to speed up games like Fortnite, Minecraft, Counter-Strike: Global Offensive, and League of Legends. This article will introduce to you how to optimize your games for a better gaming experience and make them run faster on Windows 11, 10, 8, and 7.
What Is GPU Overclocking for Games?
The overclocking feature means that the clock ratio of the frontside bus (FSB) is changed in the BIOS setup to speed up the computer by going beyond the manufacturer’s specifications.
Meanwhile, overclocking is to increase the amount of voltage into different components and then boost the frequency at which the component runs like the GPU. The higher speed the GPU components have, the more overclocking the computer can be.
Why Do You Need to Overclock Your GPU?
The most essential reason why some gamers choose to overclock a GPU is to gain a higher clock with better gaming performance. That is to say, when users choose to overclock your GPU, you are to increase the clock speed of the video card to improve the performance of the graphics card.
Normally, GPU overclocking is to gradually boost the core frequency of the graphics card, but users also need to use a reliable bench-marking tool to ensure the stability of the graphics card to avoid too hot GPU.
At the same time, overclocking the CPU can increase the base clock and frequency, so it can also boost FPS for games.
How to Overclock the GPU?
Properly overclocking the GPU can also be an effective method to boost FPS and improve the gaming experience with smoother games and high-quality screen resolution.
It is undoubtedly also a powerful way to facilitate games. Below are powerful ways to help you appropriately overclock the GPU for a better gaming experience.
Method 1: Overclock the GPU Automatically
For some gamers, the steps to manually overclock the GPU seem too complicated to finish the overclocking all by yourself.
In this case, you can also try an automatic tool to help you overclock the GPU safely on the Windows device. You can either make full use of a professional and safe GPU booster to help automatically overclock the GPU.
Smart Game Booster is a professional and easy-to-use game optimization software that can speed up your games automatically. With this tool, gamers can overclock the GPU automatically.
Steps to Overclock GPU with Smart Game Booster:
Step 1. Download, install and run Smart Game Booster on Windows 11 or Windows 10. You will see the Smart Game Booster interface.
In the top-right corner, you will see there is an icon, it is Overclock GPU settings icon. By default, the Overclock function is disabled.
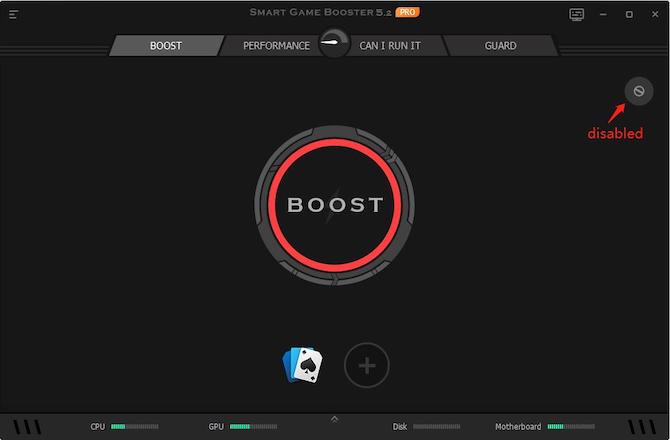
Step 2. Move your mouse to the icon. When the settings button appears, click Configure to enter the overclock GPU interface.
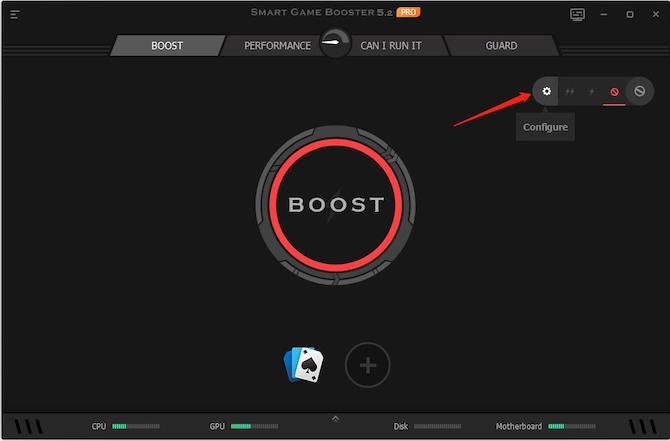
In the configuration window, you can optimize the selected items.
The Super Boost item is to overclock GPU for your computer. There are four levels of GPU clock settings.
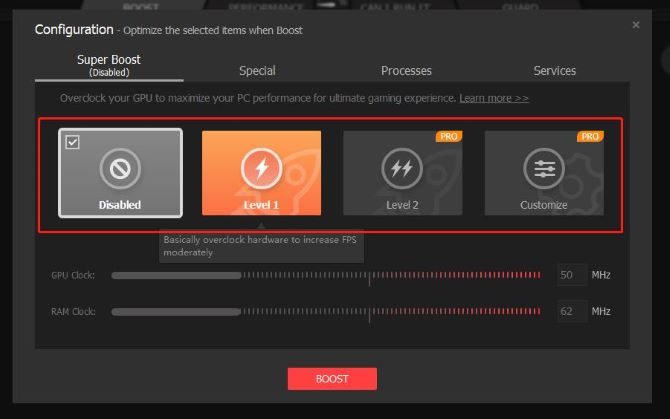
Disabled level: Turn off the function of overclocking your PC.
Level 1: Basically Overclock GPU clock and video RAM clock.
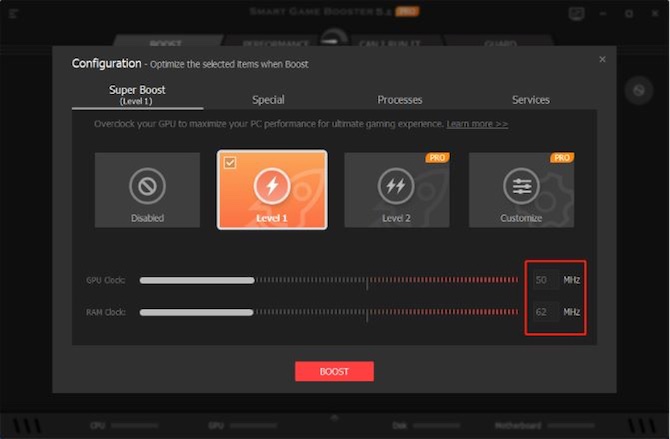
Level 2: Ultimately overclock the GPU clock and RAM clock for the best performance.
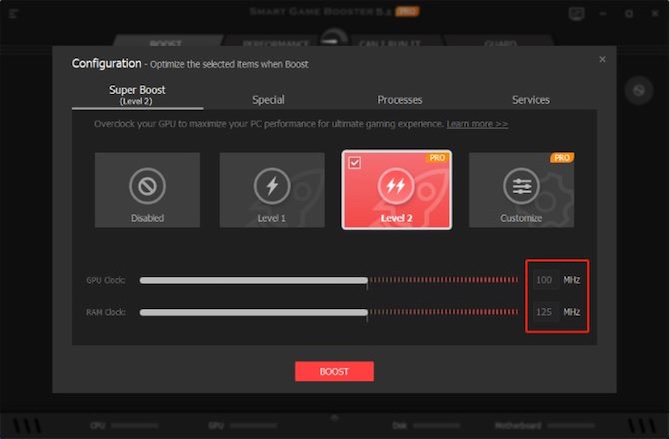
Customize level: Overclock GPU clock and RAM clock as you like. You can choose the level of improvement according to your different gaming needs.
Step 3. Select Level 1, Level 2, or Customize Level and then click Boost.
Step 4. In the pop-up window, click I get it. After that, Smart Game Booster start to increase GPU clock and RAM clock.
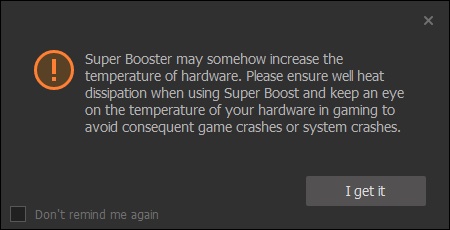
Now, you had already overclocked your PC’s GPU.
Step 5. Go back to the Smart Game Booster interface, and then select the game you want to play and click Boost.
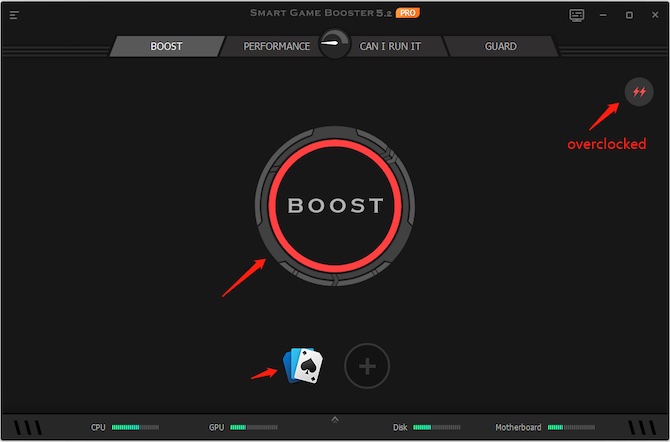
Tips:
After increasing the GPU clock and RAM clock, on Smart Game Booster main interface, you will see the GPU status is Overclocked.
After Smart Game Booster optimized all the aspects for your computer, you will see the results.
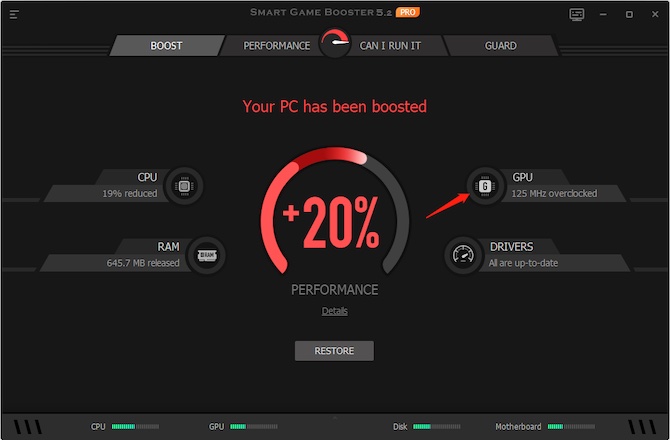
You can see that more resources are available for you to run games, you are overclocking the GPU in games. Try to open one or more games and play them to check whether gaming stuttering remains with the improved gaming experience.
Method 2: Overclock the GPU Manually
If you want to overclock the PC on your own, you may have to go to the BIOS settings and adjust the voltage for the GPU.
Part 1: Enter the BIOS to overclock the GPU
1. Restart your PC and enter the BIOS settings with a specific key.
In this HP device, the BIOS key is F10. You shall press the BIOS key for your computer brand, for instance, pressing F2 on a Lenovo laptop and F2 or F12 on a Dell device.
2. Locate the CPU Voltage and adjust its frequency and voltage volume.
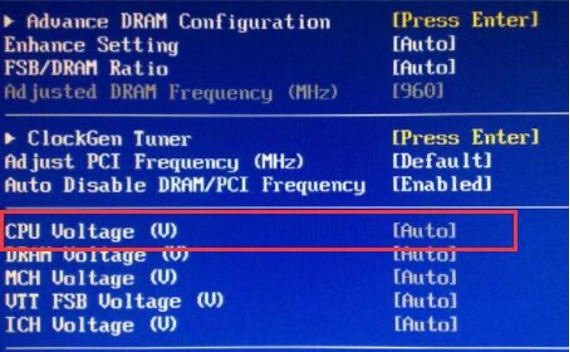
3. Launch your device.
Part 2: Overclock the GPU Hardware Components Manually
You cannot only overclock the GPU automatically but also manually by overclocking the GPU hardware such as the GPU chip and memory. In this case, you need to get into the software of your graphics card like MSI Afterburner to overclock the GPU.
1. Open the GPU overclocking software on your PC like MSI Afterburner.
2. Check and adjust the GPU clock and memory clock.

In this interface, there are different options in the middle pane. For instance, core voltage refers to the voltage level that enters the graphics card, while the memory clock is to measure the GPU memory.
Usually, you need to gradually overclock the CPU to avoid high temperature that even damages the graphics card.
Is It Safe to Overclock My GPU?
Yes, it is safe to overclock your PC. With the current technological and material design and processing, overclocking will go beyond the limits of the system requirements.
There will not be hardware damage by over-clocking. The main problem with overclocking is that the temperature of the GPU will increase during the overclocking.
Normally, people can overclock the GPU to make the game run faster. If you want to play Fortnite or Minecraft with improved performance, you can overclock games at an appropriate level.
How to Overclock the GPU within the Limit to Optimize Games?
To safely overclock your CPU or GPU, you need to slowly increase the voltage, for instance, 10MHz for a time, and pay attention to the stability of the system after each increment.
However, once you noticed that your computer struggles to bring smoother games, you can try to lower the overclocking. Overall, incremental increase and regular testing of the system stability are two methods to ensure the CPU or GPU overclocking is within the limit.
FAQ about Overclocking GPU
Although overclocking GPU can boost the in-game FPS, overclocking GPU differs from increasing FPS. Specifically, GPU overclocking is to adjust the GPU to work at a higher clock, while increasing FPS means allocating more CPU and RAM resources for a game to render out more frames per second for smoother gameplay.
The most common method of GPU overclocking is to increase its clock at the expense of high temperature or even the hardware, while FPS increase is often achieved by closing background services and programs and amplifying the RAM.
Hence, increasing FPS can be safer than GPU overclocking. But if you had no idea how to boost FPS, automatically overclocking GPU is also feasible to increase the FPS.
Summary:
In this tutorial, you can improve the gaming experience by overclocking the game appropriately. The methods in this post are effective to help you run games faster and more smoothly.
You can also find a really useful gaming tool to speed up Steam games or games on other platforms, optimize the gaming performance, protect the gaming account, and show you whether you can run a game on the computer.
More Articles:
Call of Duty: Warzone System Requirements & Can I Run It?
Fixed: Forza Horizon 5 Crashing on Startup on Windows 11 and 10






