Should I download Smart Game Booster? Is this gaming software reliable and useful? Many gamers want to play a smoother game with an improved gaming experience and quality. You may have also heard of Smart Game Booster and its power in boosting games via fixing problems like game stuttering with FPS dropping.
Overview:
- How to Use Smart Game Booster to Boost in-game FPS?
- How to Use Smart Game Booster to Automatically Check Whether My PC Can Run a Game?
- How to Use Smart Game Booster to Safeguard the Device and Game Account?
Smart Game Booster is a professional game software widely used among gamers worldwide based on its strengths in boosting in-game FPS (frames per second) and optimizing PC for better gaming performance within one click. Users can also search for games by different developers such as Steam, Origin, and Ubisoft.
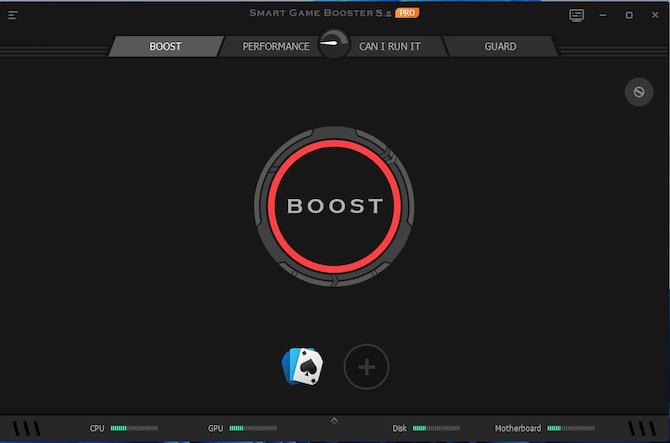
For gamers, the gaming experience is of vital importance. It is frustrating to observe a game stuck during the gameplay and not working all of a sudden. For some gamers, you may need to optimize the PC for a better gaming experience.
But you have no idea how to allocate more resources to the Windows PC for the game. You even don’t work whether you can run a game on the device. Do not worry. Smart Game Booster, according to user reports, can be a rather comprehensive tool for you to play a game as smoothly as possible.
How to Use Smart Game Booster to Boost in-game FPS?
Smart Game Booster is best for its effectiveness in boosting FPS and optimizing the system for games. This FPS booster can tap into the potentials of CPU and GPU to bring smoother gaming with less tearing and lower system latency.
With a single click on “Boost”, Smart Game Booster will automatically boost various settings like the CPU and overclock your device.
If you want to play games more smoothly on Windows devices, you can take advantage of this powerful game booster to automatically boost the FPS. After the game, this FPS booster will also automatically restore the previous configurations.
To Boost the Game by Reducing CPU, Releasing RAM, Overclocking GPU, and Updating Drivers:
1. Download, install and run Smart Game Booster.
2. Under Boost, select a game and then hit Boost.
For instance, you can add “Solitaire Collection”. After you press Boost, you can see the tool is reducing CPU usage, overclocking the GPU, releasing RAM, and updating the outdated drivers if there are any.
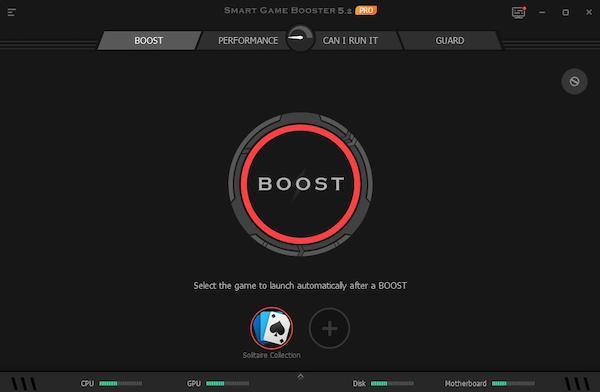
3. Click CPU, RAM, GPU, or Drivers to check the details.
For example, after hitting CPU, you can see that this game booster has stopped various applications and services to spare more CPU resources for the game to run faster.
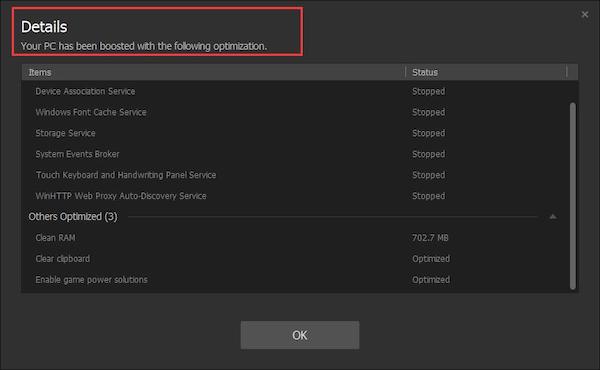
You can quickly increase the FPS, frame per second, by reducing CPU, overclocking GPU, releasing the RAM, and updating drivers.
To Boost Games by Optimizing PC for Better Performance:
You can also improve the game performance during the gameplay from the perspective of your computer. That is to say, Smart Game Booster, in this case, can be an effective and top-one game tool to optimize the device and the system via a game defrag to allocate more CPU and RAM resources to this gaming software, a system clean, system tweak, and driver update.
The system is clean and tweaks can facilitate Steam, Origin, Connect games, and any other games automatically by the Smart Game Booster.
1. In Smart Game Booster, under Performance, check the box of System Clean, System Tweak, Driver Update, and Game Defrag.
2. Then hit Scan.
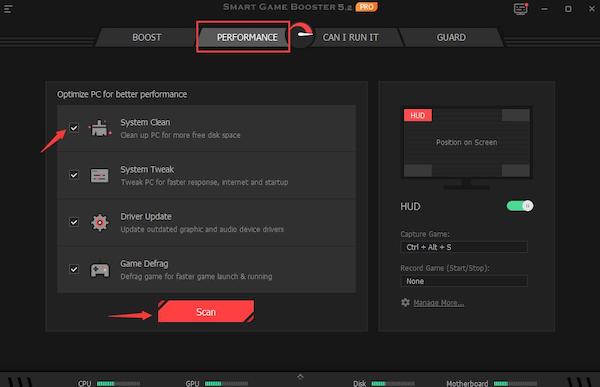
Then you can observe that this game utility is scanning every item whose box has been checked from System Clean to Game Defrag.
3. After the scan, hit Fix.
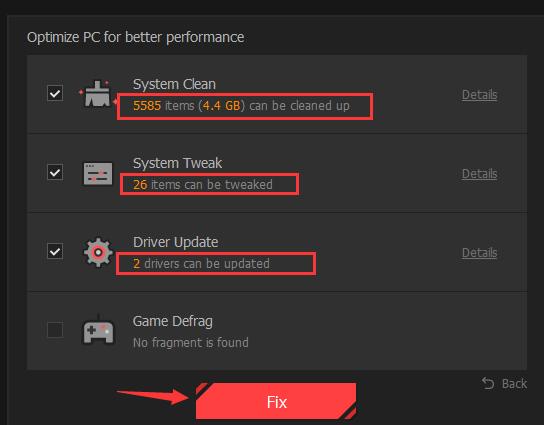
You can check the box of the item that you want to fix like System Clean or check all the boxes to automatically and quickly fix all the problems for better game performance. You can also notice the number of items to be fixed by the tool like 5585 items (4.4 GB) can be cleaned up after the System Clean, 26 items can be tweaked and 2 drivers to be updated.
4. Wait until the automatic fix finishes.
If there are too many items to be resolved, you need to be patient until the tool accomplishes its work.
Apart from optimizing the computer for you to fully enjoy the game, this tool also allows gamers to adjust some settings for games, which will also affect the gaming performance.
5. On the right pane, click Manage More.
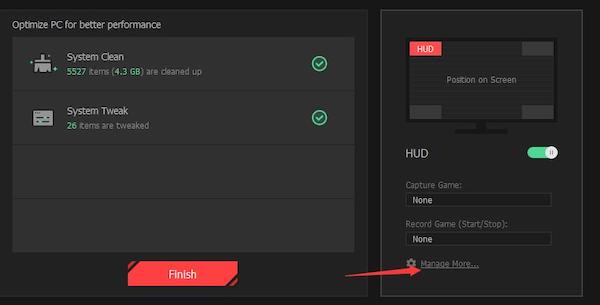
6. Change the General, User Interface, Hotkey, Temperature, Advanced, Proxy, and Drivers’ settings.
For example, under Hotkey, on the right pane, you can change the Hotkeys during the gameplay to record the game, and adjust the Video Quality.
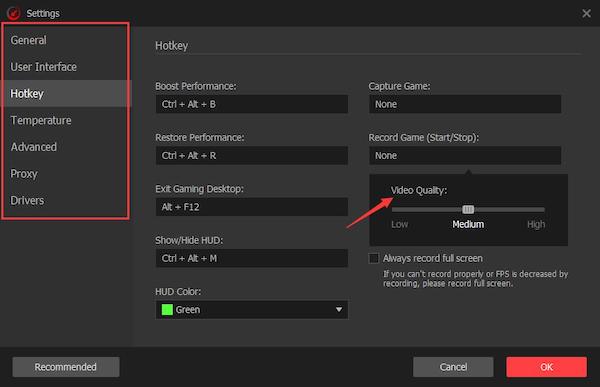
Under General, users can choose whether to load the game at Windows startup, automatically detect games and list them in the game list, and many other basic gaming settings.
Under User Interface, you can change the Language and Transparency of games.
Under Temperature, users can set the Temperature unit to Fahrenheit and choose to allow the device to Automatically alarm when any one of the temperatures below exceeds the specified values, including the CPU, GPU, Hard Disk, and Motherboard temperature.
Under Advanced, gamers can choose to save screenshots or videos in a specific location.
Under Proxy, you can decide to use a Direct connection to the proxy, automatically detect the proxy, or Specify the proxy server (entering the host and port).
Under Drivers, gamers can choose to automatically update the Graphics card and Audio card drivers by this game booster.
Overall, you can boost games within one click using Smart Game Booster, and you can also optimize the system for game performance improvement or change game-related settings to boost games.
How to Use Smart Game Booster to Automatically Check Whether My PC Can Run a Game?
Smart Game Booster can also work like an online game library that records the minimum and recommended requirements for the most popular games.
Hence, if you do not whether you can run a game like New World and Halo Infinite, you may as well run this tool to automatically compare your system specifications and the minimum and recommended specs of different games.
In this way, you can learn whether you can run a Steam, Origin, Connect, or any other games as you wish.
1. In Smart Game Booster, under Can I Run It, input a game in the search box and then hit “Can I Run It?’.
For instance, you can enter “Fortnite” to check whether you can play this game on this Windows PC.
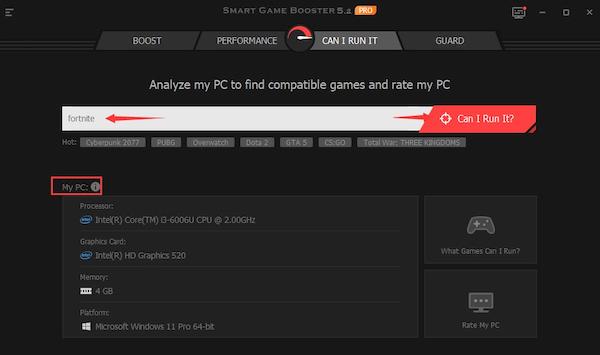
Here, you can also check your PC specifications. On this device, the Processor is Intel (R) Core, (TM) i3-6006U @ 2.00GHz, the Graphics Card is Intel (R) HD Graphics 520, and the Memory is 4GB, and the Platform is Microsoft Windows 11 Pro 64-bit.
2. Under Minimum, you can see “The minimum system requirements of Fortnite are met”.
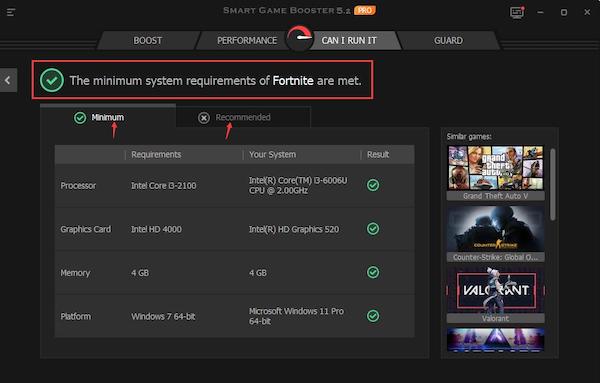
For better game performance, you can also click Recommended to check the recommended system requirements of Fortnite.
3. Under Recommended, you can see “The recommended system requirements of Fortnite aren’t met”.
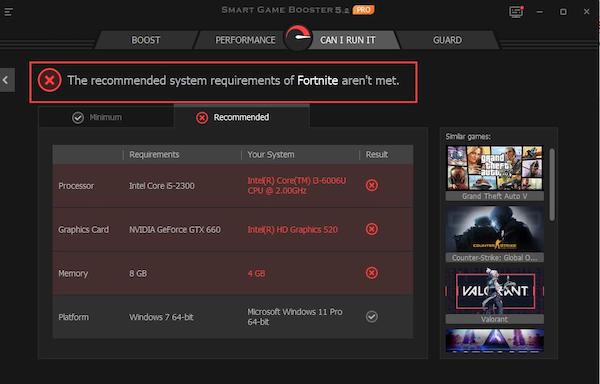
You can observe that this device has not met the recommended processor, Graphics card, and memory requirements although it satisfies the OS requirement.
For instance, the recommended processor requirement is Intel Core i5-2300, but the device with Intel Core i3-6006U failed to meet this recommended requirement. You need to upgrade your system specifications to play Fortnite more smoothly.
How to Use Smart Game Booster to Safeguard the Device and Game Account?
Not only can this game tool boosts games and optimize the PC for a better game experience, but also this game booster protects your PC and the game account within clicks.
If needed, you can regularly scan for account issues and diagnose the PC problems to ensure the game run normally all the time.
1. In Smart Game Booster, hit the Scan button for Security Guard, Account Guard, and Diagnosis.
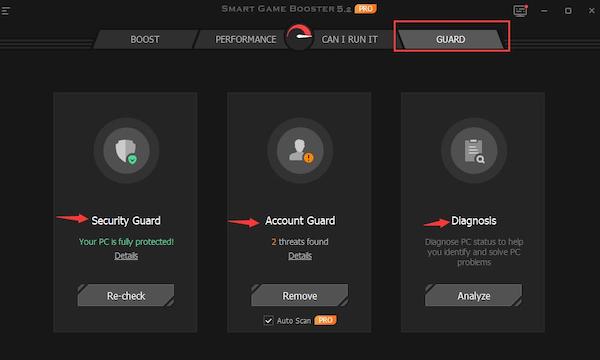
Security Guard: this option is to protect your system from the virus by Antivirus and Firewall protection so that you can better enjoy your game without worrying about hackers.
Account Guard: this function is how the game booster removes cookies in your gameplay to protect your account from being tracked.
Diagnosis: this option is to diagnose your PC status to help gamers identify and solve PC problems.
Gamers can scan these options from time to time to automatically safeguard your PC and game account from viruses, hackers, and various PC problems.
Summary:
On a whole, Smart Game Booster can be an excellent and useful gaming utility that boost FPS, optimize gaming performance, and protect the device and game account from viruses.
For some gamers, you can quickly know the minimum and recommended system requirements of games on Steam or any other platforms.
Therefore, you can download and keep this comprehensive game utility on your PC to improve your game experience and safeguard your PC and accounts automatically.






