Gamers desire to play a game as smoothly as possible. FPS (Frame Per Second), in this case, seems to be extremely important to gain a Steam game or any other games at a faster speed. The higher the FPS is, the higher speed the game can run at. On the contrary, when you are facing gaming stuttering with FPS dropping, you need to boost the FPS for games on Steam or other platforms.
Therefore, to optimize your game, this article will introduce some powerful ways for you to improve the FPS in games for higher-quality games.
What is FPS? What Does it Do in Games?
FPS, the acronym for Frames Per Second, refers to a unit that measures the display device’s performance in video captures and playback and video games. It is often used to measure frame rate, which is the number of images consecutively displayed each second.
In short, FPS is essential for the video quality in affecting the video capturing and playback in games. The higher the FPS value is, the smoother your game can usually be. To get your games to run faster, you need to boost the FPS.
How to Boost Games’ FPS?
Are you encountering a stuck game? Is the Fortnite down? Many gamers wish to increase the FPS of the game to fully enjoy the game. But you don’t know how to increase FPS in Fortnite, Minecraft, or any other games on Windows PC. The following methods can be the most powerful and effective ones to boost gaming FPS for a better gaming experience.
Methods:
- 1: Boost the FPS Automatically
- 2: Optimize the Hard Drive
- 3: Adjust the Power Options
- 4: Enable the Game Mode
- 5: Update the Graphics Driver
- 6: Lower the Screen Resolution
- 7: Disable SuperFetch and Prefetch
- 8: Disable Unnecessary Processes and Applications
Method 1: Boost the FPS Automatically
You can boost the FPS of steam games with only one click with the help of a professional gaming tool. For gamers who have no idea how to run games faster by increasing the FPS, Smart Game Booster can be a perfect choice for you to boost in-game FPS with one click of “Boost”.
This FPS booster will immediately tap into the potentials of the CPU and GPU for higher FPS, so gamers can play smoother games with less tearing and lower system latency.
If you want to improve your gaming experience by increasing FPS, you can make the best use of the automatic tool:
1. Download, install and run Smart Game Booster.
2. Under Boost, click the Boost button.
3. Your PC has been boosted.
Wait for a while to allow the tool to reduce the CPU, GPU, and RAM usage and update drivers.
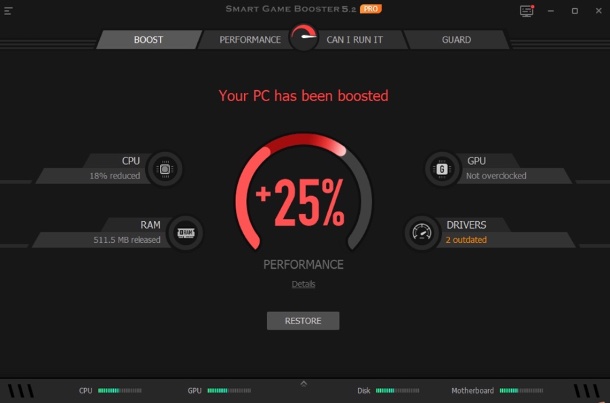
As you can see, this gaming tool has reduced 10% of the CPU usage, and 511.5MB of RAM resources. It finds that the GPU is not overclocked on this Windows PC. It also detected 2 outdated drivers, so you can hit the Drivers tab to update the drivers.
4. Click Details at the center of the interface after the boosting to check the specific optimizations.
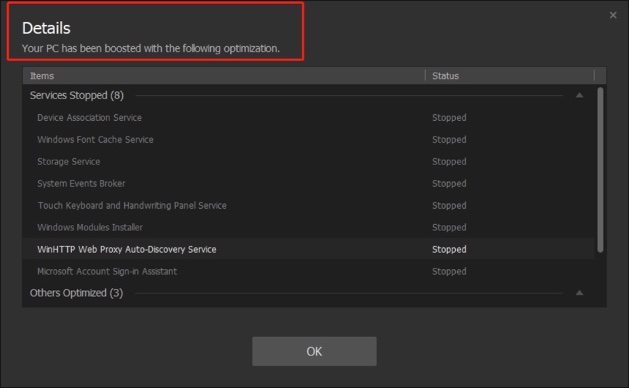
Here, you can also optimize your PC performance, check whether your PC can run a game, and protect your system during the gameplay with the tool. It is safe to say that this is a professional and comprehensive gaming software to improve your gaming experience and protect the computer from viruses.
This gaming tool cannot allow users to boost FPS automatically with one click but show you whether your PC can run New World, Fortnite, League of Legends, or any other games by comparing your system specifications and the system requirements of these games.
Method 2: Optimize the Hard Drive
The hard drive space can also affect the FPS on your device, so you can also manage to optimize the hard drive to run the game faster on Windows 11, 10, 8, and 7. You can also enjoy a smoother experience in using the device with a hard drive defrag.
1. On the Windows PC Desktop, double click This PC.
2. Locate Local Disk (C) and then right click it to open its Properties.
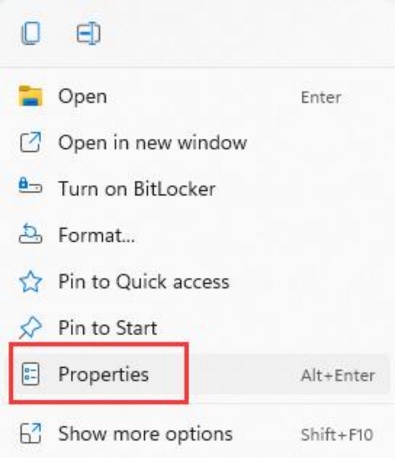
3. Under Tools, locate and hit Optimize. You are to optimize and defragment the hard drive.
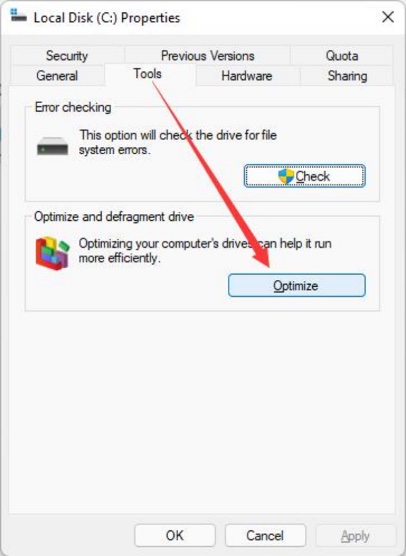
4. Select the Local disk drive (C:) and then click Optimize.
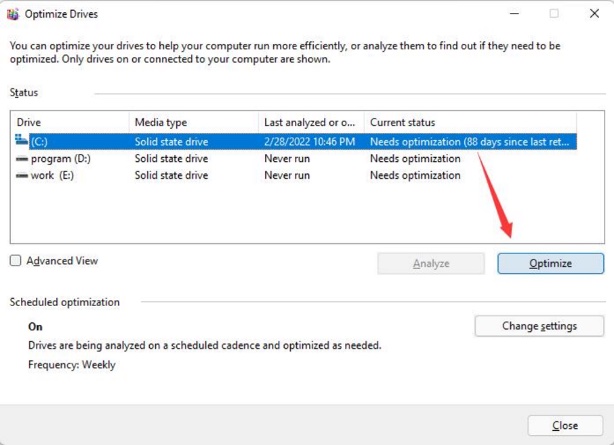
After the hard drive defragments and optimization, you can check if there is still low FPS and whether your games are still stuck in gameplay.
5. Apart from hard drive defrag, you can also defrag your game like League of Legends automatically.
In Smart Game Booster, under Performance, check the box of Game Defrag to defrag the game for faster game launch & running.
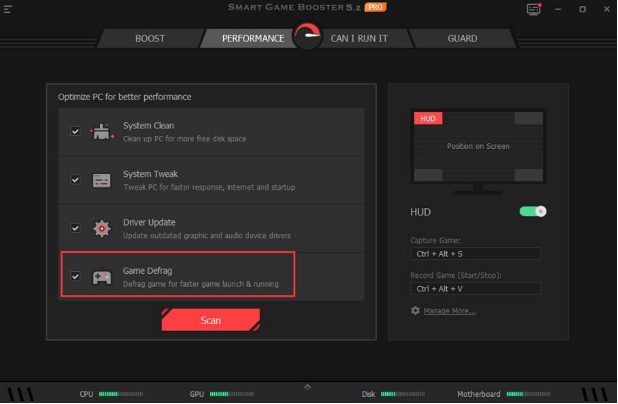
Method 3: Adjust the Power Options
The power options and system performance settings will also affect the FPS of a device. In this case, you need to optimize the power options to the high performance and adjust for the best system performance to increase FPS in Fortnite, Minecraft, or any other games.
1. Hit the Windows key and then type in Control Panel in the search box.
2. In Control Panel, in the top right corner, type in power options and then hit Enter.
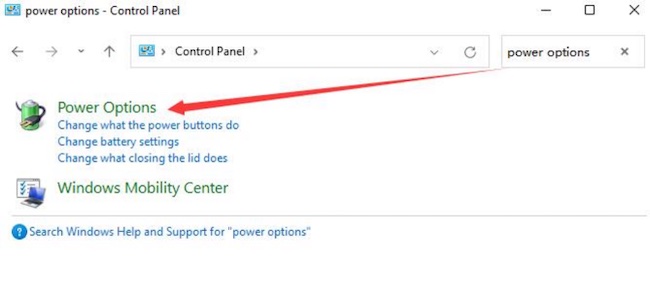
3. Tick the circle of High Performance to get the best power performance for games.
4. In the top-right search box, input advanced system and then select View advanced system settings.
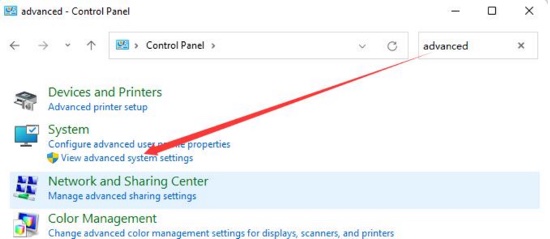
5. In Performance Options, tick the circle of Adjust for best performance.
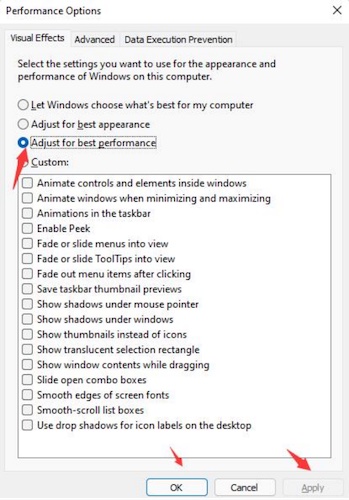
6. Click Apply and OK to save changes.
Method 4: Enable the Game Mode
From Windows 10, there is a special game mode for gamers to fully enjoy games with improved game features. Once you have enabled the game mode, the FPS will also be increased.
1. In the search box, type in Settings and then click the best-matched result.
2. Then find out Gaming > Game Mode.
3. Choose to Use Game Mode.
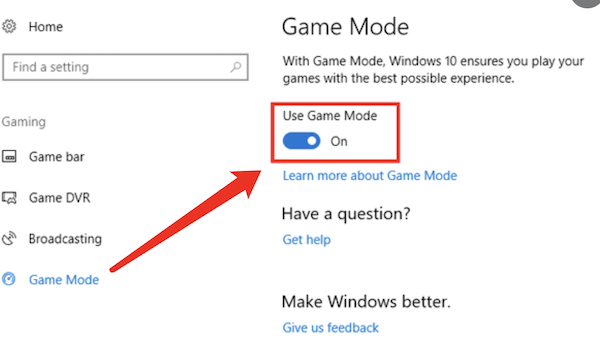
In this way, the Windows system ensures you play your games with the best possible experience. You can see the game runs faster.
Method 5: Update the Graphics Driver
The graphics driver and the network driver are crucial for the game quality. If any one of them is outdated or corrupted or even damaged, odds are that your game doesn’t run well on the Windows system. In this case, you would better ensure all the device drivers are up-to-date.
To download the latest graphics drivers or any other device drivers, you can go to Device Manager > Display adapters, and then update the display driver.
Or you can just use the game booster software to automatically update the driver via hitting the button “Boost” and then update outdated drivers if it prompts you.
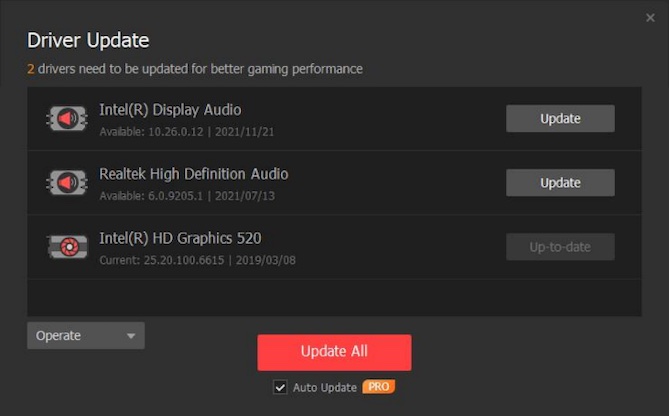
Method 6: Lower the Screen Resolution
A lower screen resolution may speed up the games. You can follow the steps below to simply adjust the monitor resolution.
1. On the Windows desktop, right-click the blank space to select Display settings.
2. Select a lower screen resolution like 1360 x 768 or 1280 x 768.
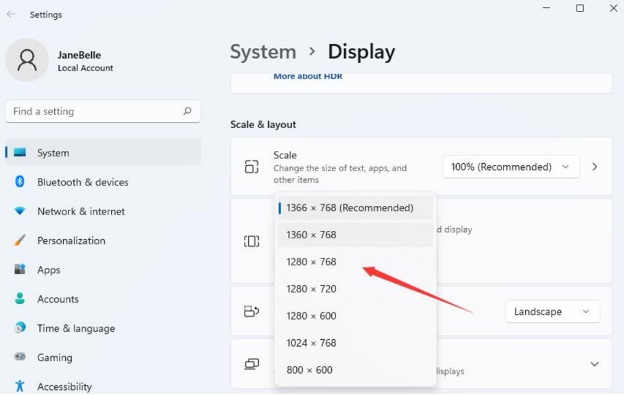
You can check whether there is a higher FPS for games. If not, you can change to use the Recommended resolution on Windows systems.
Method 7: Disable SuperFetch and Prefetch
SuperFetch refers to a Windows built-in service that is used to pre-load frequently used apps and files to the memory to speed up the system and programs.
While the Prefetch service is to store information about the files loaded by an application on Windows systems. Usually, the Prefetch service is enabled to optimize the loading time of a game or any other applications the next time you run it.
However, both the SuperFetch and Prefetch services may disrupt your games or cause your game not to work. Hence, you can try to disable these two services to check whether the game FPS is higher without the disruptions of these two services. If not, you can re-enable them.
1. In the search box, input services and then press Enter.
2. In the Services program, scroll down to locate SuperFetch and then right click it to open its Properties.
3. Under General, set this service Disabled.
4. Click Apply and OK to save changes.
5. Go back to Services, find out and right click Prefetch to open its Properties.
6. Make sure Prefetch Disabled.
Method 8: Disable Unnecessary Processes and Applications
If there are many background apps or processes during your gameplay, chances are that the game stutters or is freezing. You can just end some processes or close some applications to avoid their use of much CPU or RAM space.
To end some processes:
1. Type in Task Manager in the search box and then click Enter to move on.
2. Under Processes, locate the process and right click it to End task.
In this part, you will learn to boost FPS for Steam games or any other games using the efficient and automatic tool, changing the power options and screen resolution, and updating the graphics driver for the Windows system. You can now run the game faster with speedup games and higher FPS.
Summary:
You can learn to boost FPS and optimize the gaming performance with the help of this post. For some users, it may be a recommendable option for you to use the professional game FPS booster to speed up games.
More Articles:
How To Overclock The GPU For Games? (2023 Update)
Solved: Microsoft Solitaire Collection Not Working on Windows 10/11






