Users recently reported that they are encountering Halo Infinite crashing issues, for instance, this game keeps crashing now and then or Halo Infinite crashes mid-game. Some gamers find that Halo Infinite won’t launch suddenly. You just can’t start Halo Infinite on a PC.
When Halo Infinite crashes on startup, you are unable to get into it. While Halo Infinite keeps crashing mid game, you may have to quit the game. Normally, this game issue often happens to Windows PCs, Xbox game studio, Steam, and many other gaming platforms. Anyway, gamers can’t wait to know what happened and fix this Halo Infinite crashing error.
Why Is My Halo Infinite Crashing All the Time?
There are various causes for Halo Infinite crashing on startup or mid game. Mostly, when your Halo Infinite crashes, you need to check whether this error arises from the following reasons:
- Failures to satisfy the minimum system requirements of Halo Infinite, so the game won’t launch or stops mid game;
- Outdated or corrupted or even damaged graphics driver;
- Corruptions in the game files of Halo Infinite;
- Conflicts between other applications and Halo Infinite;
- Problematic power options;
- Inadequate CPU/RAM resources.
Any one of the above reasons may likely result in Halo Infinite not launching or keeping crashing error. Hence, you may need to check this game issue carefully to get it to work on the Windows PC, Steam, Xbox series, or any other platforms.
How to Fix Halo Infinite Keeps Crashing Issue on Windows 11, 10, 8, and 7?
Based on the above reasons, you can now take specific solutions to get rid of Halo Infinite crashing mid game error.
Solutions:
- 1: Check the Minimal System Requirements of Halo Infinite
- 2: Update the Graphics Driver, Direct X, and Microsoft Visual Redistributable C ++
- 3: Verify Halo Infinite Game Files
- 4: Disable Game Overlay
- 5: Turn off Background Programs
- 6: Uninstall Conflicting Applications
- 7: Set High Performance for Power Options
- 8: Set Halo Infinite High Priority
Solution 1: Check the Minimal System Requirements of Halo Infinite
If your device doesn’t meet the minimum system requirements of Halo Infinite, odds are that the game won’t launch and will keep crashing on Windows 7, 8, 10, and 11.
For this part, there is much need for you to ensure that your system satisfies the minimal Halo Infinite system specifications:
Halo Infinite Minimum Specs
| OS | Windows 10 RS5 X64 |
| CPU | AMD Ryzen 5 1600 or Intel i5-4440 |
| Memory | 8GB |
| Video Memory | 6GB |
| DirectX | Version 12 |
| Storage | 50GB+ |
Usually, if you feel like playing this game more smoothly, you would better check both the minimal and recommended system specs of Halo Infinite to get it to work as normal.
Solution 2: Update the Graphics Driver, Direct X, and Microsoft Visual Redistributable C++
Such elements as the display driver and game components like Microsoft Visual Redistributable C ++ are crucial for video games.
Thus, once you noticed that you can’t open Halo Infinite, or this game stops responding mid game, you would better check and update the graphics driver and various game components like DirectX to guarantee that they are just right for your game.
In this case, Driver Booster can be an efficient, professional, and safe driver downloader and updater. It can quickly assist you in finding, downloading, and installing the latest graphics driver and game components automatically and immediately.
1. Download, install, and run Driver Booster.
2. Click the Scan button.
3. In the scanning results, locate Display adapters and Update the graphics driver.

4. Wait until Driver Booster gets the driver and gaming components.
5. Scroll down to Update DirectX and Microsoft Visual Redistributable C++.
With the latest display driver and gaming components, you can try to launch Halo Infinite and check whether this game keeps crashing on Windows 11, 10, 8, and 7. Halo Infinite DirectX 12 error may disappear in this case.
Solution 3: Verify Halo Infinite Game Files
Like game components, game files are also significant for Halo Infinite to run. When there are corruptions with the game files, you may notice that Halo Infinite keeps crashing on startup or mid game. Thus, you can verify the game files of this game.
1. Open Steam from the desktop.
2. Under Library, select Halo Infinite and then right click it to open Properties.
3. In the next window, locate Local Files and then choose to Verify integrity of game files on the right pane.
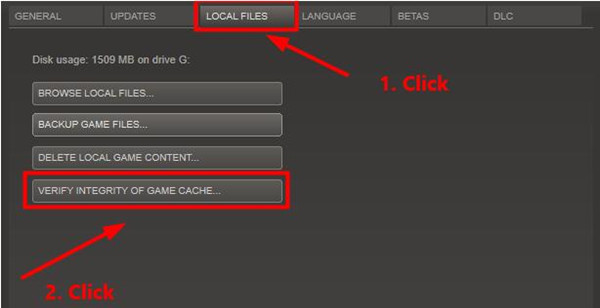
4. Wait for the file checking and reboot your PC.
For this moment, you can start the game to see whether Halo Infinite launches again and crashes all the time mid game.
Solution 4: Disable Game Overlay
The overlay is a gaming feature that overlays the nicknames of gamers that talk over the current game. In other words, the overlay feature allows you to see who’s listening and talking in a game.
However, the overlay feature may cause Halo Infinite to crash on startup or mid game. Therefore, you may as well stop this feature from functioning during games.
1. Open Steam.
2. In the left pane, find out Settings > In-Game.
3. On the right pane, uncheck the box of Enable the Steam Overlay while in-game.
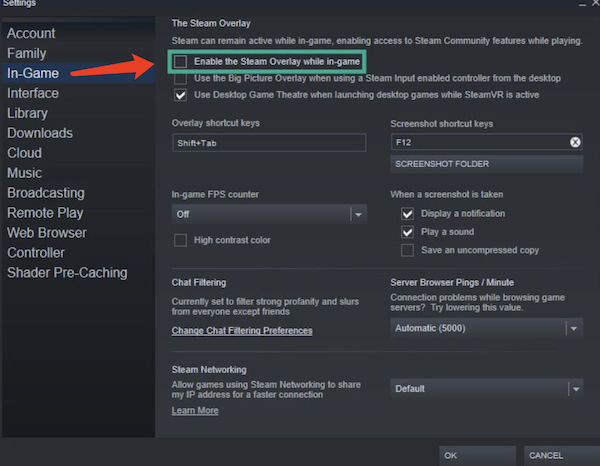
4. Click OK to save changes.
Without Overlay, you can try to check if Halo Infinite crashes on launch or keeps crashing in-game. If Halo Infinite doesn’t run smoothly, you can also manage to boost FPS for this game.
Solution 5: Turn off Background Programs
Sometimes, background apps may occupy the CPU, RAM, and disk resources of your PC, thus affecting the performance of Halo Infinite. If so, you may as well manage to disable or end these background programs.
1. Open Task Manager.
2. Under Processes, locate and right-click the program or process of the program to End task.
3. Start Halo Infinite.
Solution 6: Uninstall Conflicting Applications
If you find that Halo Infinite crashes mid game right after you installed third-party software, chances are that the third-party program conflicts with the game. In this case, you can just get rid of the conflicting apps.
1. Go to Control Panel.
2. Find out Programs > Uninstall a program. You can View it by Category.
3. In Programs and Features, locate and right click the program to Uninstall a program.
4. Restart the device if needed.
Without program conflicts, you can start Halo Infinite and run this game smoothly. Some third-party programs will also bring viruses or threats to your device, so try to download apps from verified sources.
Solution 7: Set High Performance for Power Options
Games usually require higher power performance than common programs. In case the improper power option leads to Halo Infinite crashing, you need to set high performance for this game in power options.
1. In Control Panel, in the top right search box, type in power options and then hit Enter.
2. In “Choose or customize a power plan”, tick the circle of High performance.
3. Reboot your device.
After that, re-launch the game and many of you won’t observe the presence of the crashing Halo Infinite if your gaming issue results from the insufficient power source.
Solution 8: Set Halo Infinite High Priority
If you feel like assigning more resources to the game to fix the crashing issue, you can try to set the high priority for Halo Infinite. Some users may find that Halo Infinite won’t crash when running on Windows PC with high priority.
In Task Manager, under Details, find out Halo Infinite or its processes and right click it to Set Priority High.
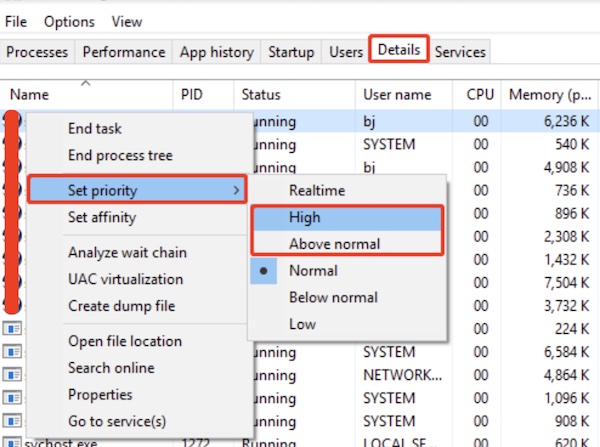
Summary:
Gamers can troubleshoot Halo Infinite crashing at startup or mid-game error by following this post. Either tweaking the game settings or system settings, you can get rid of the crashing Halo Infinite and make this game launch and run smoothly.
More Articles:
Smart Game Booster: Boost Over 37000+ Games on Your PC
Fixed: d3dx9_43.dll Missing Windows 10, 8, 7
Fixed: Forza Horizon 5 Crashing on Startup on Windows 11 and 10






