
Do you want to make a Minecraft recording by yourself? Whether you want to record on Minecraft to share your joy with friends or want to upload them to YouTube to attract more viewers, this post will get you covered.
In this post, we are going to show you how to record Minecraft gameplay on PC and Mac in 4 effective ways. By using these methods, it is easy to get high-quality videos of Minecraft you want with no lag.
Developed by Mojang Studios, Minecraft is a sandbox video game that allows people to build everything using blocks and resources they find or create in virtual three-dimension worlds.
However, third-party software is necessary to record Minecraft as Minecraft itself has no built-in recorder. The article provides a comprehensive guide with detailed introductions on how to record Minecraft on PC and Mac.
#1: Record Minecraft with Game Bar (Windows Built-in)
Windows 10 / 11 has a built-in screen recording utility called the Xbox Game Bar. With it, you can capture gameplay of Minecraft on your PC directly. If you do not want to download any other software, it would be easy and convenient using it.
However, Game Bar does not have any video editing features and demands high-end specs for Windows PC. The captured Minecraft videos in Game Bar will be only saved in MP4 format, and not allowed to be converted to other formats straightway.
If you want to edit the recorded Minecraft gameplay and save the recordings in any format you want, see way 2 directly.
How to record Minecraft with Game Bar
1. Launch Minecraft on your PC.
2. Press Windows Key + G to activate Game Bar. You can see the widgets toolbar at the top of the screen.
3. Adjust the audio settings. Before recording Minecraft, adjust the system audio in Mix, or sound from the microphone in Voice.
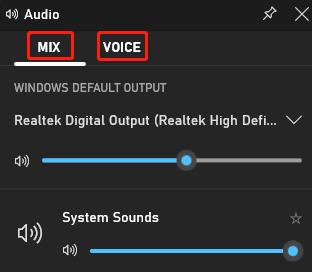
4. Start recording. Press the Windows key + Alt + R or hit the Record button to start the recording.
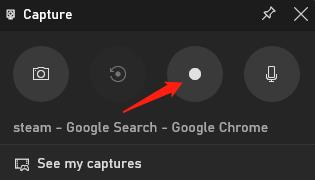
5. Stop recording Minecraft videos. After recording the moments you want on Minecraft, hit the Stop button to end the gameplay capturing.
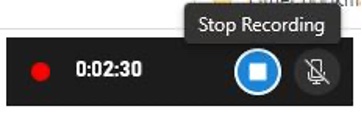
#2: Best Way: Record Minecraft with iTop Screen Recorder (No Lag)
As mentioned above, while the Game Bar is easily accessible, it does have some limitations, such as not being able to record your Minecraft gameplay and webcam at the same time.
For specialized recording needs, an advanced tool is often more appropriate. Here we’ve got the iTop Screen Recorder for you.
iTop Screen Recorder is a powerful Minecraft screen recorder for PC that meets all your needs. With a low CPU utilization and hardware acceleration, it has little impact on the game performance, giving you a smooth recording experience without lagging.
With it, you can adjust the audio and video settings, add annotation/shape/mouse cursor, and even manage the recorded videos. It captures all onscreen gameplay videos and enables you to add game commentary with a microphone and webcam.
Benefits of iTop Screen Recorder
- Record any part of your Minecraft gameplay with audio and webcam
- Record real-time gameplay on Minecraft with no fps drops and no lags
- Supports HD Minecraft recording up to 4k with high-resolution
- Support huge formats selections including MP4, AVI, MKV, MOV, and more
- Share Minecraft game videos to YouTube, Facebook, Twitter in a click
Learn how to record Minecraft on PC with no lag by following the steps below:
How to record Minecraft with iTop Screen Recorder
1. Download and install the iTop Screen Recorder on your PC, then run it.
2. Switch to the game mode. Click the Record Game icon.
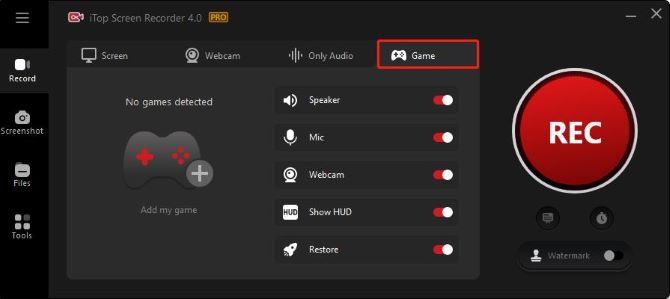
3. Set up your preferences. Turn on HUD (heads-up display), Speaker, Mic, and Webcam to record Minecraft videos with audio and yourself.
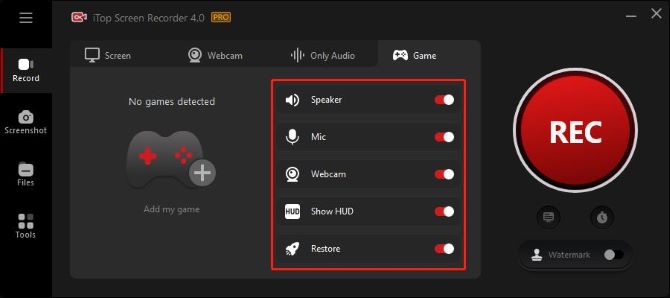
4. Adjust the record settings. On the top left corner, click on the three lines, then click Settings.
- Under Record, toggle on Enable hardware acceleration to record Minecraft videos with no lag.
- Under Mouse, enable Display mouse actions in recorded video, and add a highlight effect or add click animation to your mouse display.
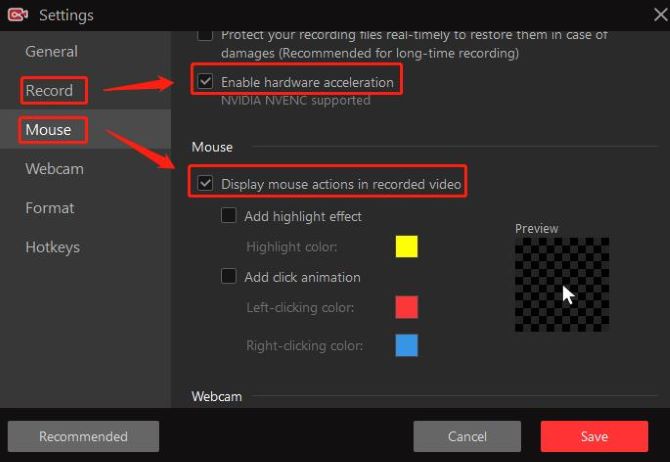
- Under Webcam, select the overlay position and overlay size of it.
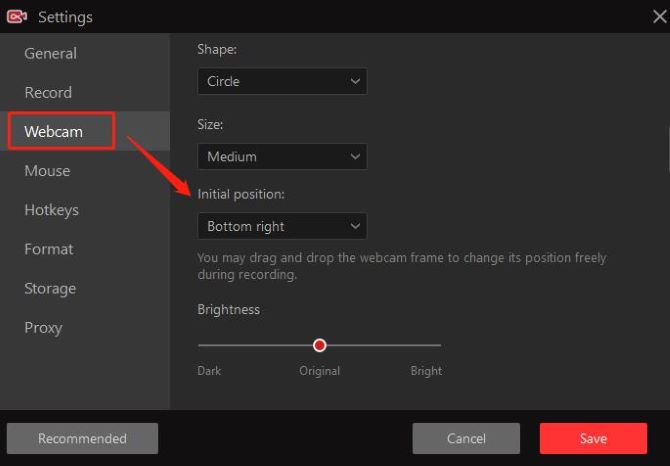
Tips: You could also make further configurations on video formats, frame rates, bitrates, and more from Settings.
5. Run the Minecraft gameplay.
6. Click Add My Game. This will open the Add Game window. Browse and select Minecraft, then click Add.
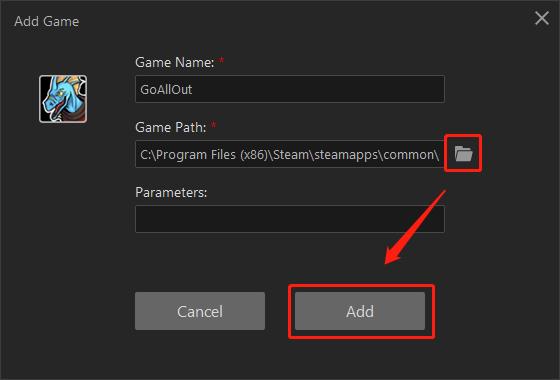
7. Select Launch this game now. Click OK. You are now playing Minecraft.
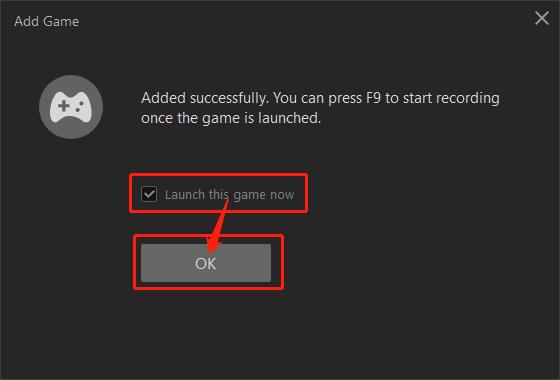
8. Start the recording. To start recording at any time while playing Minecraft, press the F9 hotkey.
Tips: You’ll see the FPS number in the upper left corner of your screen while recording.
9. Stop the recording. Once you are finished, click on the red Stop button from the floating toolbar on your screen.

You can find your Minecraft recordings by navigating to Files > Video.
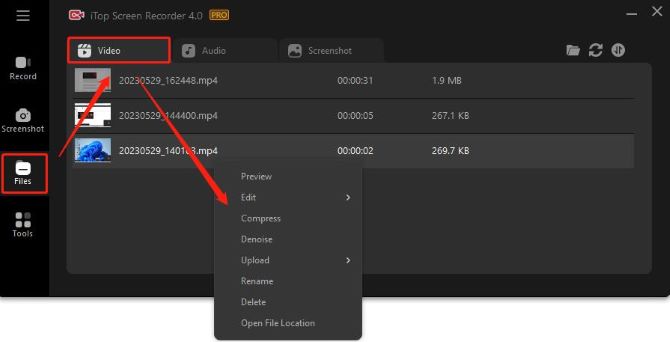
Right-click on the video name to edit, compress, denoise, and upload it to YouTube, Facebook, Google Drive, etc.
#3: Record on Minecraft via OBS Studio (Free)
OBS Studio is another third-party tool that you can use to record your Minecraft gaming moments on PC, Mac, and Linux. It is so professional for recording Steam gameplay that it offers several advanced features to satisfy different recording needs.
OBS Studio offers seamless recording capabilities, and it has a lot of screen filters to add effects to the Minecraft recording. There are handy options this expert Minecraft screen recorder offers to set and capture unlimited scenes and sources.
However, unlike iTop Screen Recorder, OBS might be a bit difficult for a beginner to master properly due to its complicated interface. And its output video file size is too large which takes up a lot of storage space.
How to record Minecraft with OBS Studio
1. Download and install OBS Studio on your device, then run it.
2. Hit the small “+” button on the Sources box, select the Game Capture option and click OK.
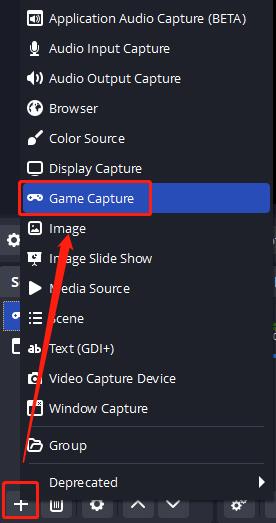
3. After that, select Create New, then click OK.
4. Select Capture any full-screen application for the capture mode, then hit OK. The Game Capture now appears in the Sources list.
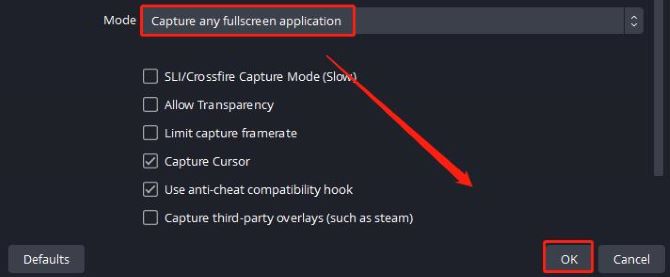
5. Open Minecraft and afterward pick it from the application list. Begin playing Minecraft in full-screen mode.
6. Go back to check whether Minecraft appears in OBS. You can adjust the volume levels of your speaker and microphone on the Audio Mixer box.
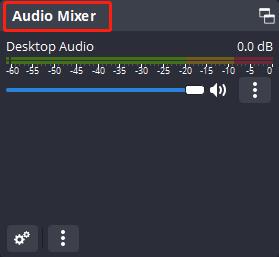
7. Start recording. Once you’re all set, click Start Recording on the Controls box.
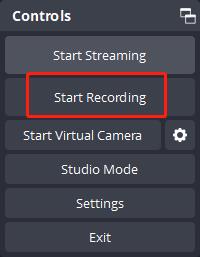
8. Stop recording. Once you are done with the recording, click Stop Recording on the Controls box and your video will be saved automatically to your device.
#4: Record on Minecraft via QuickTime Player (Mac Built-in)
If you are a Mac user and don’t want to download a third-party screen recorder for recording, there is also a handy built-in tool for you to finish the capturing on Minecraft, which is QuickTime Player.
QuickTime Player comes pre-installed on all macOS devices, serving as a functional media player as well as a fantastic screen recorder. With it, you can easily record the screen on your Mac.
However, the biggest drawback of QuickTime is that it cannot record the Minecraft gameplay and a webcam at the same time. Besides, the internal audio won’t be captured and the only format available for exporting is .mov.
How to record Minecraft with QuickTime Player
1. On your Mac, open Launchpad and search for QuickTime Player to launch it.
2. On top of your screen, click on File> New Screen Recording. A control bar will appear and your mouse arrow will be replaced with a picture of a camera.
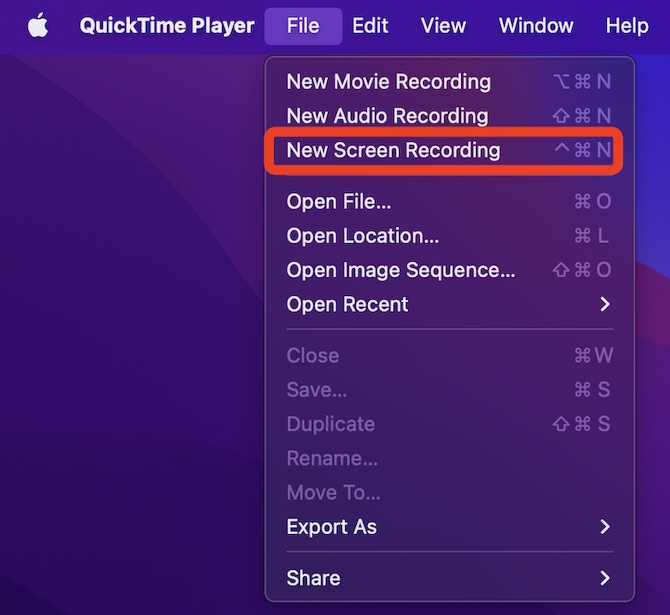
3. Set up the recording area. Choose from Record Entire Screen or Record Selected Portion on the toolbar.

4. Adjust the recording settings. On the toolbar, click Options. Choose the built-in microphone to record with audio, and select where to save the recordings. If you want to have a delay for recording, select a 5 or 10 seconds timer.
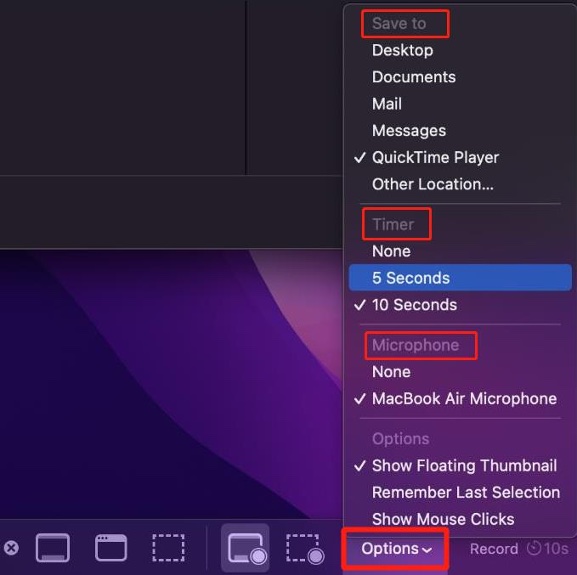
5. Open your Minecraft video game and start playing it.
6. Start the recording. Click on the Record button to begin your screen recording on Minecraft.

7. Stop the recording. Click the Stop button at the top right corner to stop recording Minecraft videos.

Once your recording is finished, the recorded Minecraft gameplay video will automatically pop up on your screen, and you can click on it to view and play.
In conclusion, the article discusses how to record Minecraft on Windows and Mac. With the above 4 excellent Minecraft recorders, you can easily record Minecraft gameplay with high quality.
FAQs About Record Minecraft Videos on PC and Mac
A: No, Minecraft itself does not have a built-in recording option. To capture your Minecraft gameplay, you have to use a third-party screen recorder.
A: Since there is no default method to record Minecraft, the best way to capture Minecraft videos is to use a third-party screen recorder. Our top pick is iTop Screen Recorder, a powerful and intuitive tool that helps you record Minecraft with no lag.
A: Yes, you can record a video in Minecraft with a webcam by using a professional screen recorder. OBS is one of the most popular options. You can record your Minecraft screen and yourself simultaneously on PC / Mac / Linux with it.
A: Here are the most popular options for YouTubers to record Minecraft:
– OBS Studio
– Xbox Game Bar
– Bandicam
– iTop Screen Recorder
More Articles:






