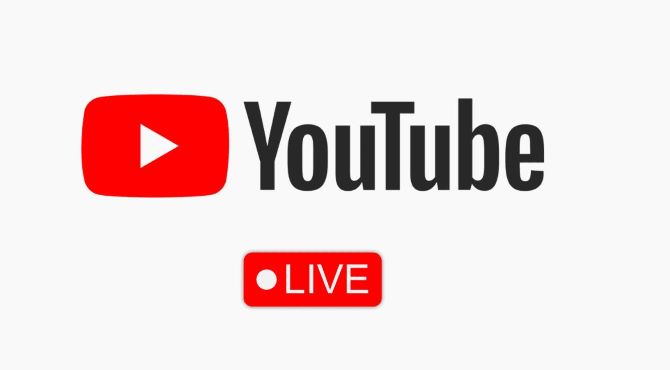
Wondering how to record YouTube live stream? Are you willing to get a live stream video off YouTube for saving or watching in the future? Well, this article will give you a tutorial on how to record YouTube live stream with ease.
YouTube is a famous online video-sharing platform. You can watch different kinds of videos on it, and you can even record YouTube videos, record audio from YouTube, or record streaming TV to save it for offline watching and sharing.
YouTube offers a portal for you to enjoy live gaming, live music, live sports, and live news in real time. However, you may not be able to re-watch the live stream after it’s over. Recording your wanted YouTube live stream hence becomes necessary.
Here, we will guide you on how to record YouTube live stream on PC, Mac, iPhone, and Android. Expert stream recorders for YouTube will be introduced to help you record live stream videos without hassle. Let’s get started!
How to Use YouTube’s Archive Feature to Record Live Stream (All)
YouTube’s live-streaming sites offer the corresponding archive feature to act as a standard YouTube recorder, keeping the streaming content recorded for sharing with the public or as a private asset.
However, there are two things you should notice:
One is that the archive feature only works for streamers and the live broadcast must be less than 12 hours.
The other is that YouTube’s live archive is only available for a certain amount of time. Once it expires, you will not be able to access it.
Steps to record live stream with YouTube’s archive feature
1. Start a live show on YouTube.
2. The service will archive the live stream automatically in the background, process the recorded video and then show it in YouTube Studio later.
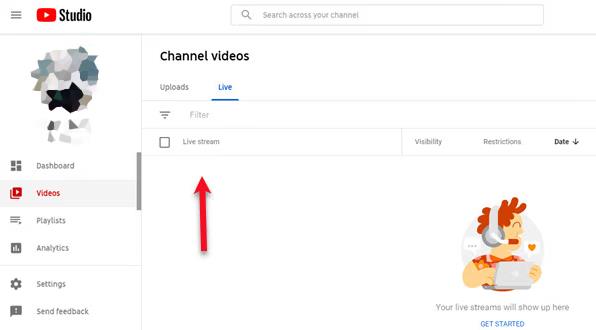
3. You can review it after the live stream has ended, share it with others, or delete it as you wish.
Still, the best and guaranteed method to preserve the YouTube live video is to stream and record at the same time to have a local archive as a backup. We will elaborate on it in the following passage.
How to Use Windows Game Bar to Record YouTube Live Stream (PC)
For those who own a PC running Windows 10 / 11 operating system, you have a built-in option called the Game Bar.
Game Bar was originally designed for gamers, however, this built-in screen capture tool also acts as an excellent YouTube live stream recorder, which allows you to capture, record, and share the live streaming with others.
Steps to record YouTube live stream with Game Bar
1. Open the YouTube live stream in your web browser.
2. Press the Windows + G keys on your keyboard to launch Game Bar.
3. Click Record from the Capture options to start the YouTube live stream recording process.
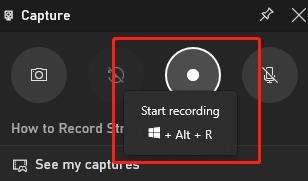
4. Click the Stop icon on the control panel to end the YouTube live streaming recording.
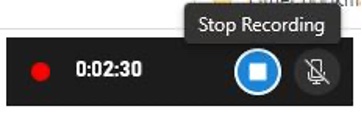
Note:
You will only be able to record the YouTube live stream for up to 4 hours with the Game Bar. If you want to record without any limitations, a professional screen recorder is a better choice.
How to Use a Screen Recorder to Record YouTube Live Stream (PC)
With a variety of screen capture tools at your disposal, iTop Screen Recorder has to be our top recommendation for recording YouTube live streams on PC. Its intuitive interface and great features will make it a smooth recording experience.
iTop Screen Recorder helps you capture screens on YouTube live stream flexibly without a recording time limit. It has GPU rendering technology to reduce the possibility of lag and you can get up to 4K / HD quality for the recordings.
In addition, to meet different requirements, iTop Screen Recorder comes with various recording options (video, audio, webcam, and game capture), and several down-to-earth tools such as schedule recording, annotation, editor, and one-click sharing.
Advantages of iTop Screen Recorder
- Record live streaming on YouTube for as long as possible
- Record YouTube video based on your defined screen area
- Capture video and audio from system or mic in 4K without lag
- Get the YouTube live stream video in multiple video formats
- Edit and trim the parts you don’t need with the embedded editor
Here’s the tutorial on how to record YouTube live stream with this powerful screen recorder:
1. Download, install, and run iTop Screen Recorder on your PC.
2. Click the drop-down arrow behind Full Screen to choose a region to record.
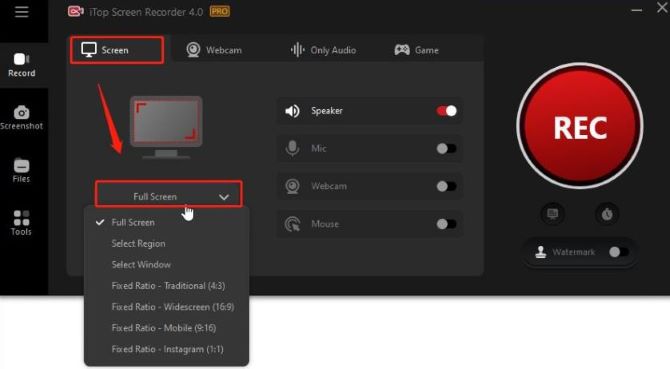
3. Turn the Speaker on, and keep the Microphone, Mouse, and Webcam off.
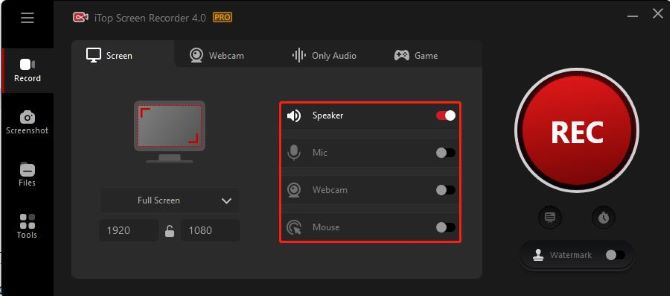
4. Play the live stream you want to record on YouTube.
5. Click the red REC button or press F9 to start recording the live stream on YouTube.
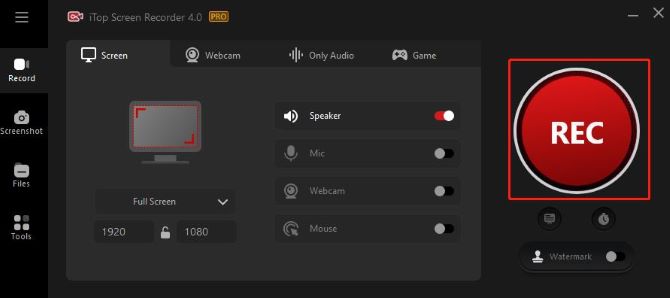
6. When you finish recording, click on the Stop button or press F9 again.

You can click on the three lines at the top-left if you need to adjust more settings.
7. To avoid a black screen issue, go to Record, and select the Enable Enhanced Mode option.
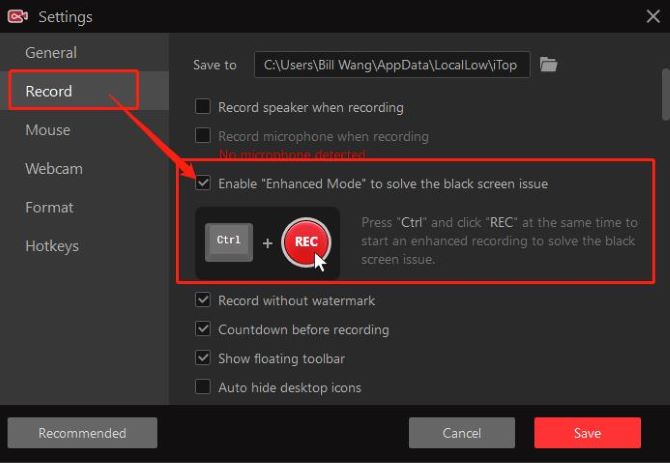
8. To record a 4K YouTube live stream video, go to Format, select “4K (4096 ✖ 2106)” for Size, and “Original” for Quality.
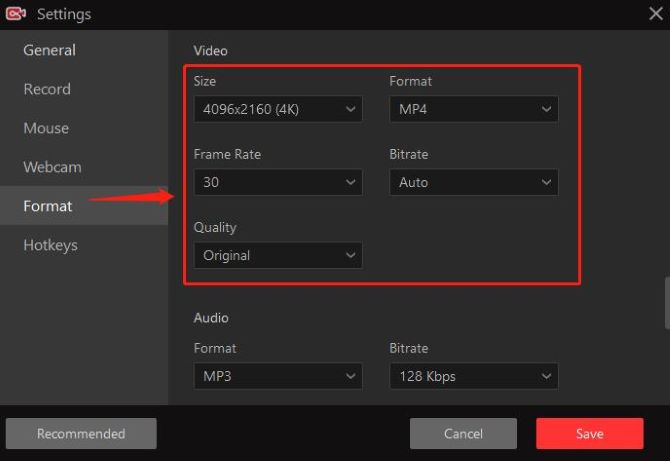
You can go to Files > Video to view what you just recorded. If you need to edit, right-click on it and choose Edit.
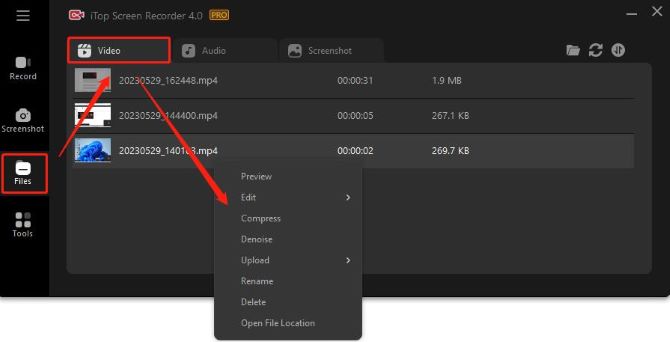
In fact, the way to use iTop Screen Recorder to record YouTube live stream is quite simple. You can also use it to record Zoom meetings, movies, music, games, etc.
How to Use VLC to Record a YouTube Live Stream (PC, Mac)
VLC is one of the most popular cross-platform media players. Available for Windows, Mac, and Linux, it’s also a powerful online stream recorder that allows you to record live stream videos from your YouTube.
Using this free and open-source software, you can perform a host of functions. For example, VLC can convert and record live stream videos on YouTube with URL links, and it can export videos to MP4, WebM, AVI, and TS formats.
Steps to record a live stream on YouTube via VLC
1. Download, install, and run VLC on your computer.
2. Open the YouTube live stream video and copy the URL.
3. Back to VLC, and click Media > Open Network Stream.
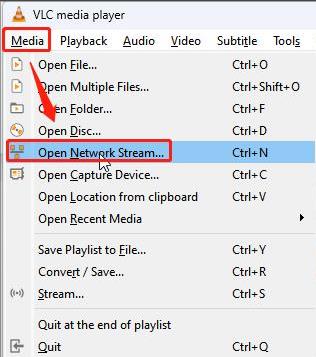
4. Go to the Network tab, paste the URL link in the space provided, and click Play.
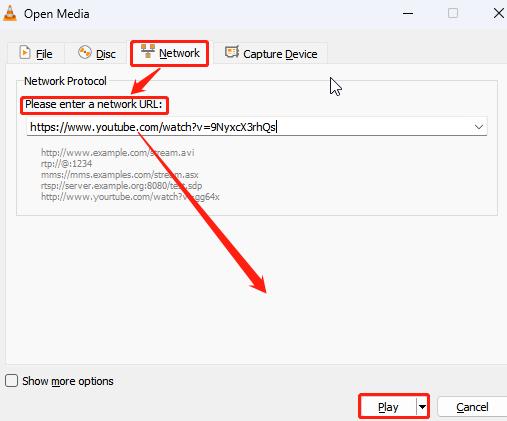
5. Click the Playback menu from the top, and click Record to start recording YouTube live stream.
6. Go to the Playback menu again, and click Stop Recording once you’re finished.
How to Record a YouTube Live Stream on iPhone / Android
Apart from recording a live streaming video on a computer, you can also record YouTube Live stream on mobile devices like iPhone or Android.
Luckily, both iPhone and Android devices have their built-in screen recorder that create new recordings of the YouTube live stream locally. You can simply enable the native screen recording tool to capture the live streaming.
Check the following steps to record YouTube live stream on your smartphone.
#1 record a YouTube live stream on iPhone
1. Play the YouTube live stream you’d like to record.
2. Swipe down from the top of your screen to launch the control center.
3. Tap the Record button and your YouTube live stream will start to get recorded.
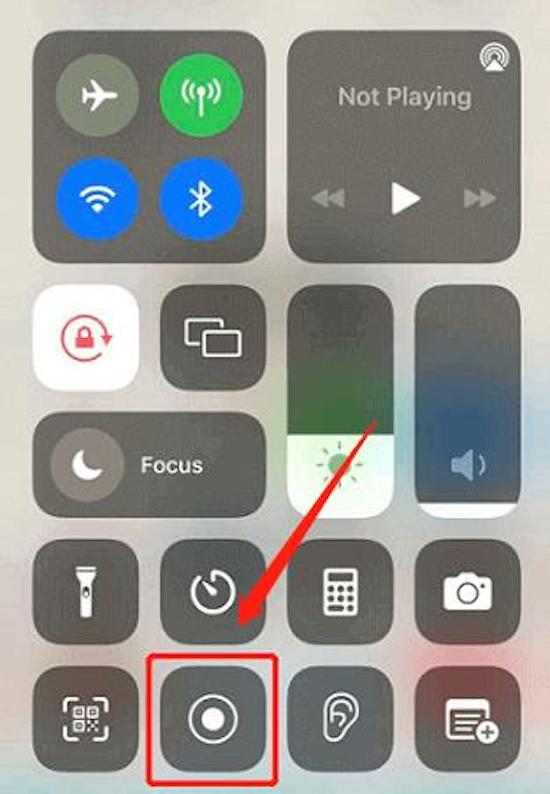
4. Press the Record button again when you want to stop recording.
#2 record a YouTube live stream on Android
1. Play the live stream on YouTube that you want to record.
2. Swipe down from your screen to access Quick Settings.
3. Press the Screen Recorder icon and allow it to start recording on YouTube live stream.
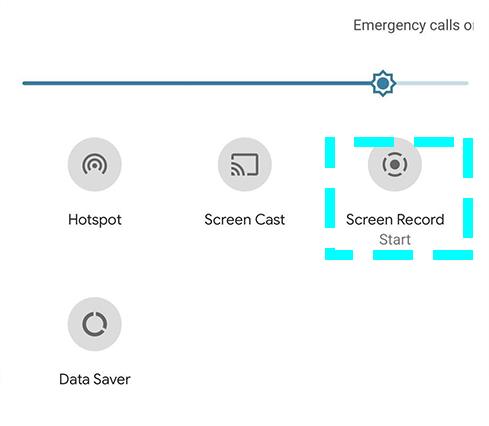
4. Tap on the Screen Recorder icon again when you need to end the recording.
How to Record a YouTube Live Stream Online
For those who prefer not to install a desktop app, the online screen recording tool of iTop Screen Recorder is a suitable choice to capture live stream videos on YouTube.
This online recording tool can capture video and webcam sources online without downloading. It can record YouTube live stream videos with system sound and microphone and is compatible with both Windows and Mac.
Note: The online screen recorder will add a default watermark to your recording, and the maximum recording time is 5 mins.
1. Start playing live shows you want to capture on YouTube.
2. On your browser, open iTop Online Screen Recorder.
3. Select Screen and System Audio, and click Start Recording.
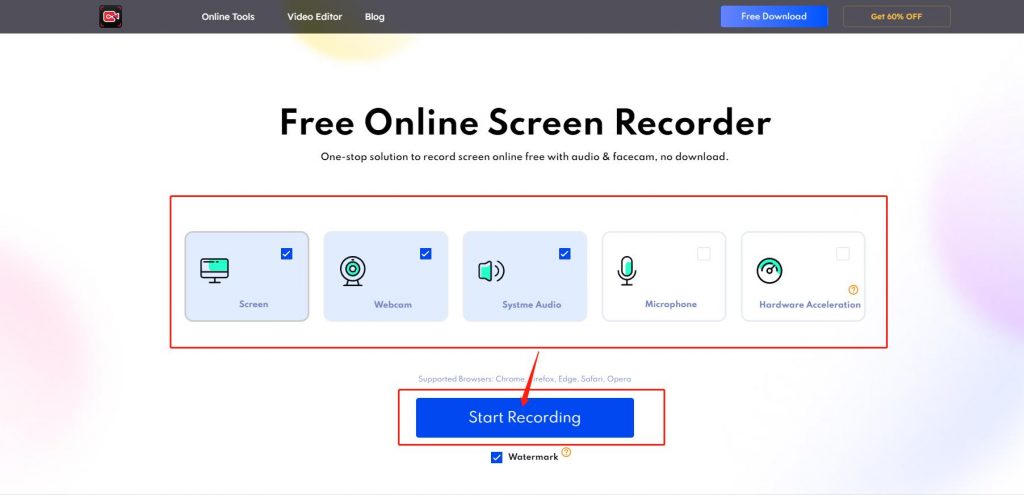
4. Select the recording area and click Share to start recording YouTube live stream.
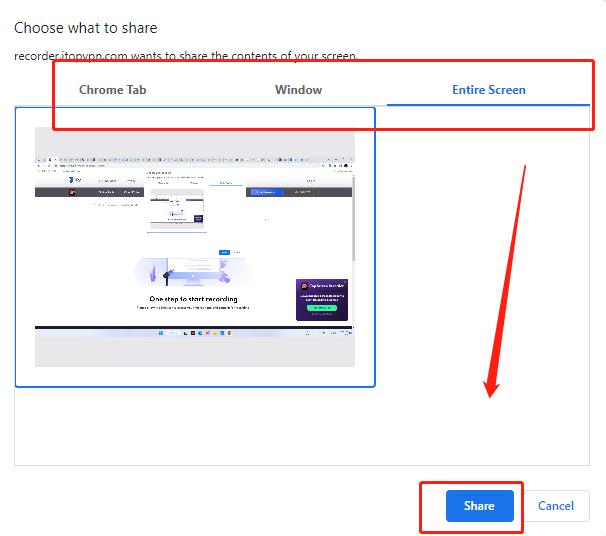
5. Click Stop Sharing to finish recording.
FAQs About Record A YouTube Live Stream
A: You can record a live stream on YouTube for personal use or you can share the recordings with friends privately. But you should not use the recorded YouTube live stream for commercial use.
A: You can use built-in screen recorders on your computer to record YouTuve live stream, or you can use a professional third-party recorder for high-resolution recordings. If you have a mobile device, you can record videos with your phone’s built-in recording tool.
A: The best way to record YouTube live stream in 4K / HD is to use a professional third-party recording tool such as iTop Screen Recorder. You can set the video size from Original, 4K, FHD, HD, and SD, and set the frame rate, bitrate, format, etc.
A: Yes. YouTube has an archive feature that gives you the chance to find and review the live streaming that you’ve missed. However, the best and guaranteed method to save the YouTube live stream is to record it with a screen recorder.






