If you have encrypted your drive with BitLocker on your Windows computer, and are now unable to open it because you forgot the password. In this case, is there any way to unlock the BitLocker drive without password or BitLocker recovery key?
No worries. In this complete guide, we will analyze four ways as well as the specific steps to help you to unlock the BitLocker drive without password and BitLocker recovery key with ease.
BitLocker drive encryption is a security feature that can help you protect your data by encrypting it. Generally, you’ll need a password to unlock BitLocker and decrypt data. But there are still ways to bypass BitLocker recovery key without a password.
Let’s take a closer look at them.
Method 1: Try to Access with Your Usual BitLocker Password
Although BitLocker warns users to set a unique and strong password for the encrypted drive, many users still choose commonly used passwords or reuse familiar passwords, so that it’s easier to remember.
So, if you forgot your password, try to relax and recall the passwords that you may have used in the past. Luckily, you may get the correct password to unlock your BitLocker encrypted drive and recover your BitLocker drive data.
Additionally, you can use a powerful BitLocker password recovery tool such as Passware Kit, Thegrideon Software, or BitCracker to force-cracking the password to decrypt the BitLocker encrypted drive.
Suppose you tried and still failed to recall the password for BitLocker, move to the next method.
Method 2: Search for the BitLocker Recovery Key from Where You Stored It
When you are encrypting the dive with BitLocker, Windows will ask you to back up the BitLocker recovery key. Normally, you can choose to save it to your Microsoft account, USB flash drive, a paper document, and a TXT file.
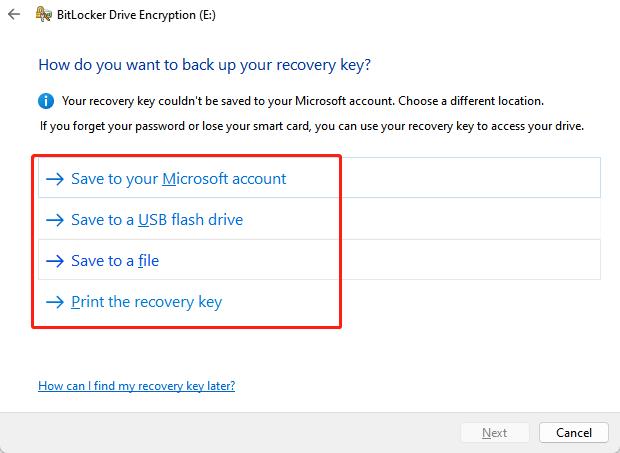
So, if you forgot the password but you have backed up the recovery key some place, just try your best to find the BitLocker recovery key from these places. After that, you can unlock BitLocker with BitLocker Manager.
Steps to unlock BitLocker without password
1. Double-click on This PC.
2. Right-click on the BitLocker drive and select Unlock Drive.
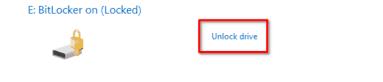
3. In the opened box, click More Options > Enter Recovery Key.
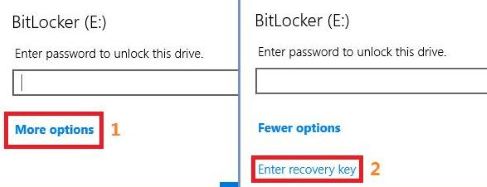
4. Enter the 48-digit BitLocker recovery key for this drive, and click on Unlock.
5. The drive is now unlocked.
If you need to increase the level of security, we recommend that you set a different password. To do this, follow the steps given below.
1. Double-click on This PC. Find the BitLocker drive and right-click on it. Then, select Manage BitLocker.
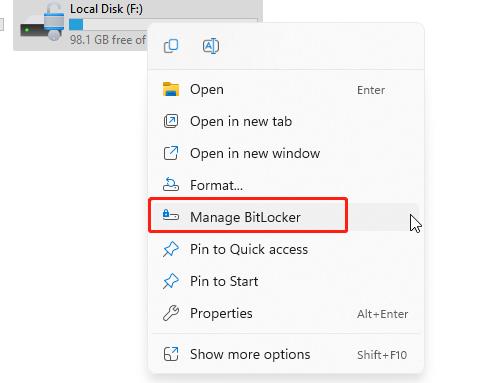
2. In the BitLocker drive encryption window, click on Change Password, then click Reset a forgotten password to create a new password.
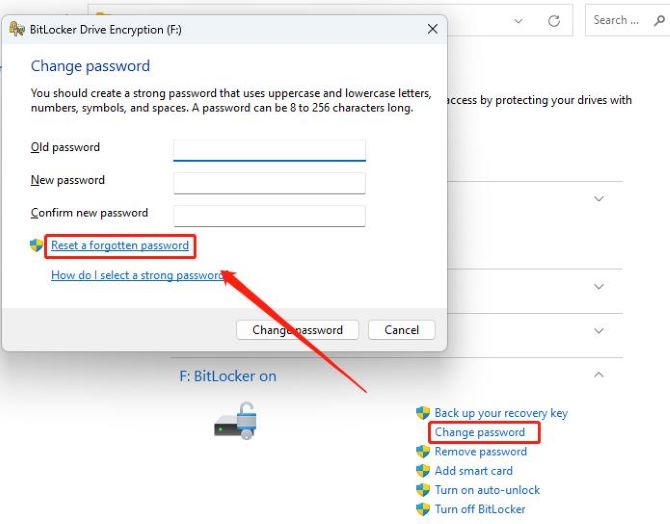
3. Enter a new password and make sure that you’ve noted down it. Then, click Finish.
Method 3: Perform a Force Recovery Using Command Prompt
If you have tried the above two methods and still can’t unlock your drive, try performing a force recovery through the Command Prompt. You can try this on a local computer or remote computer. Here’s how to do it:
1. Type cmd in the Search box, select Command Prompt from the top result, and Run as administrator.
2. In the Command Prompt window, type the following command and hit Enter.
manage-bde -force recovery <Volume>Note: Here you need to replace the <Volume> with your encrypted drive letter.
Method 4: Reformat the BitLocker Encrypted Drive
If you want to unlock BitLocker without password and BitLocker recovery key, and you have confirmed that there is no important data on the encrypted drive (or your data loss is not one of your concerns), you can straight away choose to reformat the drive.
Here are the steps on how to do this:
Note:
If you want to reformat BitLocker from a USB flash drive or external drive, you must first connect the drive to your Windows computer and wait for Windows to recognize the drive.
1. Click on This PC from the desktop and find the BitLocker encrypted drive.
2. Right-click on the BitLocker encrypted drive and select Format.
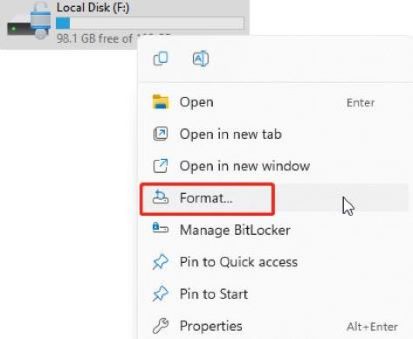
3. Select the disk format from the File system drop-down menu. In the Volume label, type the name of the drive. Select Quick Format to format the drive quickly.
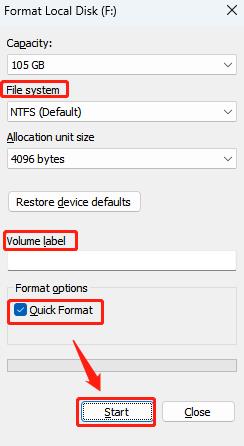
4. Finally, click Start to start formatting the drive. Click OK when the warning message pops up.
5. After successful formatting, you can see that your drive is already unlocked.
Formatting a drive will take some time, depending on the drive’s capacity and the volume of information stored on it. Just wait patiently for it to finish.
How to Recover the Lost Data from BitLocker Encrypted Drive
If the reformatting solution succeeds and you unlock the BitLocker drive but find some lost files, how can you recover them? To do this, it is recommended to use a reliable BitLocker data recovery software like iBoysoft BitLocker Recovery.
iBoysoft BitLocker Recovery is a powerful BitLocker data recovery software that helps you recover deleted or lost files from a BitLocker encrypted drive. It can help you recover lost photos, videos, audio, documents, etc from BitLocker drive easily.
Key Features of iBoysoft BitLocker Recovery
- Quick and deep scanning of BitLocker encrypted drive data
- Recover lost BitLocker data with a high success rate
- Recover different types of data from various devices
- Recover BitLocker data from deleted, hidden, lost, or raw partition
- Preview BitLocker data scanning results before recovery
Follow the steps below to recover BitLocker data and files with this powerful BitLocker data recovery software.
Steps to recover lost data with iBoysoft BitLocker Recovery
1. Download, install, and run iBoysoft BitLocker Recovery to get to its main interface.
2. Click on the BitLocker encrypted drive where you lose data, then click Next.
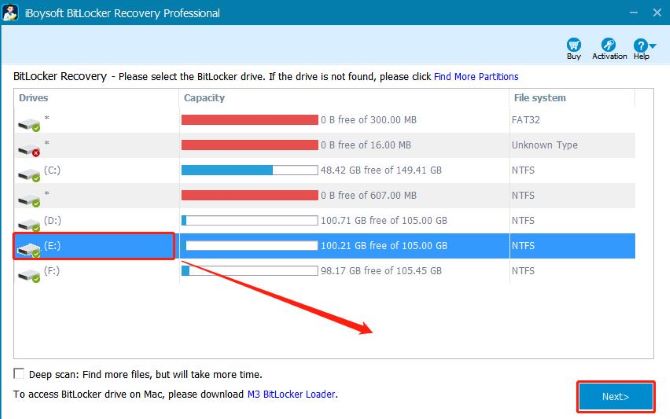
3. A pop-up window will remind you to enter a password or BitLocker recovery key to decrypt data. Input the password or recovery key and click OK.
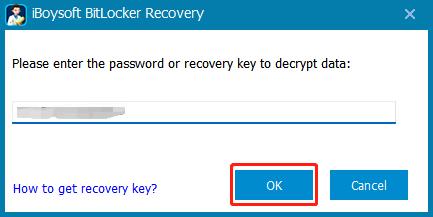
4. The software will start scanning for deleted files from the drive.
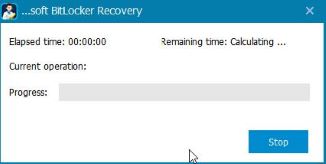
5. When the process is finished, you will see the found files. You can search by file name to find specific lost files in a short time.
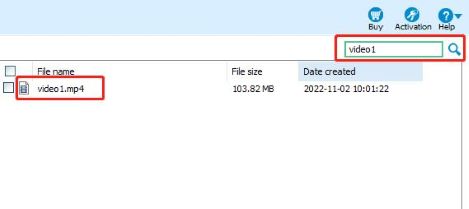
6. Select the files you want to recover and click Recover to restore deleted or lost files from BitLocker encrypted drive.
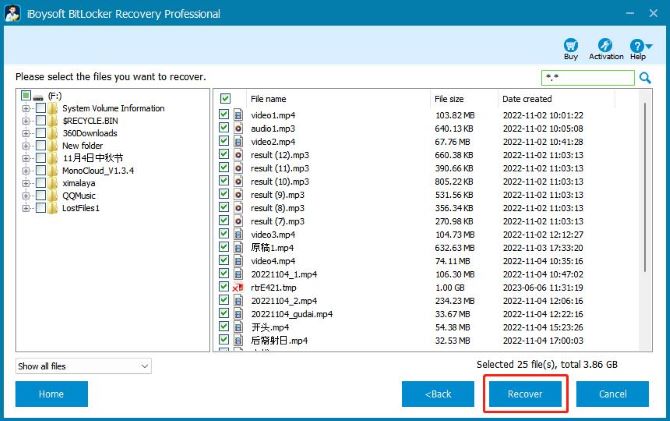
If some files are not found, you can select Deep Scan to start the deep scan recovery process, deep scan takes more time, but can find much more lost files.

FAQs about Unlock BitLocker Without Password And Recovery Key
A: If you don’t have the recovery key, the only other solution to unlock BitLocker would be to format the drive, which will remove all the data on the encrypted disk permanently. Therefore, it is suggested that important data be backed up on the drive.
A: There are several methods to bypass BitLocker recovery key: suspending BitLocker protection and resuming it, enabling secure boot, updating the BIOS, etc. However, it is important to note that bypassing BitLocker recovery key can result in data loss and should only be done as a last resort.
A: If you forgot the BitLocker password and recovery key, you can try to recover the password or find the recovery key to unlock BitLocker. If you don’t have access to either, the only other solution would be to format the drive.
A: If you format a BitLocker encrypted drive to unlock it without a password or recovery key, all the data on the encrypted disk will be removed. You can back up the BitLocker drive data in advance to format the drive without losing data.






