
Wondering how to use a capture card to record PC gameplay? A capture card is an essential tool when it comes to using an external device and recording or streaming on a PC.
If you’re looking for a quality capture card to start your recording, the Elgato HD60 is a great option to consider. It is an external capture card that can be used to record Xbox One gameplay, record PS4 gameplay, as well as record gameplay on PC.
In this tutorial, we are going to take a look at how to record PC gameplay using Elgato HD60. We’re going to show you how to set up Elgato HD60 to PC and walk you through the steps of recording so that you can ensure you get the process right.
Let’s jump in and take a look.
What Is An Elgato HD60?
An Elgato Game Capture HD60 is a capture card device that works in conjunction with a computer to capture on-screen content and encode it for playback as either a live stream or a high-quality video file.
The Elgato HD60 can be used with new and old video game consoles, as well as computers and cameras. Today, the Elgato HD60 is most commonly used by video game streamers.
How Does Elgato HD60 Work?
Most external devices – cameras, consoles, and more – send raw video streams that need to be converted for a PC to properly process them. After processing, the PC will encode the data where you can save it as a file and/or upload it live to the web.
With an Elgato HD60, pass-through allows you to watch your stream live while your PC processes the recording.
If you want to record PC gameplay with the Elgato HD60, you have two choices: either you need a powerful PC that can handle both gaming and streaming, or you need two PCs, one for playing the game and one for uploading the recorded content.
Pros and Cons of Elgato HD 60
Pros:
- Easy setup
- Zero lag passthrough
- A simple and clear interface
- Capture up to 1080p60 quality PC gameplay
- Comes with one HDMI cable and one USB 3.0 cable
- Flashback record in Elgato’s game capture software
- Multi-application and multi-device support
Cons:
- No built-in encoding capability (encoding is done on your PC)
- Cannot capture resolutions higher than 1080p60 with high video quality
- There may have some static noise, but only during the recording
How to Setup the Elgato HD60 for Recording
You will need a couple of things before getting started:
- Desktop PC with the Elgato HD60 attached to a USB 3.x port
- 2 HDMI cables (one will be included with the Elgato HD60)
- TV or monitor
Now that you’ve got all the pieces, we’ll go through the setup steps.
#1 How to connect an Elgato HD60 to a PC
1. Plug one end of an HDMI Cable into the HDMI OUT port of the PC.
2. Plug the other end of this cable into the HDMI IN port of the Elgato HD60.

3. Plug one end of a second HDMI Cable into the HDMI OUT port of the Elgato HD60.

4. Plug the other end of this cable and plug it into an HDMI IN port of your TV/Monitor.
If you want to use the Elgato HD60 connected to a PC to produce the highest-quality content on your console (PS4, PS5, Xbox One, Switch, etc), follow the steps below.
#2 How to connect an Elgato HD60 to a console on a PC
1. Plug an HDMI cable into the HDMI OUT port of the game console.
2. Connect the other end of the HDMI cable to the IN port on the Elgato HD60.
3. Connect a second HDMI cable to the OUT port on the Elgato HD60.
4. Plug the opposite end of the second HDMI cable into your TV or monitor.
5. Connect the USB-to-USB-C cable to the Elgato HD60, using the USB-C end.

6. Connect the opposite end of the USB cable to a USB 3.0 port on your PC.
7. Turn on the game console and make sure it is recognized by your PC.

Note:
When connecting to a PS4 or PS5, you should turn off HDCP encryption in System Settings, or the signal will be blocked.
How to Record PC Gameplay Using Elgato HD60
Now that you have the Elgato HD60 connected to your PC correctly, it’s time to choose streaming and recording software.
The Elgato Game Capture software for Windows is our recommendation. It is the easiest way and most likely preferred way to capture gameplay on PC with Elgato HD60.
Here’s how to do it:
1. Download, install, and run the Elgato Game Capture software on your PC.
2. Click on Settings. From here, you can change the recording quality, resolution, frame rate, etc. Click OK to save your changes.
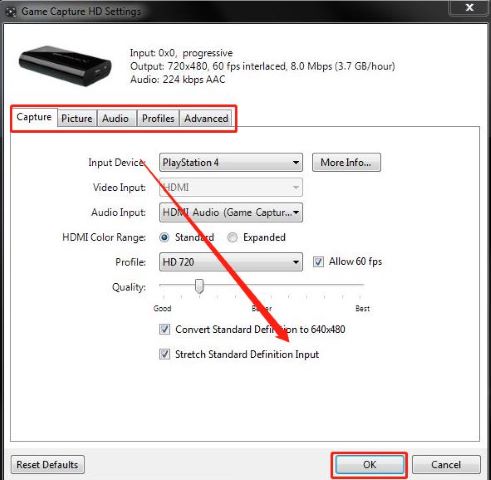
3. Click Capture, to make sure that you can see the video from your source. You can record, stream or use live commentary in the Capture section.
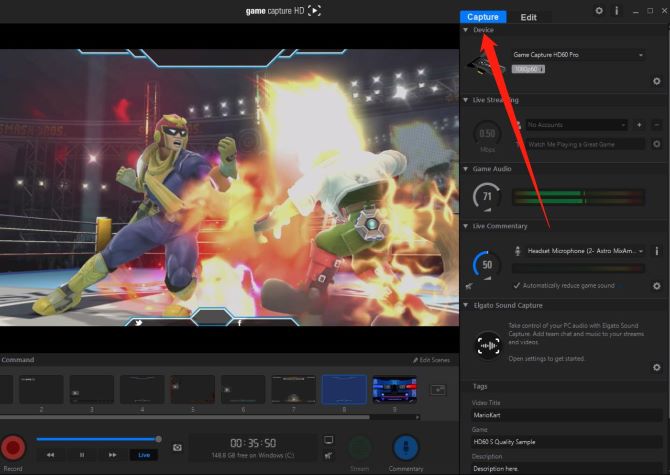
4. Press the big, red Record button at the bottom right corner to start recording.

5. Press the Record button again when you are finished.
6. Click Edit to view and manage your completed gameplay recordings.
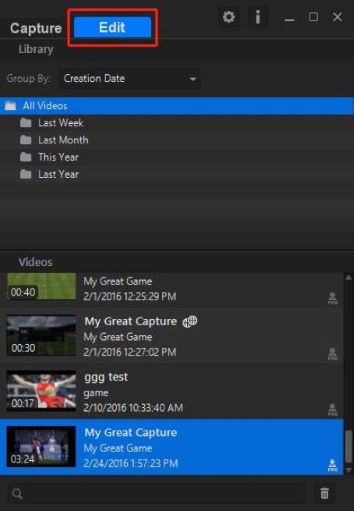
Note:
Elgato HD60 has a maximum resolution of 1080p and a maximum frame rate of 60 fps. Higher resolutions or frame rates are not supported.
How to Record Audio with Elgato HD60 on a PC
If you want to record gameplay audio on a PC with Elgato HD60, or you need to adjust more audio settings, you have access to Elgato Sound Capture software.
Elgato Sound Capture lets you chose not only how the audio gets submitted, but as well as where you want to hear your audio. You could send the audio via HDMI to your Elgato HD60 and simultaneously hear the sound on your headset on the PC.
The simple steps are listed below:
1. Download, install, and run the Elgato Sound Capture Software on your PC.
2. Click the Advanced tab to configure audio settings for your headphones and your Elgato device.
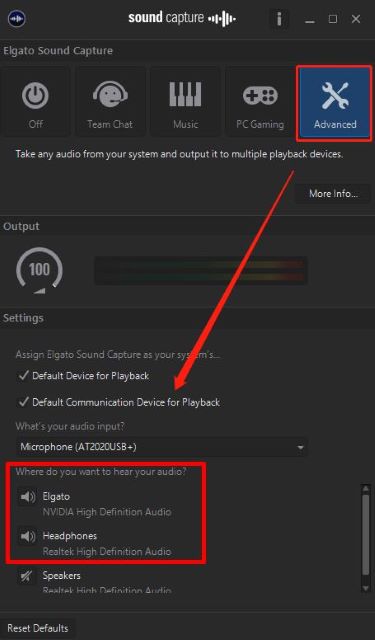
That brings us to the end of our guide to using an Elgato HD to capture PC gameplay. Whether you’re an experienced gamer or just getting started, the Elgato HD60 is a great capture card to consider.
Hopefully, this guide is useful in helping you learn more about the Elgato HD60 and showing you how to set it up to easily capture PC gameplay.
FAQs About Record PC Gameplay with Elgato HD60
A: Yes, you can connect a PC to Elgato HD60 to record gameplay. A lot of gamers are using Elgato HD60 to capture from many different consoles and record the gameplay on PC.
A: It depends. If you want to improve the quality of a recording, then you’ll need to purchase a capture card like Elgato HD60. While consoles now have internal streaming and recording capabilities, advanced gamers often connect their console to a PC with Elgato HD60 to add transitions, overlays, and other customizations.
A: Yes, Elgato HD60 will accept the video input from a PC that’s attached to it. Then, that signal can be sent to another PC. 1) Output the signal from your gaming PC, and run it into the HDMI Input of the Elgato HD60. 2) Attach the Elgato HD60 to your second, recording PC.
A: An Elgato HD60 will record for an unlimited amount of time as long as you have enough storage room on your hard drive. The Elgato HD60 sends the video signal to your PC and then your capture software records the video to your PC.
A: Yes, Elgato HD60 is one of the best models of Elgato’s capture cards. It has a high performance and excellent features with high-quality results. It is a capture card of choice for many professional gamers.
More Articles:
2 Ways to Stream Nintendo Switch to Discord Without Capture Card






