Sometimes, you may want to record a video on YouTube and share it with others or watch it offline. However, YouTube doesn’t provide any download button. Thus, to capture YouTube videos, you need to record them and get a file for offline use or sharing.
Is that possible? Yes, you are able to record YouTube videos freely and save them onto different devices without downloading the videos directly.
In this post, we will list the following solutions to do YouTube video recording on different devices, including PC, Mac, iPhone, and Android. Read on to choose the one that suits your recording needs.
Is it legal to screen record videos from YouTube?
Whether it is illegal or not depends on which purpose you are going to use the video. For example, if you are recording YouTube videos for personal purposes like sharing a favorite scene with your friends or keeping them for offline enjoyment, it is completely legal.
However, if you are recording YouTube videos for purposes that are not allowed such as re-uploading them on YouTube or other streaming platforms, offer for sale, and earn money from the videos, it is absolutely illegal. Thus, it is important to comply with YouTube’s policy strictly and record videos on YouTube in legal ways and purposes.
What should I use to record YouTube videos?
If you want to record a video on YouTube, since the platform itself doesn’t provide you with related services, you will need to turn to a third-party tool. You can use the built-in screen recording tools on your laptop or smartphone, or you can also choose an easy-to-use screen recorder app to help you record videos on YouTube.
Apart from that, if you’d like to create your own YouTube video from scratch, you will absolutely need some help. Here is a list of the basic video production equipment you will need when you start a YouTube channel:
- Camera
- Microphone
- Tripod or Gimbals Stabilizer
- Lighting
- Video Recording Software
How to Screen Record YouTube videos?
The process of capturing a video from YouTube will differ depending on whether you are recording it from your laptop such as HP, Lenovo, Surface, and Mac, or you are recording it with your iPhone, iPad, or android mobile device.
Regardless of which side you belong to, in this complete guide, we’re going to walk you through how to record YouTube videos on different devices easily and quickly.
How to Screen Record YouTube videos on your PC? [2 Methods]
You can choose from the built-in screen record tool or an easy-to-use screen recorder if you want to record YouTube videos on your Windows PC.
However, the built-in Game Bar requires Win 10 / 11, and it has a limited time for recording. If you want to record YouTube videos without any limitations, it is advisable to use a professional screen recorder.
#1 Screen Record Youtube videos Automatically [Best Way]
If you are searching for a screen and video recorder to complete the work, you cannot miss iTop Screen Recorder.
iTop Screen Recorder is an all-in-one screen recorder and video editor, which helps you record every important and precious moment on YouTube, as well as edit the recorded videos and local videos to make them stunning.
When you acquire the iTop Screen Recorder, there is no limitation as you record and there are ample settings for you to customize the recording as you wish. It is a well-developed YouTube screen recorder truly designed for your comfort. It is free to use and it works with all the supported Windows operating system versions.
What features you’ll get?
- Easily video record with no watermark and time limit.
- Record high-quality videos in 4k / 1080p with no lagging.
- Multiple output formats including MP4, GIF, FLV, and others.
- Edit and share your YouTube recordings in a few clicks.
- Support audio recording for music, lectures, conversations, etc.
Here’s how to record video on PC for YouTube using iTop screen recorder:
Step 1: Download iTop Screen Recorder, install, and launch it to proceed.
Step 2: Choose the select region to fit the YouTube video screen. You can choose from Full Screen, Select Region, Select Window, Fixed Ratio (4:3), and Fixed Ratio (16:9) by clicking the drop-down arrow behind Full Screen.
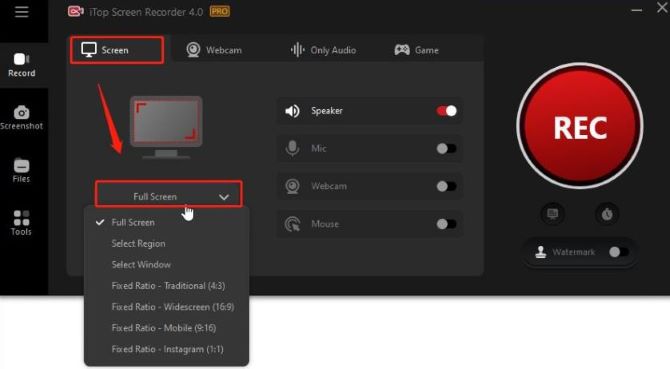
Step 3: Choose to open the speaker, mic, mouse, or webcam if you need them.
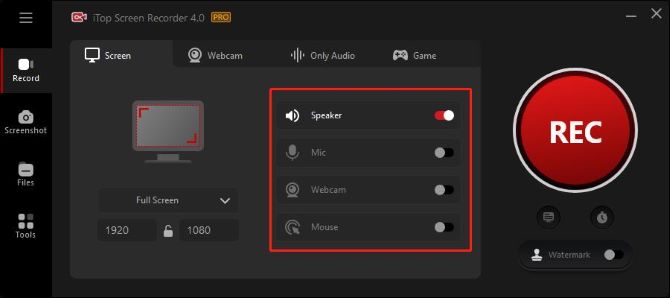
Step 4: Use the settings via the three lines on the top left to customize according to your needs. For example, you can click settings > format > quality > original to record higher-quality YouTube videos.
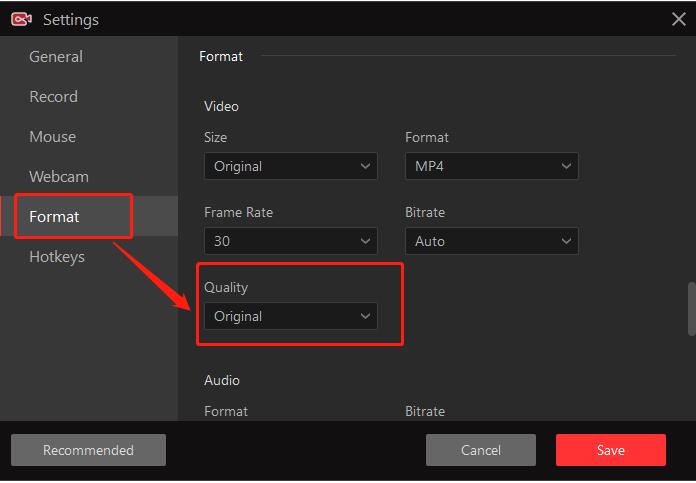
Step 5: Once you are all set, open YouTube and play the video you want to record.
Step 6: Use the F9 hotkey to start recording or hit the big REC button. It will start after a countdown of 3 seconds by default.
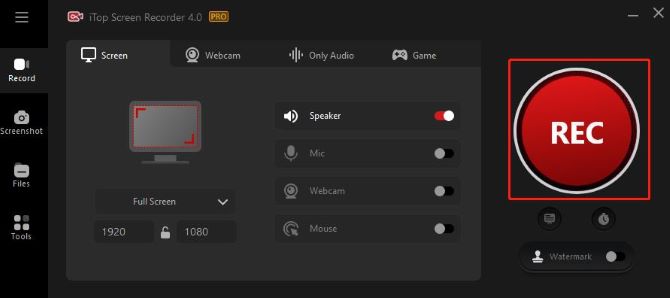
Step 7: A red control bar will appear on the bottom right corner of the screen. Click the pause icon to temporarily stop and click stop (the red square icon) to finish recording.

Step 8: Check the recorded YouTube videos in Files > Video. You can right-click the video, and select open file location to find out where it is stored on your PC.
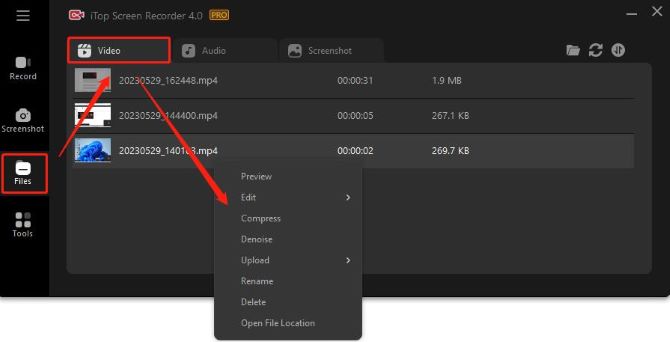
Step 9: If you need to edit, right-click the video to choose edit to trim the parts you don’t need. After that, you can share it with your friends or watch it offline.
#2 Capture YouTube Videos Using Built-in Game Bar
There is a built-in screen recorder X box Game Bar on Windows 10 / 11. This free software can meet your basic screen recording needs. However, if you need to record more than 30 minutes or want to enjoy advanced features, you’d better try other screen recorders without limitations like iTop Screen Recorder.
Step 1:Go to YouTube, select a video you want to record, and play it.
Step 2: Press Windows Key + G to launch the Game Bar.
Step 3: Navigate to the capture bar on the top-left screen and click start recording.
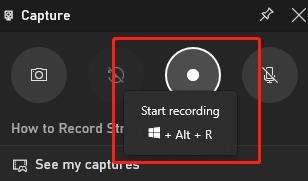
Step 4: You can press Windows Key + Alt + M to record the microphone.
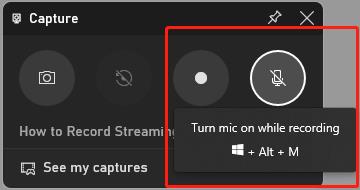
Step 5: When you finish recording, click on stop or press Windows Key + Alt + R to stop recording.
How to Record YouTube videos on Mac
You can rely on built-in options for screen recording on YouTube if you have a Mac running mac OS Mojave or higher. You can also capture YouTube videos on screen using Quick Time, which comes standard on all Macs.
Below, we’ll provide step-by-step instructions for recording YouTube videos with Quick Time.
Step 1: Open YouTube and play the video you need to record.
Step 2: Launch Quick Time from Applications.
Step 3: Go to file > new screen recording.
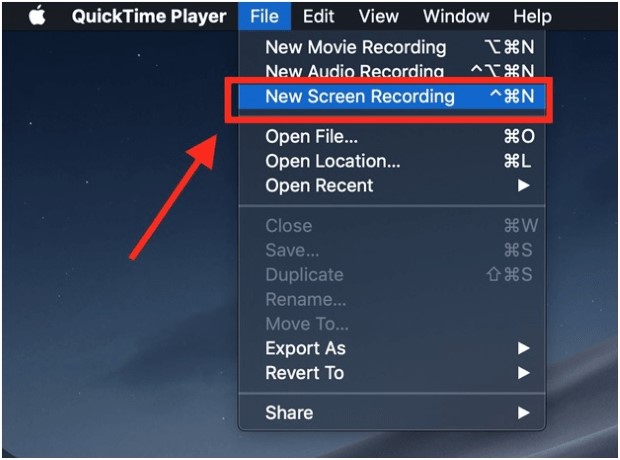
Step 4: Click the Record button to start recording YouTube videos.
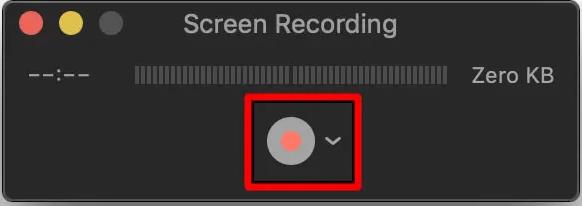
Step 5: Click Record again to stop recording when you’re finished.
Step 6: Click file and then save to choose where your recording is stored.
When the record completes, Quick Time Player will automatically open it. You can now play, edit, or share the recorded YouTube video.
How to record a YouTube video on iPhone?
iPhone comes with a screen recorder available in iOS 11 or later versions. So, you can use its built-in screen recorder to record any YouTube videos on your iPhone with ease.
Before recording YouTube videos on your iPhone, please ensure that you have enabled the screen recording feature. To check it, please go to Settings > Control Center, if Screen Recording is not in the list, find it in More Controls and press “+” to add it.
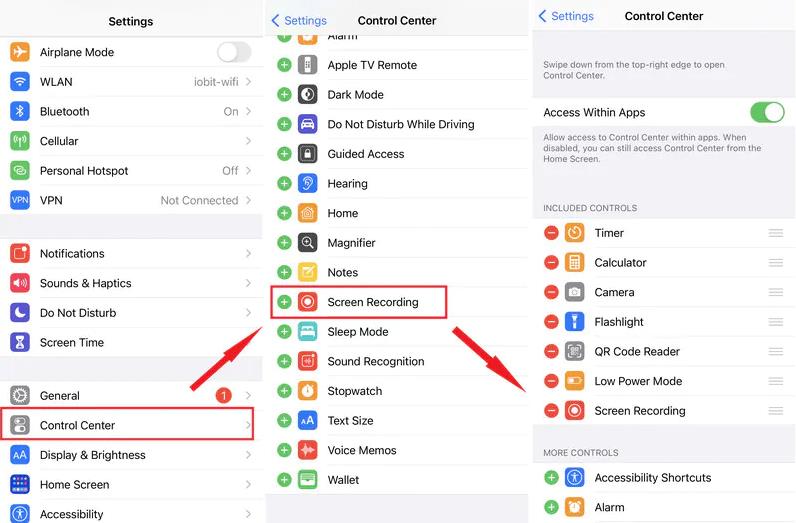
Step 1: Open the YouTube app on your iPhone and find the video you want to record.
Step 2: Go to the control panel by swiping down or up. Tap the Recording icon to start recording.
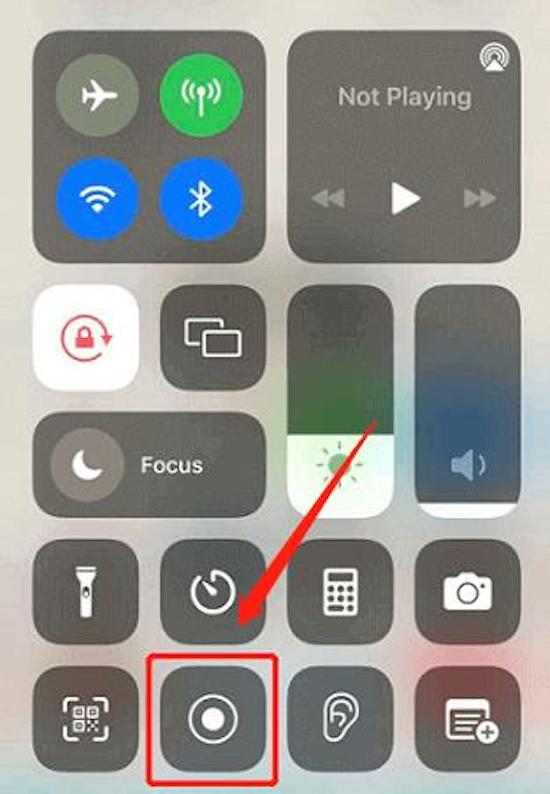
Step 3: Tap the red bar or press the record button in the control center again to stop recording on YouTube. The recorded YouTube video will be saved in the Photos app.
How to Capture YouTube Videos on Android Devices?
Android 11 or any higher version also comes with a built-in screen recorder which can help you record YouTube videos on your Android phone. You are suggested to use the built-in tool because you don’t need to download any other third-party apps.
Step 1: Open the YouTube app on your Android phone and find the video you want to capture.
Step 2: Go to Quick Settings menu by swiping down the Notifications panel.
Step 3: Tap on the screen record icon. You can choose to record media sounds, the microphone, or no audio. Once done, tap Start recording YouTube Videos.
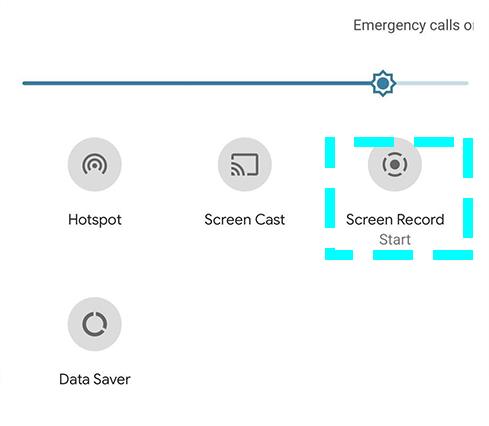
Step 4: Tap the red recording icon at the top of your screen and press Tap here to stop recording. Find the recorded YouTube videos in your Gallery app.
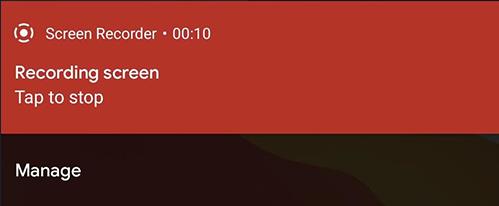
How to screen record YouTube videos online?
Maybe you do not want to install software and are looking for a convenient online YouTube screen recorder. iTop online YouTube screen recorder simplifies screen recording tasks. It will help you start your recording with a single click. No more sign-ups, no more downloads, or no more extensions required.
However, this online YouTube screen recorder has its limits. It can only record YouTube screen online free within 5 minutes, save screen recording to Web M only, and save screen recording in 720p. If you want to record longer YouTube videos in higher quality and with various formats, iTop Screen Recorder is recommended.
Step 1: Go toYouTube and select the video you want to record.
Step 2: Open iTop Online Screen Recorder.
Step 3: Select recording options. Select webcam, system audio, and microphone to record according to your needs. Then click start recording.
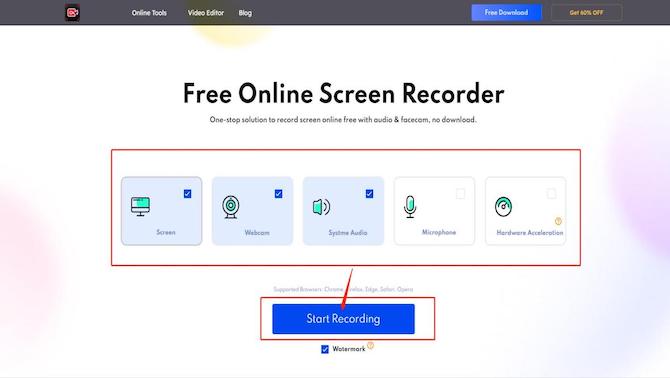
Step 4: Choose the recording region, and click share. After a 3-second countdown, it will start recording the YouTube video.
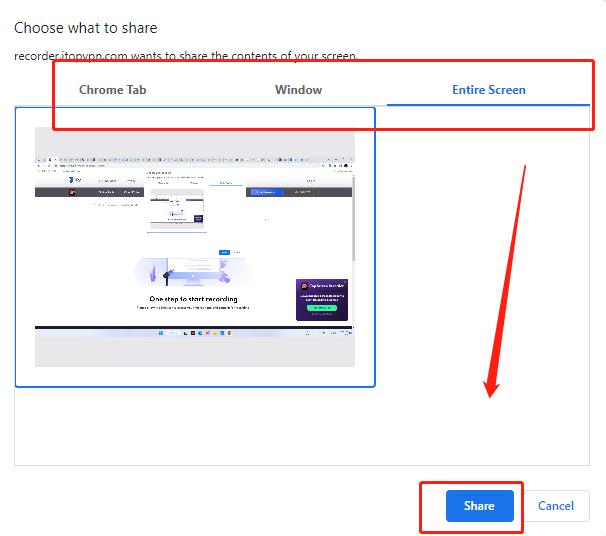
Step 5: Click stop when the recording is finished. You can download the recorded YouTube video to your hard drive.

In this post, we have introduced different available ways to record a YouTube video on various devices including PC, Mac, iPhone, and Android. Depending on the device you are using, you have to follow a specific method to record YouTube videos efficiently. We hope it is helpful and informative to you. If you are looking for the best way to record videos for YouTube on your computer, iTop Screen Recorder is the one that you can not miss.
FAQs about Screen Record YouTube Videos
A: It depends. If you’re using a laptop and watching YouTube on browser like chrome, it won’t detect screen recording. If you are recording videos from the YouTube app, it may detect. However, if you are using a third-party app to record YouTube videos, it won’t detect screen recording, too.
A: It is illegal to record, convert or download copyrighted YouTube videos for further usage and distribution. However, recording YouTube videos for personal use, such as watching offline is legal.
A: If you are using a mobile device such as iPhone to record YouTube videos, you can directly record them using the in-built screen recorder. If you are recording YouTube videos on PC, the easiest method to capture audio from YouTube is to use a third-party recorder.
A: Because YouTube doesn’t allow you to record protected videos. When you try to capture videos on YouTube, you are likely to encounter with black screen, and the screen capturing feature is not available. To solve the problem, you need to download a third-party app to record successfully.
A: A third-party screen recorder allows you to capture YouTube videos without limitations. You could also customize your needs with its different functions. Here we recommend iTop Screen Recorder to help you record important and precious video clips from YouTube.






