
Want to record your League of Legends game video and share it on social platforms? If you are a LOL gamer and want to capture your epic moments or share your gaming experience with friends, check out this complete guide.
League of Legends (LOL) is a renowned multiplayer online battle arena with hundreds of thousands of players worldwide. In this post, we’ll go through 5 effective methods that can help you record League of Legends on PC and Mac without any lag.
Similar to recording Roblox and recording PS4 gameplay, you can use the default screen recording options to record the gameplay of League of Legends, or you can turn to third-party alternatives for an advanced recording experience.
Without further ado, let’s get into it.
#1: Record League of Legends Games with Built-in Replay Feature
In order to provide you with a better gaming experience, the useful recording feature has been added to the LOL since the beginning of S7. With this feature, you can review, highlight, and record League of Legends games with ease.
By using this built-in method, there is no need to download and install other third-party software for recording. It is one of the easiest solutions to record your LOL gameplay. Let’s see how it works.
Note:
This method records the latest League of Legends gameplay, which does not include your face, voice, or other parameters that you can adjust.
1. When you finish playing the game, go to the Match History page.
3. After downloading, you can press the Triangle button to play the video.
2. Select the game you want to record and press the Download button.
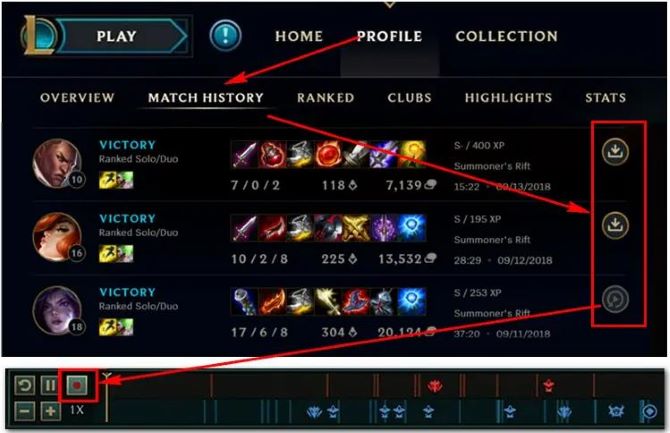
4. Click the red Record icon at the bottom of the screen. The recorded video will be exported as an MP4 file.
By default, replays are saved to C: /Users/username/Documents/League of Legends/Replay. On Mac, LOL recording saves to your media library.
#2: Record League of Legends Games with Windows Game Bar
For Windows 10 / 11 users, there is a default feature that allows you to capture the gameplay of League of Legends: Xbox Game Bar.
Using the built-in Game Bar is the most convenient way to capture the moment you are playing LOL. There’s no software to download or set up before recording. You just need to access the recording option and get your recording after the game is over.
Even though Game Bar lacks the ability to edit, annotate, and record webcam, it is still a good way to take basic video capture on League of Legends.
How to record League of Legends with Game Bar
1. Launch the Game Bar by pressing the Windows + G keys.
2. Click the Settings icon on the right-most part of the bar. Click Capturing and pick your preferred recording option. You may select All if you want to capture all types of audio.
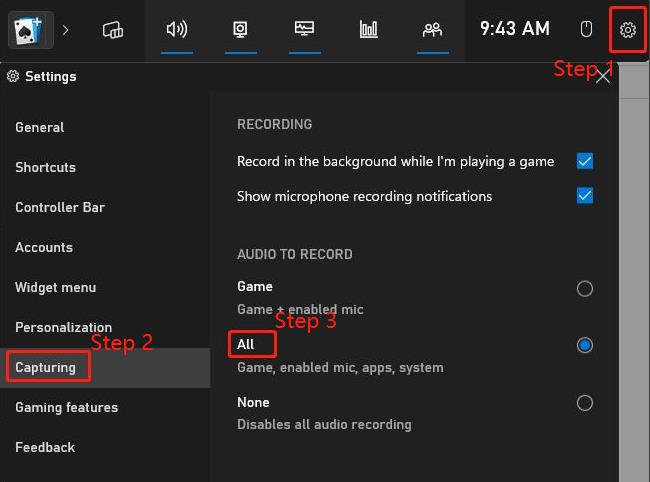
3. Once you’re all set, hide the Game Bar by pressing the Windows + G keys again. Then launch the League of Legends on your PC.
4. Press the Windows + Alt + R keys or click the Record icon to start recording.
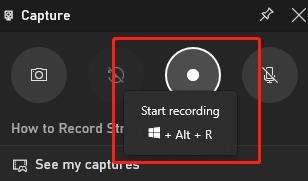
5. Press the Windows + Alt + R keys again or click the Stop icon to finish recording.
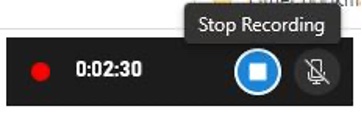
You can check the recordings from Gaming > Captures and replay the game anytime.
#3: Record League of Legends Games with iTop Screen Recorder (Best Way)
As mentioned above, Xbox Game Bar is a free and convenient tool to record League of Legends, but it is limited to 4 hours of recording time and cannot capture more than one window. That is why iTop Screen Recorder is your ultimate solution.
iTop Screen Recorder is a powerful recording tool that is suitable for recording League of Legends gameplay with no lag. If you want to make a tutorial to show the game tricks, it allows you to record the screen with a webcam at the same time.
More importantly, iTop Screen Recorder is a friendly LOL recorder for beginners. It’s ok if you don’t have any experience with recording games before. The powerful League of Legends recorder has simplified the whole process of recording gameplay.
Benefits of iTop Screen Recorder
- Record League of Legends smoothly with hardware acceleration
- Support to record system audio, microphone sound, and webcam
- Provide various editing tools to highlight and add any effect
- Save League of Legends game video or audio to a customized format
- Export recorded videos to various social media platforms with one click
Follow the steps below to start recording League of Legends gameplay on your PC.
1. Download, install, and run iTop Screen Recorder on your PC.
2. Click the Record Game icon.
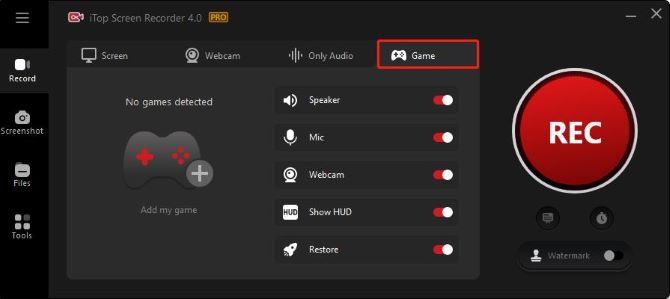
3. Turn on HUD (heads-up display), Speaker, Mic, and Webcam.
4. Click Add My Game. Browse and select League of Legends, then click Add.
5. After that, select Launch this game now, and click OK. You are now playing League of Legends.
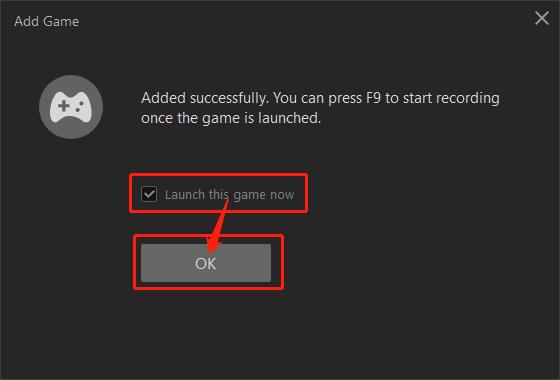
6. Press the F9 hotkey to start recording League of Legends. You will see a floating toolbar showing the time of your recording.
7. When you are finished, click the Stop button on the toolbar to end the recording.
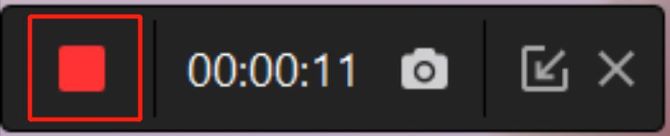
Your League of Legends gameplay video will be saved automatically. You can find it from Files > Video > Open File Location.
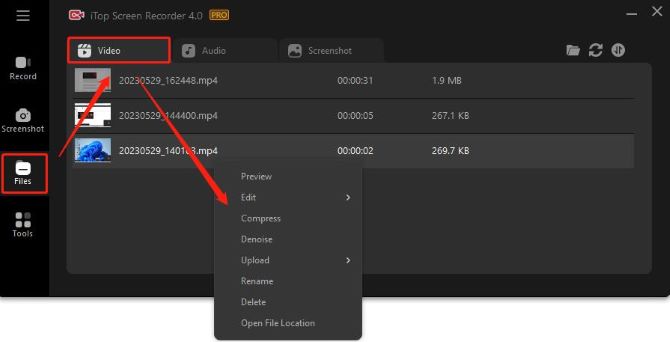
Advanced Settings:
If you want to further adjust the video and audio settings, click the three lines on the top left to open the Settings window.
Click on “Record” and select enable hardware acceleration to record with no lag.
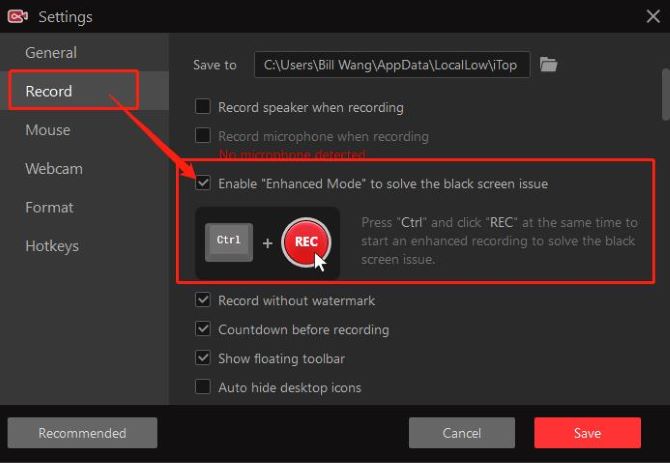
Click on “Webcam” to add a webcam overlay while recording.
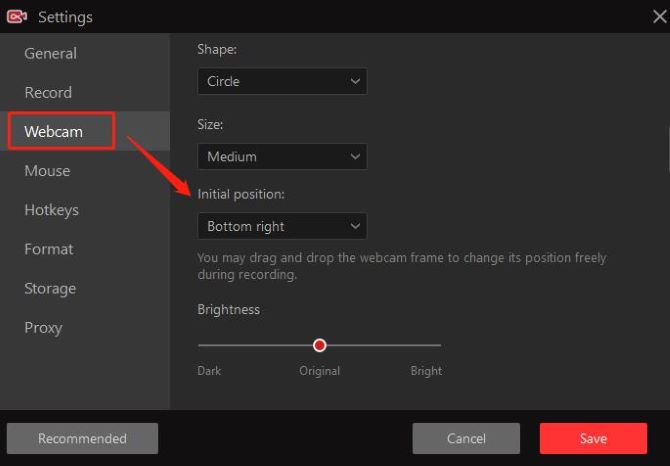
Click on “Format” to adjust the frame rate, video quality, format, etc.
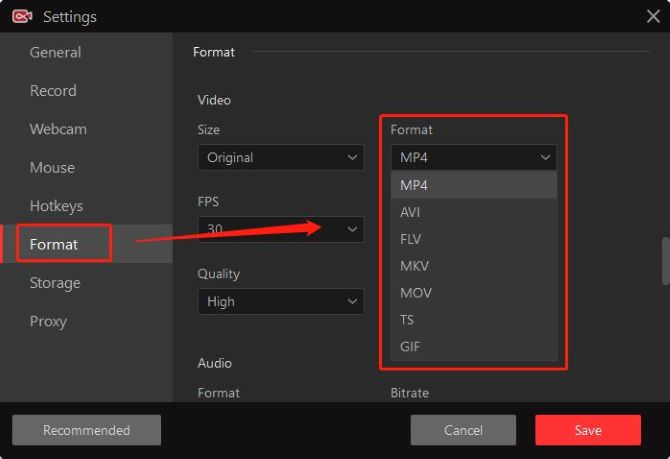
All in all, iTop Screen Recorder is the best way to capture League of Legends gameplay on PC with ease. During the recording process, you can enjoy full control and add whatever you want to your videos with custom settings.
#4: Record Gameplay of League of Legends via OBS
OBS is an open-source League of Legends game recorder for Windows and Mac users. This software lets you capture your LOL game sessions in high quality, though it’s a bit harder to use than the first three options on our list.
The OBS recording tool is designed especially for recording gameplay. It is ideal for game live streaming, game screen recording, game tutorial creation, etc. The interface of OBS is a little tricky, making it more suitable for professionals.
How to record League of Legends gameplay via OBS
1. Download, install, and launch OBS on your device.
2. Go to Sources and click Game Capture from the drop-down menu, then click OK.
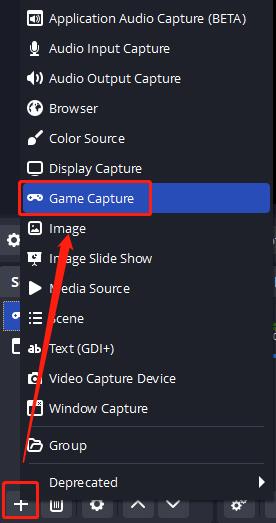
3. Select Capture any full-screen application from mode, and click OK.
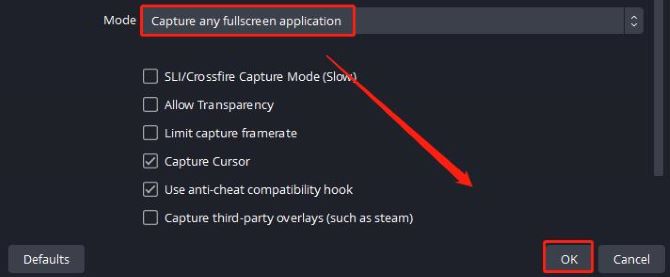
4. Launch League of Legends on your device, and start playing it in full-screen mode.
5. Click Start Recording to capture the League of Legends gameplay.
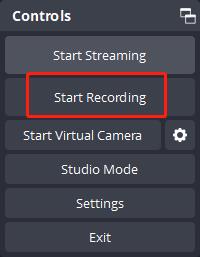
6. Click Stop Recording once you are done recording on League of Legends.
#5: Record Gameplay of League of Legends via Elgato Game Capture HD
In addition to the above, you can use Elgato capture card’s screen recording device, which is capable of recording the League of Legends game scene. However, you need to set up the device first before you start using it and it will cost you a little money.
There are several features for recording LOL in Elgato. “Capture Setting” allows you to set the bit rates, save profiles, etc. “Live Streaming” helps you connect with your audience. “Game Audio” lets you determine real-time audio.
How to record League of Legends gameplay via Elgato
1. Connect your Elgato Game Capture HD device to your computer with a USB cable. After this, open your League of Legends game and start playing.
2. Make sure you can see the video clearly while you are in “Capture” mode. Then, hit the red Record button to start recording.
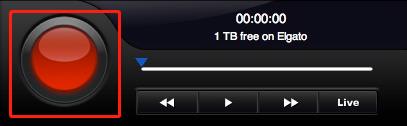
3. Click on the Record button again to end your League of Legends recording. You can select the Edit option to perfect your gameplay video.
In conclusion, we have reviewed some of the most effective options to record League of Legends gameplay on PC and Mac. You can easily use these great LOL gameplay recorders to keep the amazing skills and tricks in games without hindrance.
FAQs About Record League of Legends Gameplay
A: To record League of Legends on Mac, you should consider using the Mac built-in recording tool, QuickTime Player. While it provides proficient results, you can also use a professional recorder for gameplay recording such as OBS Studio.
A: Yes. You can record yourself while playing League of Legends or any other games with iTop Screen Recorder. The powerful recording tool lets you enable the webcam, so you will be able to include yourself while recording the LOL gameplay.
A: By using the default method, recordings are captured in 720P. If you need to capture a satisfied LOL gameplay in high resolution (4K or HD), you need to use a professional screen recorder instead.
A: Yes. League of Legends officially launched the mobile version named Wild Rift in 2020. You can play the game with a mobile phone anytime. Also, you can use the built-in screen recorder on iPhone and Android to record the gameplay effortlessly.
More Articles:
Fixed: High Ping in League of Legends
Fixed: League of Legends Won’t Open on Windows 10/11 (2023 Update)






