BitLocker is a Windows feature that protects a computer’s drive data by encryption. However, you might be faced with a situation where a pop-up BitLocker recovery screen asks you for a recovery key at startup, which is very frustrating.
Is there any way to get out of BitLocker recovery screen? How to bypass BitLocker recovery key on a PC? In this guide, we’ll show you why the BitLocker recovery screen asks for a recovery key, and how to fix it with some simple methods.
Let’s dive into it.
Why am I Getting a BitLocker Recovery Screen on Startup?
Sometimes, BitLocker suddenly starts asking for a recovery key, and the recovery screen persists even after you enter the correct recovery key several times.
What is the reason for this? The BitLocker recovery screen is usually caused by the following reasons:
- Forgotten password: If you forget the password you set for BitLocker, you’ll be asked to enter the recovery key to regain access to the BitLocker encrypted drive.
- Hardware changes: If you make significant changes to your PC’s hardware configuration, such as replacing the motherboard or hard drive, you’ll need to provide the recovery key.
- BIOS/UEFI changes: Modifying the BIOS/UEFI settings or updating the firmware can also trigger the BitLocker recovery screen.
- Booting from an unauthorized device: If someone attempts to boot the PC from a device that isn’t authorized (such as an external drive), BitLocker will ask for the recovery key.
Can I Bypass BitLocker Recovery Screen Asks for Recovery Key?
Yes. You can get out of BitLocker recovery screen and bypass the recovery key.
As mentioned above, the BitLocker recovery screen can occur for a variety of reasons and can prevent you from accessing your computer. However, you can still bypass the BitLocker recovery screen by using some workarounds.
How to Bypass BitLocker Recovery Screen on PC
In this guide, we’ll share 7 working methods to help you bypass the BitLocker recovery screen with ease. You can try them one by one according to your actual situation to get out of BitLocker recovery screen.
Now, let’s walk you through each method in detail.
Method 1: Enter the correct BitLocker Recovery Key
Of course, the first thing you should do is try to enter the correct BitLocker recovery key. It is the easiest way to bypass the BitLocker recovery screen.
Your recovery key can be saved to a Microsoft account, a USB flash drive, a paper document, and a txt file. So try your best to find the BitLocker recovery key from these locations, and input the correct one to bypass the recovery screen.
Method 2: Suspend BitLocker Protection and Resume
If you have the correct BitLocker recovery key and can successfully gain access to your PC, but you still get the recovery screen every time you start your system, you can get rid of it by suspending and restarting BitLocker.
Here’s how to do it:
1. Start your Windows PC, and enter the recovery key when seeing the BitLocker recovery screen.
2. Go to Start Menu > Control Panel > BitLocker Drive Encryption.
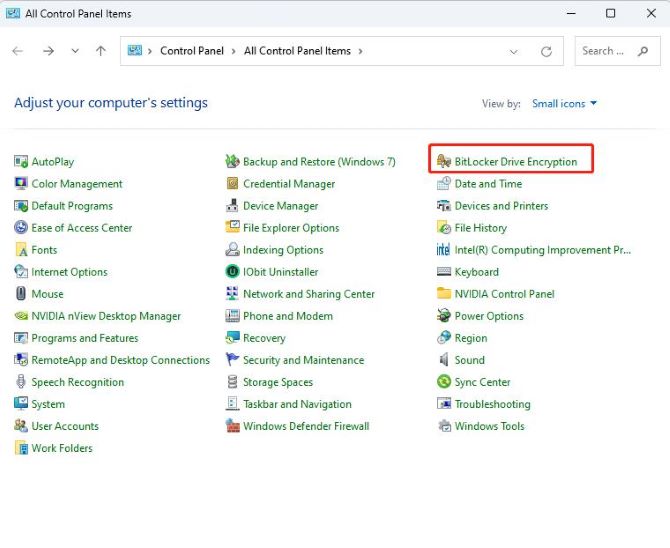
3. Click Suspend protection option next to the C drive.
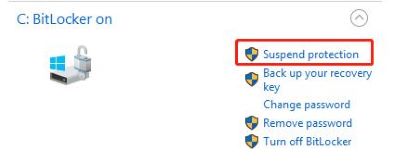
4. A dialog box window will open, click Yes to confirm.
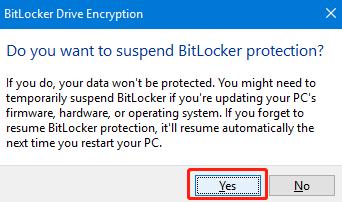
5. Wait a few minutes after suspending protection, and then click Resume protection to update the BitLocker TPM.
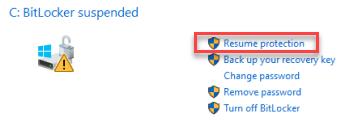
5. Restart your PC and check if BitLocker recovery screen or loop persists.
Method 3: Remove the Protector from the Boot Drive
If you still can’t bypass the BitLocker recovery screen after entering the correct key, follow these steps to remove the protector from the boot drive to solve this issue.
1. On the initial BitLocker recovery screen, press Esc for more recovery options and select Skip this drive at the right bottom of the corner.
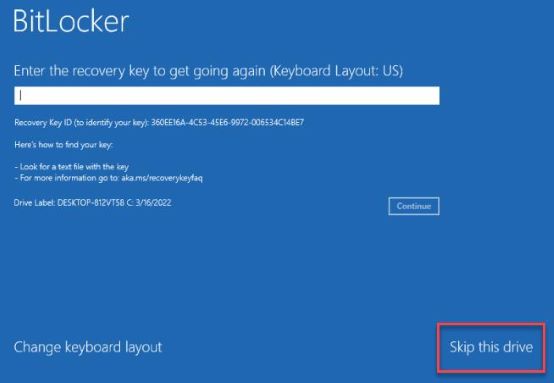
2. Select Troubleshoot > Advanced options > Command Prompt.
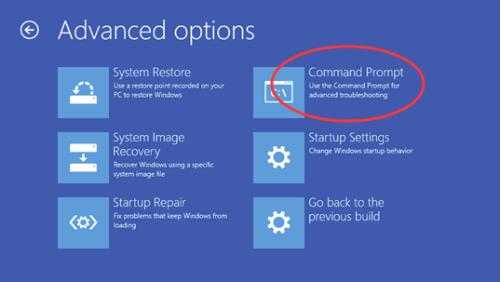
3. In the Command Prompt window, type the following command and hit Enter to manually unlock the BitLocker drive.
manage-bde -unlock C: -rp <recovery password>Replace <recovery password> with your actual BitLocker recovery key.
4. Type the following command to suspend your operating system drive protection.
manage-bde -protectors -disable C:5. After the process is complete, close the Command Prompt window and boot up your PC.
Method 4: Enable or Disable the Secure Boot
Another workable way to bypass BitLocker recovery screen asking for a recovery key is by enabling or disabling the Secure Boot option. The detailed steps are as follows:
1. On the initial BitLocker recovery screen, press Esc for more recovery options and select Skip this drive.
2. Select Troubleshoot > Advanced options > UEFI Firmware Settings > Restart.
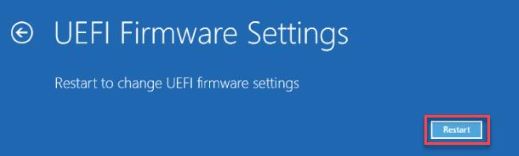
3. Your computer should be restarted to UEFI, then select the security section.
4. Set the Secure Boot to Enabled or Disabled, afterward, press the Microsoft Only option and click OK.
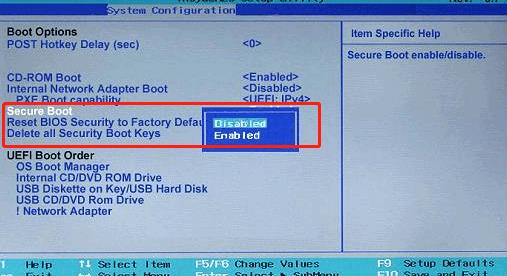
5. Exit and restart your PC to see if you can bypass BitLocker smoothly.
Method 5: Update your BIOS
If you’re having a problem with the BitLocker recovery key prompt screen, the problem may also be with your BIOS.
You can read this post to update BIOS for Windows PC, also, you can check the motherboard manual of your system to update BIOS for step-by-step instructions.
Method 6: Try a Legacy Boot
Windows 10 uses a new graphical boot menu. This graphical boot menu sometimes causes BitLocker key problems. To get out of BitLocker recovery screen, try a legacy boot.
1. Type cmd in the Search box, select Command Prompt from the result, and Run as administrator.
2. In the Command Prompt window, type the following command and hit Enter.
bcdedit /set {default} bootmenupolicy legacy3. Once done, close the Command Prompt window and restart your PC to check if you can bypass BitLocker recovery screen successfully.
Method 7: Format the C drive and reinstall OS
If none of the above methods help you bypass BitLocker screen, you may have to consider formatting the C drive and reinstalling OS. Here’s how you can do it:
1. On the initial BitLocker recovery screen, press Esc for more recovery options and select Skip this drive.
2. Select Troubleshoot > Advanced options > Command Prompt.
3. In the Command Prompt window, type the following commands in order and hit Enter after each one.
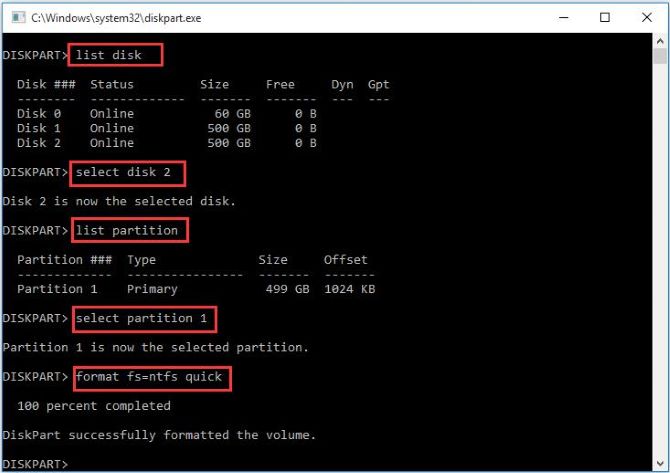
diskpartlist diskselect disk * (replace * with the disk number that contains the BitLocker drive)list partitionselect partition * (replace * with the drive number of your OS drive)format fs=ntfs quick4. Now, read this post to reinstall Windows from a USB drive or an external installer.
However, formatting the drive will erase all the data stored on it, including your operating system, applications, files, and any other data. Therefore, it is crucial to use a professional BitLokcer data recovery software to have a backup of your important files beforehand.
In addition, if you want to recover data after BitLocker recovery screen doesn’t accept the recovery key, you can try to connect the hard drive to another computer as an external hard drive, and download iBoysoft Data Recovery WinPE edition and create iBoysoft Data Recovery WinPE boot disk to rescue your data.
FAQs About BitLocker Recovery Screen
A: If you enter an incorrect recovery key, you will not be able to access and unlock your BitLocker encrypted drive. You will need to enter the correct recovery key to regain access to unlock your encrypted drive.
A: To avoid the BitLocker recovery screen, it’s important to store the recovery key in a safe location, ensure the hardware and firmware configurations remain consistent, and properly shut down the system.
A: Yes, you can disable BitLocker if you no longer wish to use drive encryption. However, this will decrypt the drive and remove the protection it provides.
A: Yes. If you don’t have the recovery key, you can not get out of the BitLocker recovery screen directly, but there are alternative workarounds such as enabling or disabling the secure boot, updating BIOS, try a legacy boot to bypass the recovery screen.






