Admittedly, macOS is a powerful system and it has integrated various features to bring convenience to users. While it is also inevitable that your Mac may run into problems like a certain bug for unknown reasons.
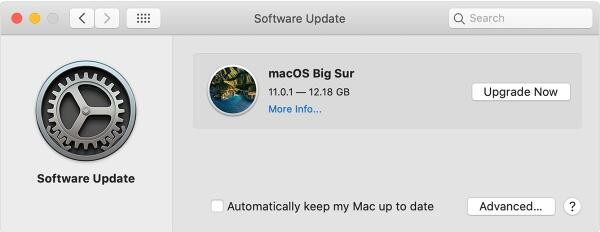
Fortunately, Apple technicians are also paying attention to any bugs or small errors of the Mac operating system. In this way, you need to update your macOS sometimes to gain the fixes offered by Apple.
In some cases, Apple technicians keep improving its system like the power efficiency and innovate its system so that you can enjoy the advanced Mac performance by installing the latest Mac system. The most recent macOS versions are Mojave (macOS 10.14), Catalina (macOS 10.15), Big Sur (macOS 11), and Monterey (macOS 12).
More often than not, along with the operating system updates, updates of some Mac apps like safari and App Store will also be provided.
Overview:
- What is the Latest macOS and How to Check My Mac OS Version?
- How to Update Mac OS?
- How to set “Update Mac OS” Automatically?
- How to update Mac apps?
What is the Latest macOS and How to Check My Mac OS Version?
Before you determine to update to the latest Mac operating system, you would better learn what the newest macOS version and whether you have installed it. Sometimes, if you have enabled Mac to automatically update itself, you will notice that you have installed the latest macOS version.
Part 1: About the latest macOS version
The latest macOS is MacOS 11, namely, Mac OS Big Sur (Monterrey not being released yet). For MacBooks on Mac OS Big Sur, users can enjoy new features like more clear and simplified app menus and toolbars as with your iPhone.
Part 2: Check your Mac OS before Start the System Update
After knowing what the newest Mac OS is, you can check what Mac operating system your MacBook is running on before taking steps to update macOS on MacBook Air or Pro of any other models of MacBooks.
If you want to check your MacBook’s OS version, follow the steps below.
1. On Mac Desktop, on the top left corner, hit the Apple icon and then select About This Mac.
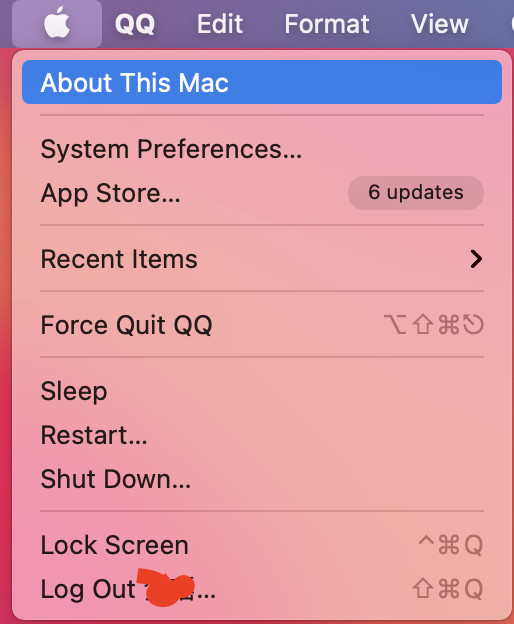
2. Under Overview, check the Mac OS name and version number.
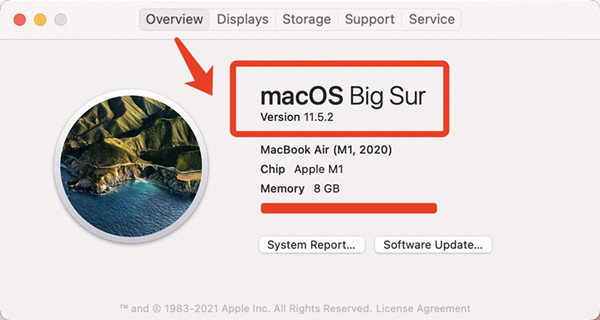
For instance, if your Mac has been updated to the latest version Mac OS Big Sur, it will show you macOS Big Sur (name of the version) as well as 11.0 (version number). For other later versions of MacOS Big Sur, you can see the version number start with 11, like 11.5.2 in the screenshot.
If your MacBook has been updated to the newest Mac OS version, it will show you the name and corresponding version number under Overview, such as macOS Mojave (10.14) and macOS Catalina (10.15).
Normally, new system updates come with new features or fixes to fix bugs on your MacBook, if you noticed that your macOS is not the latest, follow on to install the newest Mac OS system.
How to Update Mac OS?
In Mac system preferences, users are capable of updating their Mac computer easily. At this moment, the latest macOS is macOS Big Sur since apple has just announced the newest version Monterey, it is yet to be released.
This post tries to show you how to update your MacBook Air or MacBook Pro or any other Mac computer to Mac OS Big Sur.
Normally, after the Mac system update, you can see Mac software like Safari, Messages, Mail, Music, Photos, FaceTime, Calendar, and Books will also be up-to-date along with the system update.
1. On the top left corner, hit the Apple icon and then select System Preferences.
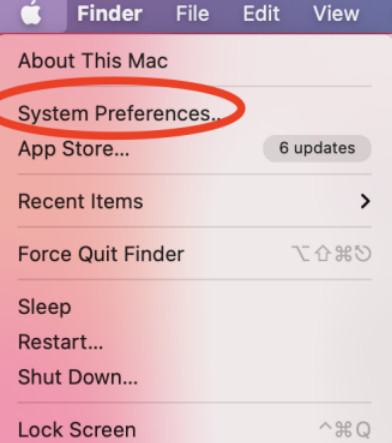
2. Find out and select Software Update from the list.
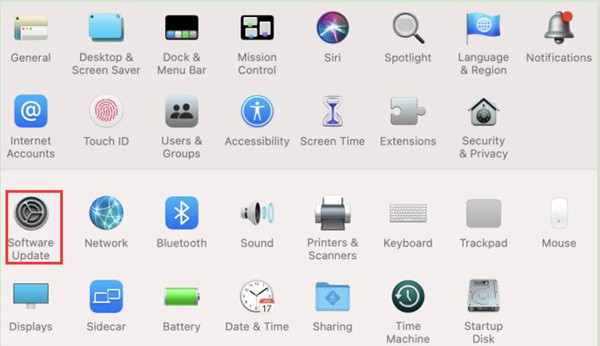
3. Hit Update now or Upgrade now.
Here “Update Now” means that you have already installed a new version of the Mac system like Mac Catalina, and you need just to install a new version of it. For instance, you can update from Mac OS Big Sur 15.1 to 15.2.
“Upgrade Now” means that you need to download the latest Mac OS, for instance, upgrading from 10.15 to 11, from macOS Catalina to Big Sur.
You can also hit More info below the system information to know about the version of the Mac apps like that of safari. Immediately, your Mac computer will install a new Mac operating system for you. You need to restart the computer to take effect.
After a reboot, perhaps you can see many improved features on your Mac operating systems like better-arranged apps and improved power efficiency.
How to Set “Update Mac OS” Automatically?
If needed, you can enable automatic updates for Mac computers. In this way, so long as there are updates and your device is connected to the wireless and stable network, Mac OS will be automatically updated without your operation. Of course, if you do prefer a single Mac OS like High Sierra, you may as well stop auto-updates of Mac OS.
1. In System Preferences > Software Update, check the box of Automatically keep my Mac up to date.
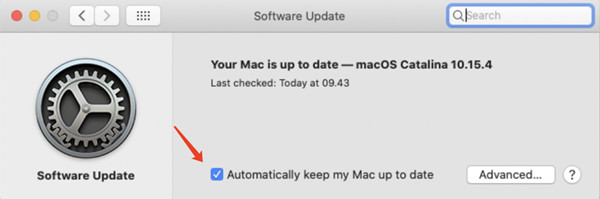
2. Tick the boxes of Check for updates, Download new updates when available, Install macOS updates, Install app updates from the app store, and Install system data files and security updates.
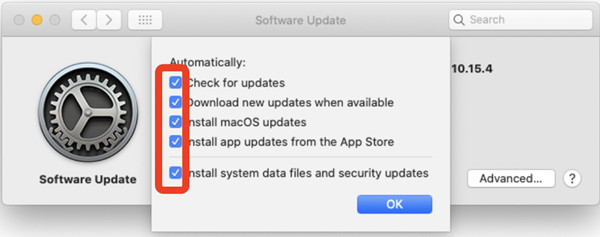
3. Hit OK to save changes.
After that, MacBook Air or Pro or any other Mac laptops will install the latest updates automatically. Of course, sometimes, some MacBook users may find the new updates occupy too much space, or the current Mac OS better suits the need, you can uncheck the box of “automatically checking for updates” to turn off Mac auto updates.
How to update Mac apps?
As mentioned, Mac apps like safari, Messages, Mail, Music, Photos, FaceTime, Calendar, and Books will be automatically updated along with the system update. While if you choose not to install the latest Mac OS on your Mac computer or you noticed that Mac apps are not installed with the system update or upgrade. You can manually update Mac apps in Mac App Store.
1. Open App Store via Mac dock.
2. Locate Updates and then on the right pane, find out the app, and hit Update.
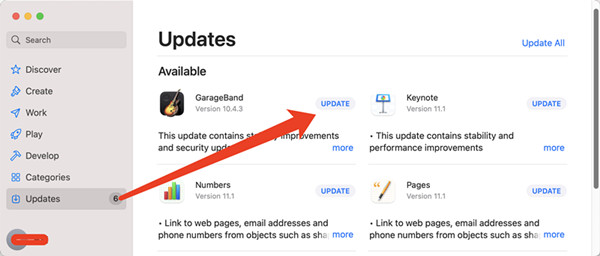
Here as you can see, you are able to update Mac apps like Pages, Keynote, GarageBand, Numbers, Safari, and so on within this Mac app store.
- Follow the on-screen instructions to complete the installation.
Summary:
You can learn to update Mac OS like macOS Big Sur with this post along with Mac app automatic and manual updates. It is also available to turn on or off Mac automatic updates.





