For some users, when you noticed that some websites are unavailable, you might tend to run Windows Network Troubleshooter to detect problems with the network. Naturally, network issues are most likely to result in website access failed problem.
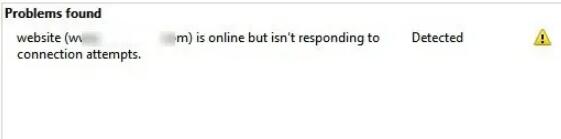
After you use the troubleshooter to scan the network errors, it reminds you of “problems found: website is online but isn’t responding to connection attempts.”
Consequently, the website cannot be accessed, so you would better try some measures to fix the website not responding on Windows 7, 8, 10.
Why is Website Online but isn’t responding to Connection Attempts?
The most ones to blame are the proxy settings in your network settings and the add-ons on your browser. That is to say, although the resource is online your device can’t connect to the network, thus leading to the website not working problem.
Similarly, “file and print sharing is online but isn’t responding to connection attempts” may also happen when something went wrong.
How to Fix “Website is Online but isn’t responding to Connection Attempts”?
Now that you have known the causes of this “web proxy is online but isn’t responding to connection attempts”, you may as well start to fix the website not available error on Windows 7, 8, or 10. Bear in mind that this Google Chrome, Internet Explorer, Microsoft Edge, Firefox, or even Opera website problem results from network errors.
Solutions:
- 1: Disable the Proxy Settings
- 2: Disable Browser Add-ons
- 3: Reset IP and DNS Settings
- 4: Do a Network Reset
Solution 1: Disable the Proxy Settings
Odds are that the proxy settings will cause the website not to work or online but not to respond to the connection attempts. You may as well try to turn off the proxy settings to gain access to the website by responding to the connections.
1. Go to Start > Settings > Network & Internet.
2. Under Proxy, on the right side, locate and switch off Automatically detect settings.
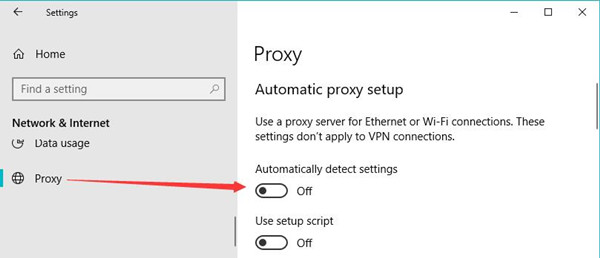
3. On the same right pane, scroll down and turn off “Use a proxy server”.
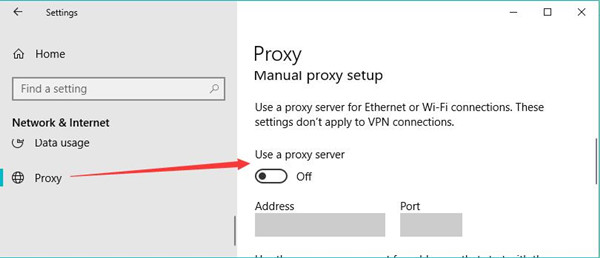
Then you will have disabled the proxy settings on your computer. Go to that website through the website to check whether it is available or troubleshoot the network error using Windows Network Diagnostics to see whether the web proxy not responding has been resolved.
Note: What Does Proxy Settings Do on PC?
Proxy settings allow an intermediary to come between your web browser and another computer, and this intermediary is usually called a server. Normally, proxy servers are used to speed up the data or information transfer between your computer and the server.
When you enable the proxy settings, the proxy servers will also be allowed to store data and send it to your device with no need to go through the major sever. Therefore, proxy settings can speed up data transfer, but they can also cause network conflicts.
Solution 2: Disable Browser Add-ons
Browser add-ons may bring convenience to your use of that browser, but they are also likely to cause conflicts or problems with the network.
If you are unsure whether the add-ons are problematic, you may as well just remove them to check whether the web page not responding will be fixed. If needed, you can then add the add-ons.
In this post, removing the add-ons on Google Chrome will be taken as an example. Here it is worth noting that Chrome add-ons are actually extensions.
1. Double click the Google Chrome shortcut on the desktop to open it.
2. On the top right corner, hit the three-dot icon and then select More tools > Extensions.
3. Locate the extension and hit Remove to delete it from Google Chrome.
4. Restart Google Chrome.
After you restarted Google Chrome, browse the website again to see whether the “website (like Microsoft.com) is online but isn’t responding to connection attempts” appears again when you run the network diagnostics tool.
Solution 3: Reset IP and DNS Settings
The IP/TCP and DNS settings are also essential for websites to run smoothly. If there are corruptions with the IP or DNS settings, likely, websites won’t respond. That is why you are supposed to reset the IP or DNS.
1. Input Command Prompt in the search box and then right click the best-matched result to Run as administrator.
2. In Command Prompt, enter the following commands and then press Enter to reset IP and DNS respectively.
netsh int ip resetipconfig /flushdns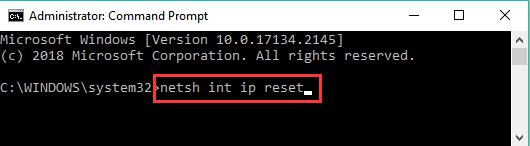
With both the IP and DNS reset, load the website again. You will observe that the proxy server not responding disappeared from Windows 10, 8, 7, and you can browse the website as you wish.
Solution 4: Do a Network Reset
If the above solutions are of no use for your computer, the resource is online but isn’t responding, you may have to reset the network to set all network settings to default. In this way, the corruption will be resolved, and the web page will respond.
1. Go to Start > Settings > Network & Internet.
2. Under Status, hit Network reset.
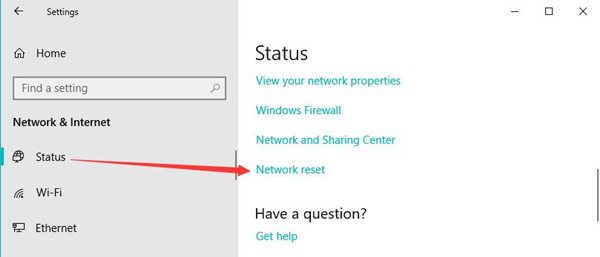
3. Click Reset now.
Summary:
When “website is online but it isn’t responding to connection attempts” occurs to your device after you run the network diagnostics, you can try to disable the proxy settings, browser add-ons, or extensions, reset IP and DNS settings, and reset the network. One of them will help you get rid of ‘web page not responding” on Windows 7, 8, and 10.






