When you try to update Windows 10, an error pops up saying “We could not complete the installation because an update service was shutting down” You are unable to update to the latest version of the Windows 10 system. Even after you hit Retry, updates failed again and the update error message showed up again.
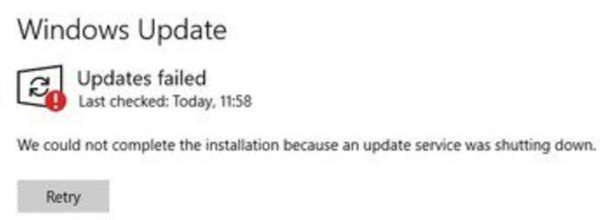
In this case, your device is missing important security and quality fixes due to the update error. You don’t know what update service stopped working, perhaps intuitupdateservice.exe or wuapi.exe or ask update service. But you need to fix this error to get the latest Windows 10 updates with new fixes for bugs and features.
How to Fix “We could not complete the installation because an update service was shutting down”?
As the warning shows, an update service was shutting down, so you need to check the services related to Windows Update to ensure they are working well and won’t cause Windows 10 not to update.
After that, you can also run the embedded troubleshooter or other protective tools to fix the “we could not complete the installation” error. Otherwise, you can download Windows 10 directly from Microsoft instead of checking for the updates automatically.
Solutions:
- 1: Check Relevant Services
- 2: Run Windows Update Troubleshooter
- 3: Reset Windows Update Components
- 4: Run DISM
- 5: Download Windows 10 System from Microsoft
Solution 1: Check Relevant Services
There are many services related to Windows Updates like Windows Update Service, Background Intelligent Transfer Service, and Windows Installer. When any one of them hits upon problems, we could not complete the installation because an update service was shutting down. Hence, you need to check these services in case of Windows update failed.
1. Search services in the search box and then hit Enter to open the Service program.
2. In Services, find out Windows Update service and right click it to access its Properties.
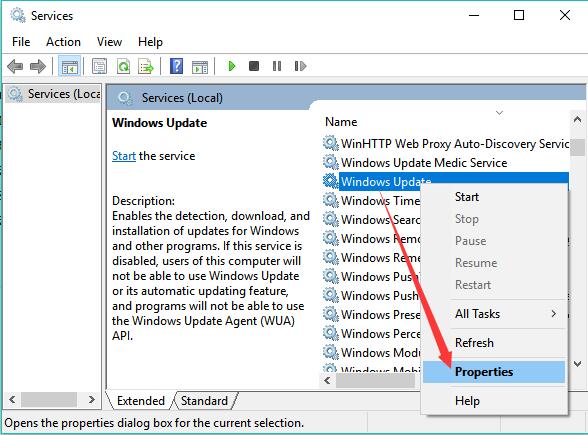
3. Under the General tab, locate Startup type to set it Automatic.
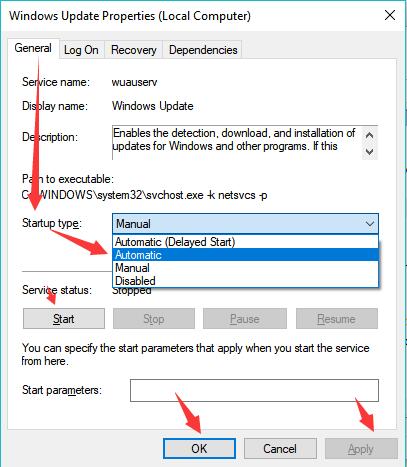
If you even find that the service status is Stop, Start it right now.
- Click Apply and OK to save changes.
Here you need also enable other related services like Windows Update Medic Service, Cryptographic service, background Intelligent Transfer, and Windows Installer to run automatically. Start them and set their startup type as automatic. You can then check for updates to see whether Windows 10 could be updated.
Solution 2: Run Windows Update Troubleshooter
The embedded Windows Update troubleshooter can be a tool to examine the Windows 10 not updating error. As a tool provided by Microsoft, the error “Windows update likely failed to install” can be resolved quickly.
1. Search troubleshoot in the search box and then press Enter.
2. Under Troubleshoot, on the right side, scroll down to find out Windows Update and then Run the troubleshooter.
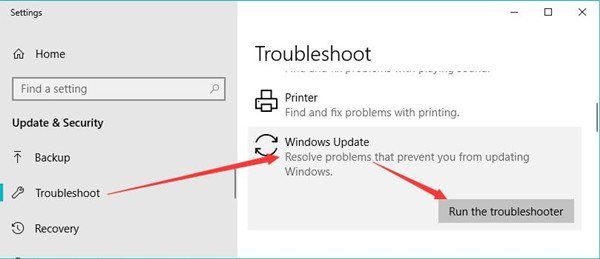
Wait until the Windows Update troubleshooter finishes the troubleshooting, and then you can see whether it can detect the culprits of “could not complete the install because update service was shutting down.
Solution 3: Reset Windows Update Components
Now that Windows reminds you that “Windows can’t complete the install”, you may as well reset different components of Windows Update to fix its corruption or any other errors. Below are the specific steps to reset different Windows Update components.
These steps may look complicated, but they work well for many users to remove the error “we could not complete the install because an update service was shutting down.”
1. Type in the command prompt in the search box and then right click the result to Run as administrator.
2. In Command Prompt, run the following commands one by one to stop Windows Update-related services.
net stop bitsnet stop wuauservnet stop appidsvcnet stop cryptsvcAfter stopping Windows Update related services, you need to qmgr*.dat files on your PC.
- In Command Prompt, copy and paste the command below and then hit Enter.
Del”%ALLUSERSPROFILE%\ApplicationData\Microsoft\Network\Downloader\qmgr*.dat”
4. Click Y to confirm the delete.
5. In Command Prompt, run the following commands to reset Background Intelligent Transfer and Windows Update service to default.
sc.exesdsetbitsD:(A;;CCLCSWRPWPDTLOCRRC;;;SY)(A;;CCDCLCSWRPWPDTLOCRSDRCWDWO;;;BA)(A;;CCLCSWLOCRRC;;;AU)(A;;CCLCSWRPWPDTLOCRRC;;;PU)sc.exesdsetwuauservD:(A;;CCLCSWRPWPDTLOCRRC;;;SY)(A;;CCDCLCSWRPWPDTLOCRSDRCWDWO;;;BA)(A;;CCLCSWLOCRRC;;;AU)(A;;CCLCSWRPWPDTLOCRRC;;;PU)These steps may complex for you. As they require the resetting of Windows update services, you can skip it if you are not a computer veteran.
Solution 4: Run DISM
Deployment Image Servicing and Management Tool (DISM) cannot only repair the Windows images but also Windows installation media. In this respect, chances are that DISM can also help you fix “can’t update Windows 10” as the update service is shutting down.
In Command Prompt with administrative privileges,
DISM.exe/Online/Cleanup-Image/CheckHealth/Source:C:\RepairSource\Windows /LimitAccessDISM.exe/Online/Cleanup-Image/ScanHealth/Source:C:\RepairSource\Windows /LimitAccessDISM.exe/Online/Cleanup-Image/RestoreHealth/Source:C:\RepairSource\Windows /LimitAccessAfter running DISM, choose to check for Windows 10 update to see if the update failed with an error “Windows Update keeps shutting down”.
Solution 5: Download Windows 10 System from Microsoft
If you can’t complete the installation of the update on the Windows 10 system through the automatic update, you may as well download Windows 10 system from Microsoft’s official website. That is to say, create a usable media creation tool and install the latest update on Windows 10 manually.
1. Navigate to Microsoft website.
2. Click Update now to download the latest system from Microsoft’s official website.
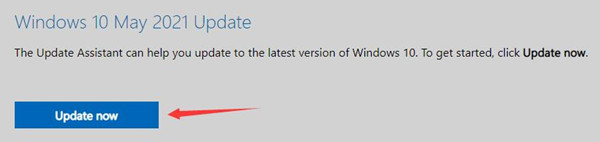
Here you can see the latest Windows operating system is released in May 2021. After downloading the system, you can now install it.
3. Hit Accept in “Applicable notices and license terms”.
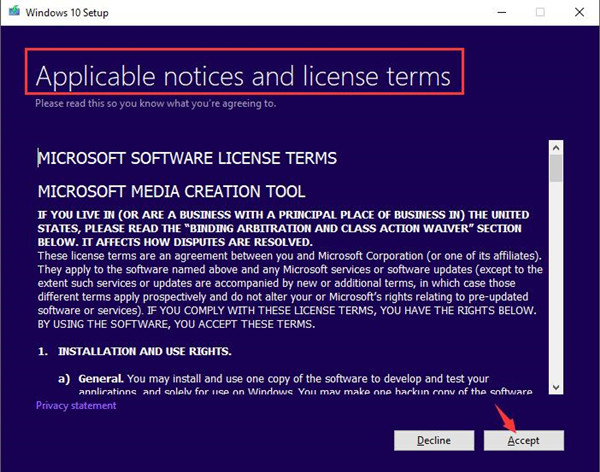
4. Tick the circle of “Upgrade this PC now” or “Create installation media”.
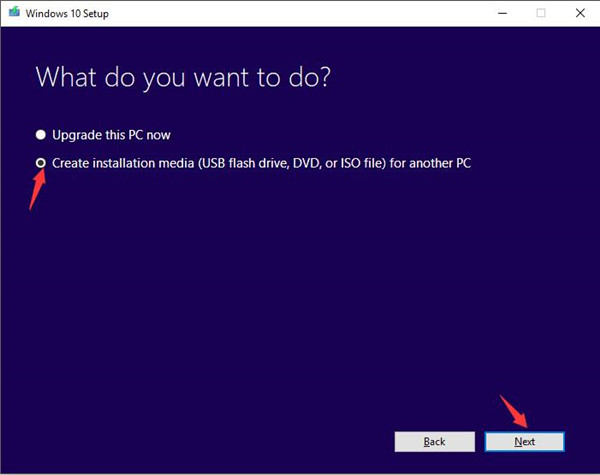
5. Click Next to move either to upgrade the PC or create an installation media.
6. If you choose to Upgrade the PC, you are to update the system from Windows 7 or 8 to Windows 10.
If you choose to Create installation media, you are to install the latest Windows 10 system on another PC without using the automatic update on the PC. In so doing, odds are that Windows update succeeds without encountering “could not complete the install” in checking for updates.
Summary:
You can fix “we could not complete the install because an update service was shutting down” by resolving issues with Windows Update related services, resetting Windows Update components, and downloading the latest Windows 10 system manually from Microsoft’s official website.






