Siri is a unique tool for Apple products, and it is always on iPhone, iPad, Mac, or even Apple TV and Apple Watch. It works as an assistant to help us get things done easily.
However, some users may find that Siri isn’t responding on iOS or Mac. You can’t make it talk to you as expected. This post will show you how to resolve the problematic Siri
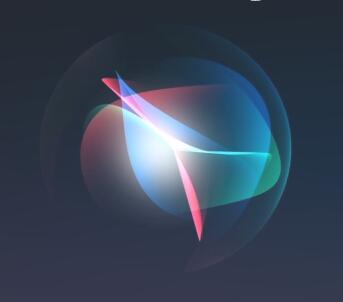
Why Isn’t Siri Working?
Siri is supposed to be foolproof for you, no matter what Apple product you are using. However, when “Hey Siri” is unavailable on your iPhone, iPad, or Mac, you need to pay attention to several matters. That is to say, Siri not responding lies in your misconfiguration like the basic setting to open it.
How to Fix Siri not working on iPhone, iPad, and MacBook?
When you noticed that your Siri isn’t working as expected, you need to check the following settings.
Firstly, the “switch-on” option of Siri shall be turned on to allow Siri to run on iPhone, Mac, iPad, Apple Watch, and other products.
Secondly, you need to make sure your voice can be recognized by Siri.
Thirdly, if you are afraid that Siri won’t work next time, it is available to just make Siri on all the time. That is to say, you need to follow the following steps to set up Siri well on your iPhone, iPad, or MacBook to solve Siri not responding error on iOS or macOS.
Step 1: Turn on Siri
If you want to use Siri, it is natural that you need to turn it on. Or if you have disabled Siri carelessly on iOS or macOS, chances are that Hey Siri won’t respond to your requests. Here taking turning on “Hey Siri” on iPhone as an example, so you can follow the similar steps to switch on Siri on your iPad or MacBook.
1. Unlock your iPhone.
2. Open Settings, and then tap “Siri & Search”.
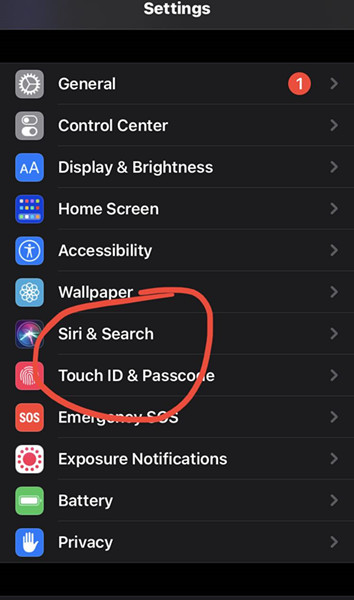
3. Switch on Listen for “Hey Siri” and Allow Siri When Locked.
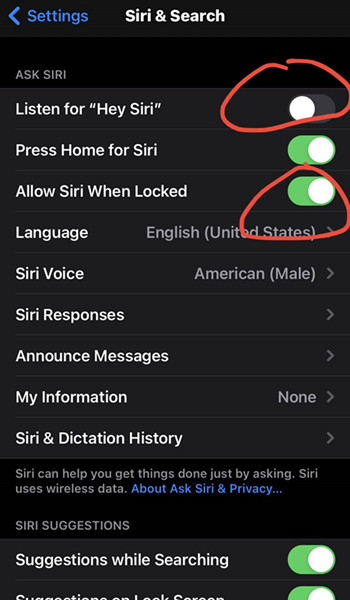
Step 2: Allow Siri to Know Your Voice
Here when you try to turn on the option Listen for “Hey Siri”, your iPhone will prompt you to record your voice for Siri five times with different orders, for instance, in the first voice recording, it will ask you to say “Hey Siri”, while it will ask you to say to it “Hey Siri, send a message” for Siri to recognize your voice.
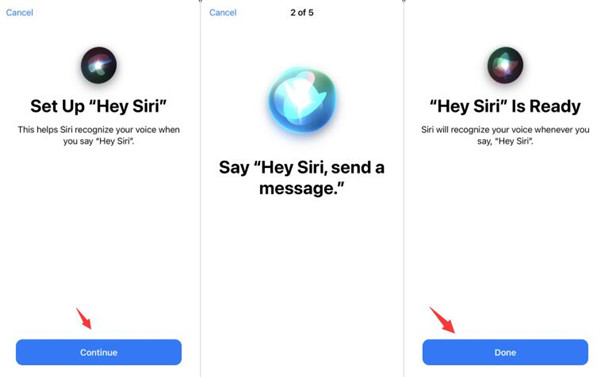
After every command, tap Continue, and at the fifth step, tap Done to finish the voice recording for Siri. In this way, “Hey Siri” know your voice and will respond to you quickly. Therefore, you can see “Hey Siri” works well on iPhone XR or MacBook Pro or other Apple products.
Step 3: Turn on “Always Listen for “Hey Siri”
Once you find that Siri does not work for a sudden but works at some moments, you might as well allow Siri to always listen for the “Hey Siri” command. That will make your Siri always accessible for you. Similarly, taking turning on “Always Listen for “Hey Siri” on iPhone as an example, you can go to your iPad or MacBook settings to configure the Siri settings.
1. Unlock your iPhone and open Settings.
2. Find out Accessibility > Siri, and then switch on Always Listen for “Hey Siri”.
In so doing, you will see that Siri works and responds to your requests smoothly and responsively. You can turn off this option for Siri if you would like to turn off “Hey Siri” on iPhone or Mac or iPad.
Summary:
In this post, since users fail to set up “Hey Siri” well and encounter Siri not working on iPhone, iPad, or MacBook, specific steps to completely set up Siri are offered. You can disable Siri on iOS or macOS by switching off the above options if needed.





