Fltmgr.sys BSOD (blue screen of death) is common. For instance, Fltmgr.sys BSOD appears after you create an email in outlook. Like many other BSOD errors such as internal power BSOD, blue screen due to the fltmgr.sys file is a system problem that may disable users from running the computer smoothly.
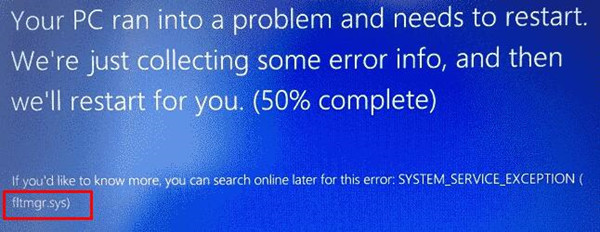
More often than not, you may hit upon various variants of Fltmgr.sys BSOD errors like System_Service_Exception, Irql_not_less_or_equal, or kmode_exception_not_handled, or page_fault_in_nonpaged_area fltmgr.sys. This post will show you common but useful solutions to get out of the blue screen.
What is FltMgr.sys? Is it Virus, Trojan, Spyware, and Malware?
Fltmgr.sys, short for Microsoft File System Filter Manager, is a system file that ensures files on the hard drive to be located in the right directories and data on the hard drive is correct. Users can normally locate this find in C drive > Windows > System 32.
As a system file on the Windows system, fltmgr.sys is not a virus, Trojan, spyware, or malware. However, once Microsoft File System Filter Manager (fltmgr.sys) is infected or even damaged by viruses, it will stop working and fail to realize the communication between the computer CPU and hardware. In this case, a blue screen error may pop up due to the malfunctioned fltmgr.sys file.
How do I Fix FltMgr.sys Blue Screen of Death on Windows 11, 10, 8, 7?
As it has been suggested, when the system file fltmgr.sys is corrupted, it may result in various system errors, mostly, endless BSODs and tasks randomly being killed due to the fltmgr.sys blue screen error. Common culprits of the File System Filter Manager BSOD are corrupted files, drivers, malware, and computer hardware like disk errors.
Or sometimes, system conflicts or crashes are the root cause of your blue screen System_Service_Exception (fltmgr.sys) or any other BSOD errors caused by this system file. You can remove the filed fltmgr by following the solutions below.
Solutions:
- 1: Restart the Computer
- 2: Enter the Safe Mode
- 3: Check the Hardware
- 4: Run SFC
- 5: Update Device Drivers
- 6: Check Disk Drives
- 7: Check for Updates
Solution 1: Restart the Computer
Sometimes, a simple computer restart may help you deal with various computer problems, with no exception for system crashes like BSODs.
Once you noticed that blue screen with the error message of fltmgr sys, you may as well reboot your device to see if the blue screen will disappear and whether you can use the device as smoothly as before.
Solution 2: Enter the Safe Mode
If restarting the computer does not help, your device is trapped into fltmgr.sys blue screen of death loop. Whether you can boot up the Windows system or not, try to enter the safe mode using different ways.
In the safe mode, users can run the computer with minimal programs and features so that file and program corruptions will be removed to allow you to troubleshoot the tricky fltmgr.sys blue screen problem.
You can choose to get into the safe mode with networking or command prompt and then fix the file manager error more easily.
Solution 3: Check the Hardware
Windows 10 BSOD system_thread_exception_not_handled FLTMGR.sys when accessing programs over the network also requires users to make sure there are not any hardware issues.
Understandably, any hardware problems like Windows setup could not configure Windows to run on this computer’s hardware may result in BSOD. Therefore, you need to disconnect all the external devices and then check the fltmgr.sys error persists and then connect them if needed.
Solution 4: Run SFC
Corrupted system files will also cause FLTMGR.sys Windows 10 blue screen. In this way, it is necessary for you to run the System File Checker, a Windows-based file checker, to automatically troubleshoot and correct file corruption. As a system file, fltmgr.sys will be checked by the system checker easily.
1. Search Command Prompt in the search box and then right click the result to Run as administrator.
2. In Command Prompt, enter sfc/scannow and then press Enter to run System File Checker.
Wait until SFC finishes checking all the system files on Windows 10, 8, 7. You then will be prompted what system files are corrupted and whether SFC can correct them itself.
After that, fltmgr.sys BSOD errors will disappear and you are advised to run SFC regularly to prevent fltmgr.sys blue screen.
Solution 5: Update Device Drivers
Fltmgr.sys kmode_exception_not_handled or System_Service_Exception or any other BSOD errors demand users to ensure all the device drivers like the network and graphics card drivers updated to achieve the communication between the hardware and the system.
That is to say, you might as well check all the driver versions and update all the device drivers to make them compatible with the system without any system crashes.
Here, Driver Booster is a recommendable driver tool for you to search for, download, and install all the device drivers automatically and quickly. This driver tool will then help you fix the blue screen due to the File System Filter Manager more easily.
1. Download, install and run Driver Booster on Windows 11 or 10.
2. Hit Scan.

3. Find out Update all to get all the device drivers updated at the same time.

With all the drivers installed, you will see no more memory management blue screen of death on Windows 10, 8, 7. You can access any program as you wish.
Solution 6: Check Disk Drives
Since fltmgr.sys is a system file, corrupted files or disk drives may give rise to blue screen Fltmgr.sys on Windows 10. It is also a necessity to troubleshoot the hard drive problem regularly to keep your computer safe and away from viruses and malware.
1. Type File Explorer in the search box and then press Enter to navigate to File Explorer.
2. Right-click the hard drive that you are to troubleshoot, such as hard drive E to open its Properties.
3. Under Tools, locate Error checking and then hit Check.
After that, you can observe that the disk error checking tool is troubleshooting your hard drive. If possible, you can also check the disk errors in other hard drives to ensure there is no hard drive corruptions that may lead to fltmgr.sys blue screen error.
Solution 7: Check for Updates
The window system may also be one of the culprits of the BSOD error caused by the File Memory Manager. Sometimes, you may run into the blue screen labeled by fltmgr.sys due to system corruption.
Microsoft may have sometimes provided you with fixes for various system problems. Therefore, you can try to install the system updates to prevent BSOD issues.
1. Find out Start > Settings > Update & Security.
2. Under Windows Update, hit “Check for updates”.

In a word, this article shows you how to fix fltmgr.sys BSOD on Windows 7, 8, 10 using different solutions. You can get out of the blue screen loop caused by the fltmgr.sys with one or more methods.
More Articles:
Fixed: Faulty Hardware Corrupted Page Blue Screen on Windows 10/11
8 Ways to Fix Kernel Security Check Failure on Windows 10/11






