NTFS File System error, can’t boot is a kind of common blue screen of death for Windows 10 users. Usually, the time you encounter this BSOD issue, Windows 10 will go into blue screen and you can do nothing with your computer.
Now move on to start solving blue screen of death NTFS.sys error on Windows 10 step by step.
What is NTFS File System?
As a file system that Windows systems uses to store and retrieve files on a hard drive, NTFS File System is also named NT File System or sometimes new technology system.
It is equivalent to Windows 95 file allocation (FAT) and OS/2 High Performance file system (HPFS), but it shows more advantages than those of FAT and HPFS. NTFS file system is safer, more extensible.
In this way, NTFS_file_system is widely used by Windows 10 users. While recently, regarding the reports from many of you, stop code NTFS File System happened to you unwittingly.
That is why this article comes out and begins to help you deal with the Windows 10 NTFS.sys BSOD.
How to Fix NTFS File System Error Windows 10?
In effect, apart from Windows 10 NTFS_File _System, NTFS File System error of Windows 7 and Windows 8 occurs to users, too.
And as for the question of why my NTFS File System meets blue screen of death error, the main causes are corrupted system files, most likely, the NTFS file, and the outdated drivers, such as problematic graphics driver and hard drive issue.
So this post will mainly introduce to you what to do with the NTFS File System blue screen errors with the error code 0x00000024.
Solutions:
- 1: Enter Safe Mode
- 2: Check Disks, Files, and Registries Automatically
- 3: Run System File Checker
- 4: Check Hard Disk Space
- 5: Run CHKDSK to Solve NTFS.sys Blue Screen
- 6: Update Hard Drive driver
Solution 1: Enter Safe Mode to Troubleshoot NTFS_File_System Stop Code Windows 10
In some cases, you can find you are unable to boot Windows 10 due to the NTFS.sys error on boot. Therefore, the first and foremost thing you need to do is to get into safe mode to completely fix bug check error code 0x24 NTFS File System with a minimal set of programs on Windows 10.
1. Press the Shift key and Restart in Power menu at the same time.
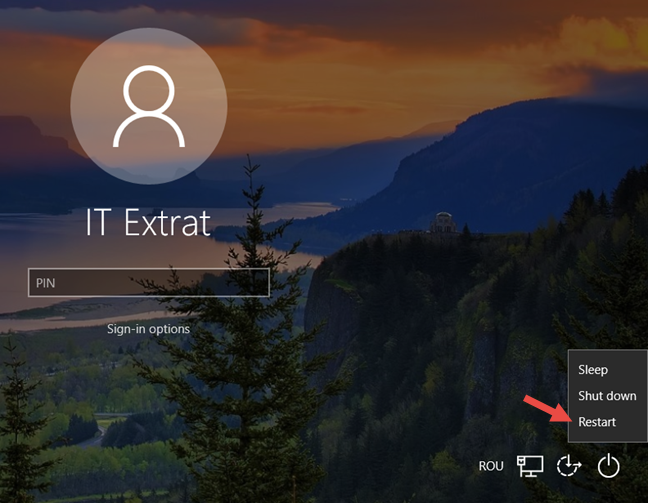
As you are disabled to login in, you can only go to safe mode in this way. You are to hit these two keys until the options list window comes up.
2. Then choose Advanced options under Troubleshoot.
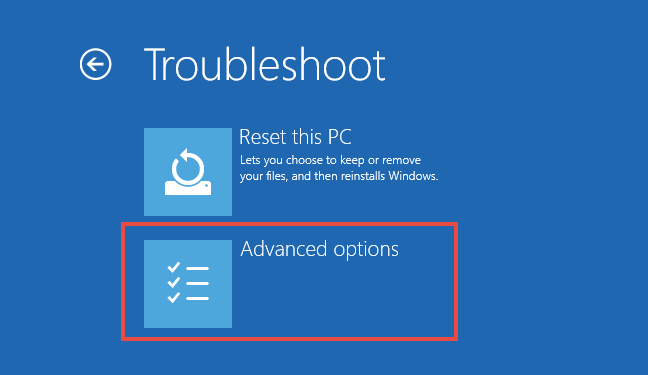
3. Under Advanced options, choose Startup Settings.
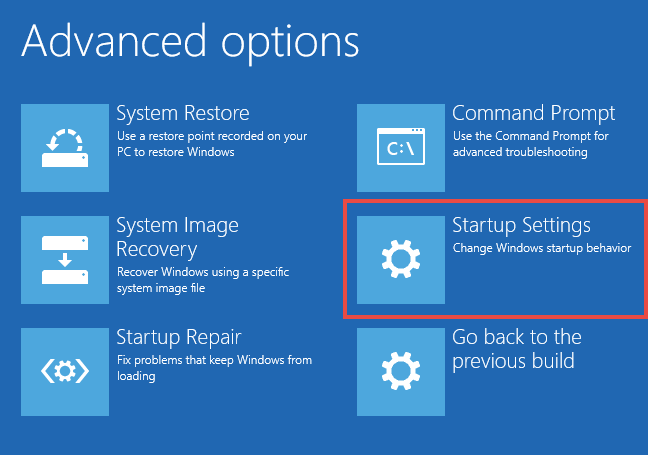
4. Then press F4 or F5 or F6 to enter safe mode.
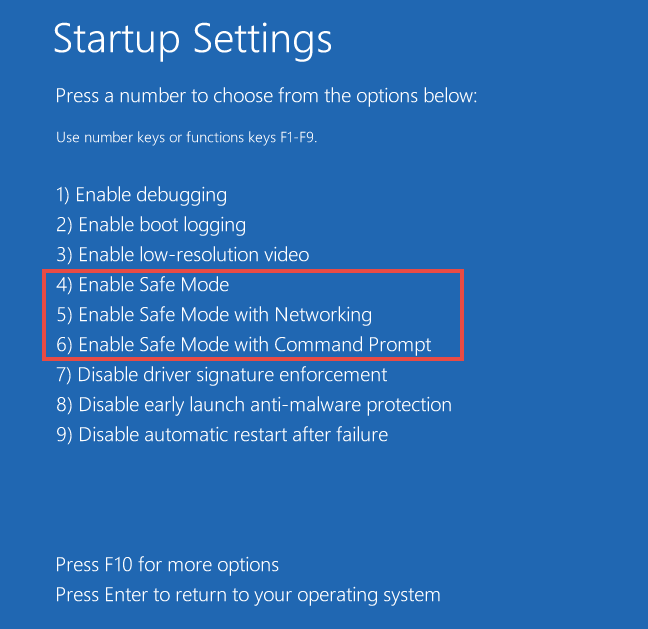
Here you can decide to get into safe mode only or enter safe mode with Networking or Command Prompt.
After you are in safe mode Windows 10, you are more likely to figure out what causes your NTFS.sys error Windows 8 or Windows 10.
It is time for you to fix stop code NTFS_File_System error on Windows 10 after you detected the reasons for the blue screen errors with a NTFS error.
Solution 2: Check Disks, Files, and Registries Automatically
Like what said before, items like the disk, file, registry, or even shortcut can give rise to NTFS file system error. In this respect, you are supposed to give a comprehensive scan for your PC with Advanced SystemCare. This all-in-one system optimizer will automatically detect problematic programs, files, disks, and registries.
1. Download, install and run Advanced SystemCare.
2. Under Clean & Optimize, tick the box of Select All and then Scan for your PC.
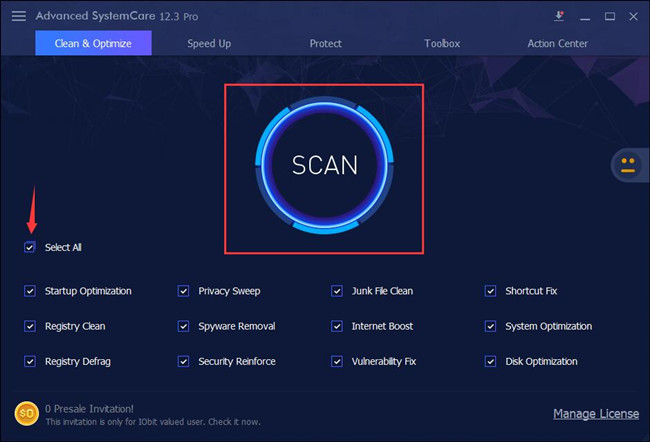
3. Click Fix.
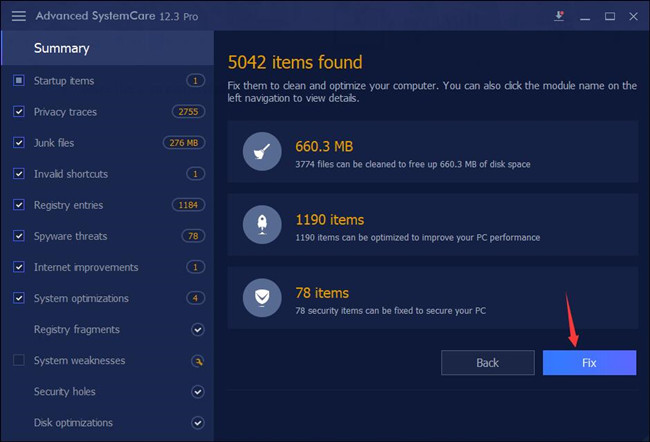
That will get rid of all the threatening items on your PC. From then on, Windows 10 won’t come across NTFS file system error now and then. But if you would rather scan for these programs on your own, you can also move on for more details.
Solution 3: Run System File Checker
Possibly, your computer went into NTFS.sys blue screen errors because of the file corruption. In this sense, you would better manage to make use of the tool – System File Checker (SFC) to detect whether your NTFS file is damaged, thus leading to blue screen errors in Windows 10.
1. Type in Command Prompt in the search box and then right click the result to Run as administrator.
Or for people who have got into safe mode before, you may have chosen to navigate to safe mode with Command Prompt, in this way, you are able to open Command Prompt directly when you booted your computer.
2. In Command Prompt, enter sfc/scannow and then press Enter to run SFC.

You can see obviously Windows System File Checker is detecting your system files and if possible, it will automatically correct them for you.
Once the erroneous files are corrected, error code NTFS File System stop code is also be removed as well on Windows 10.
Solution 4: Check Hard Disk Space
This is also a kind of hard drive issue. If you come into the blue screen of death due to NTFS_File_System error, you may as well struggle to check your hard disk space. Since as long as there is not enough disk space on Windows 10 disk, it is likely you stumble upon BSOD problem.
So it is rather necessary for you to check if there is much hard drive space available on Windows 10.
To see how much space left on your PC disk, open This PC on your Desktop and you can figure out this problem.
Once you found there isn’t much space for hard drive disk, you are supposed to clean up the local disk by deleting some data or using a third-party tool to help you get more space.
Maybe with spare disk space, NTFS_File_System error Windows 10 can be fixed successfully.
Solution 5: Run CHKDSK to Solve NTFS.sys Blue Screen
Besides checking the disk space, there is also another thing awaiting you to do, which is to make use of disk check tool to examine the disk condition.
As you can see local disk is a vital part causing NTFS File System blue screen errors Windows 7 or Windows 8, 10. It is urgent for you to run a disk check to make sure the disk won’t give rise to stop code NTFS_File_System error.
In Command Prompt, type in chkdsk /f c: and then stroke Enter to execute disk check.
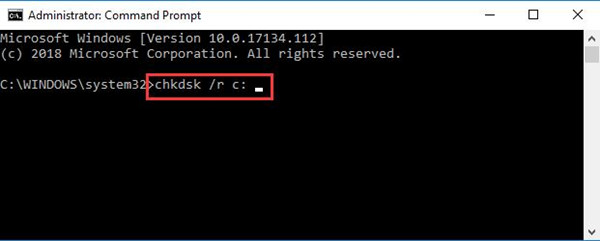
For some people, upon the time you use CHKDSK to examine your disk, the Command Prompt will automatically remind you whether you would like to schedule your disk to be checked the next time you restart your PC since now you are making use of it in another program.
In this case, you can decide to restart now in order to check the disk by tapping Y.
May it can help you with your BSOD with error code NTFS_File_System error.
Solution 6: Update Hard Drive driver
Just as you have been prompted, driver corruption can also result in NTFS.sys blue screen errors corrupted on your computer.
And then try to update your hard drive driver in Device Manager.
1. Open Device Manager.
2. In Device Manager, find out and expand Disk drives and then right click the hard drive driver to Update driver.

3. Choose to Search automatically for updated driver software.
4. Then Device Manager will search online for the hard drive driver you need and install it for you automatically.
Download Hard Drive Driver Automatically:
Given that fact that some of you may not be computer savvy, there is a chance that you need to get the most of the Driver Booster. Being the top-one driver updater, Driver Booster is able to update the hard drive driver automatically and accurately. That is how it fixes NTFS file blue screen of death for you.
1. Download, install and run Driver Booster.
2. Scan for the computer.

3. Find out Disk drives and then Update the hard drive driver automatically.
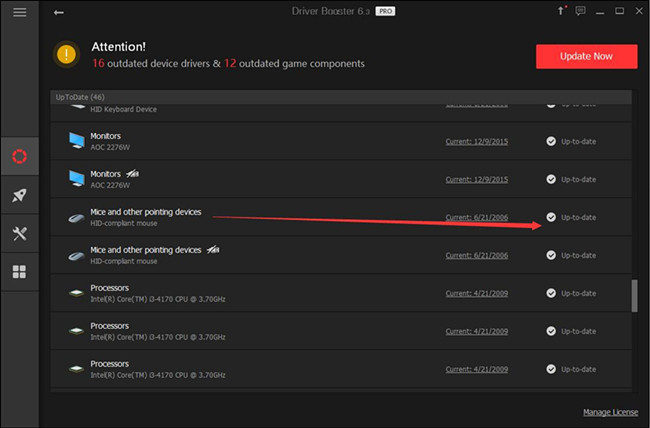
Hope Driver Booster can fix your BSOD by NTFS file system error.
All done, if possible, your blue screen of death with the stop code NTFS File System will vanish with the presence of the up-to-date driver on Windows 10.
While if you failed to find the latest hard drive driver from Device Manager, you can also attempt to navigate to the official site of your hard drive to get the one you want.
In a word, this NTFS File System error in Windows 10 can be fixed mainly from the perspective of system file issue, hard disk space error, and hard drive driver problem. Hope the solutions can be helpful in your case.
Related Articles:
Whea Uncorrectable Error BSOD on Windows 10/11






