Contents:
- Whea_Uncorrectable_Error Overview
- What Does What Uncorrectable Error Mean?
- 6 Ways to Fix Whea Uncorrectable BOSD Error
Whea_Uncorrectable_Error Overview
The Whea uncorrectable error BSOD comes to you at any time such as playing games or working time. And it doesn’t have a fixed time, sometimes a minute or two, sometimes an hour or two, you can do nothing with your PC. Some of you complained that whea uncorrectable error message (0x0000124) comes up on Windows 10.
That is why this article pops up to help you to solve this whea uncorrectable error Windows 10. It will walk you through this blue screen error.
What Does What Uncorrectable Error Mean?
WHEA_UNCORRECTABLE_ERROR, also known as error code 0x00000124, is a serious system failure indicating that your computer may be in a critical state. In particular, it indicates that the drivers for some of your computers are not compatible with your current operating system.
Other reasons may be the problematic hardware such as memory and hard drive, erroneous system files and overclocking can also be a culprit. Now get ready to deal with Windows 10 blue screen error with whea uncorrectable error.
How to Fix Windows 10 Whea Uncorrectable Error?
Now that you have grasped the reasons why whea uncorrectable error message happens to you, it is time that you followed up methods below to effectively resolve this stop code error on Windows 10, Windows 8.1 step by step.
Solutions:
- 1: Enter Safe Mode
- 2: Check Hardware Devices
- 3: Update Drivers
- 4: Disable Overclock
- 5: Uninstall Recent Updates
- 6: Reinstall Windows 10
Solution 1: Enter Safe Mode
If the Whea Uncorrectable Error BSOD occurs in a loop when you restart your computer, you can do nothing. In this condition, you should enter the safe mode at first. And here is the tutorial: how to enter the safe mode.
In safe mode, you can accurately detect which the causes are that make your PC stumble upon BSDO by whea uncorrectable error Windows 10.
Solution 2: Check Hardware Devices
Just as you have been prompted, hardware failure, such as hard drive issue, could cause Windows 10 to meet with BSOD whea uncorrectable error, so the first and foremost thing you need to do is to check whether there are some problems with local disks and the memory.
Here you would better make full use of Windows 10 tool-CHKDSK to finish detecting these disks.
1. Type in command prompt in the search box and then right click it to Run as administrator.
2. In Command Prompt, type in chkdsk /r c: and then stroke Enter to check disk C: on your PC.
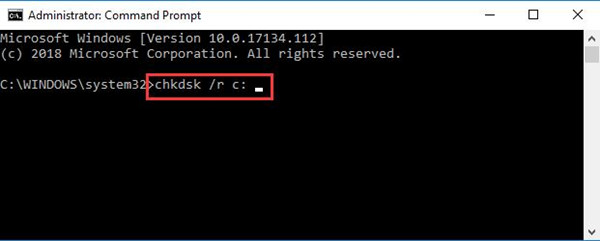
If there is any problem, Windows will fix it automatically.
And for the memory, run the Windows Memory Diagnostic Tool to check it.
1. Type Windows memory diagnostic in the search box, in the result, right click it to select Run as Administrator.
2. In the window, select the first option of Restart now and check for problems.

After the checking of hardware, if the whea uncorrectable error persists on Windows 10, 8, there is much need for you to move further for more ways.
Solution 3: Update Drivers
As for users who have just upgraded from Windows 7, 8 to Windows 10 and come across whea uncorrectable error BSOD, it is no wonder that the drivers on the previous system are outdated or corrupted on Windows 10.
You are to update drivers in device manager, which is the driver managing tool on Windows 10. Here with regard to BSOD issue, the graphics card driver is the first one you are to update.
2. In Device Manager, under Display adapters, right click the graphics driver to Update driver.

3. Click Search automatically for updated driver software.
Soon after that, Windows 10 device manager will search automatically for drivers you need.
But for the BSOD stop code, you may do not know what specific driver causes this problem and in device manager you cannot identify it. So you should use another way to update drivers.
Update Drivers Automatically:
Once you found Windows 10 can’t install the updated video card driver on Windows 10, it is advisable that you take advantage of the third-party software – Driver Booster to help you download the latest drivers, including the display driver and network driver. It can update all the Windows 10 drivers once at a time.
1. Download, install and run Driver Booster in your computer.
2. Click Scan. After that, Driver Booster will scan all the drivers and find the missing, faulty and outdated drivers.

3. Click Update Now. You can update all the drivers with one click of Update Now.

After you updated all the drivers, you can restart your computer to see if the Whea Uncorrectable Error disappears.
Solution 4: Disable Overclock
Overclocking to some degree can lead to your blue screen of death with the error message whea uncorrectable error Windows 10 stop code, especially when you have set overclocking for the purpose of enjoying better gaming performance. In this way, you might as well struggle to turn off Windows 10 overclock in BIOS for some time.
1. Go to Start > Settings > Update & Security.
2. Under Recovery, find out Advanced startup and then click Restart now.
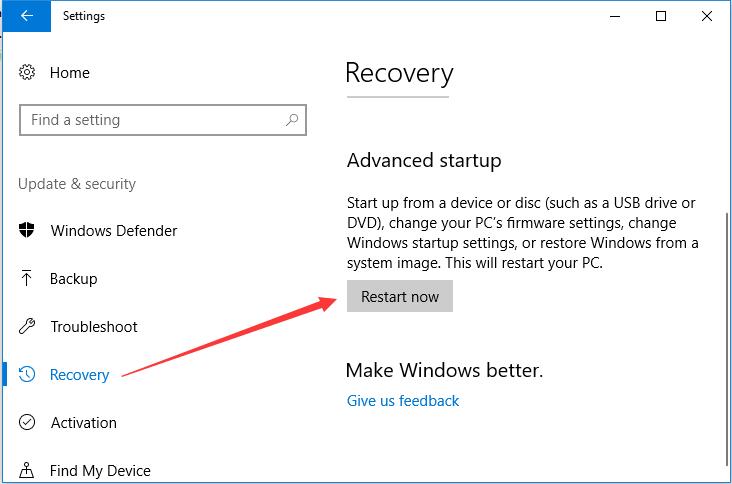
Rightly after that, Windows 10 will reboot itself as you suggest.
3. Then go as the path: Troubleshoot > Advanced option > UEFI Firmware Settings.
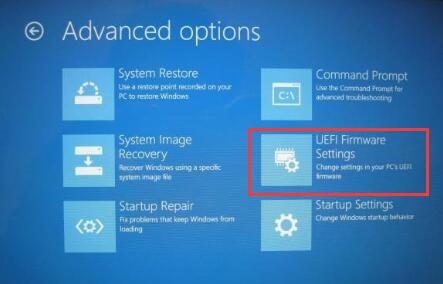
4. Hit Restart.
After that, your PC would reboot automatically.
5. In BIOS settings, under the Advanced tab, locate Performance, at last, disable Overclocking.
6. Save Changes and quit.
Provided that you have done your best to close overclocking for Windows 10, you can notice that the blue screen whea uncorrectable error has been removed.
While here for many of you who exert efforts to fix Windows 10 BSOD caused by whea uncorrectable error, it is sometimes natural that you go into other blue screen issues, such as critical process died BSOD.
Solution 5: Uninstall Recent Updates
In some cases, you may come into this stop code whea uncorrectable error Windows 10 right after some major automatic updates. It is understandable that certain updates can cause system conflict, thus resulting in BSOD. If solutions above failed to solve your blue screen error, maybe the culprit falls down to the system issues.
For the sake of fixing whea uncorrectable error on Windows 8.1, there are necessities that you remove these updated.
1. Navigate to Start > Settings > Update & Security.
2. Under Windows Update, click View update history.
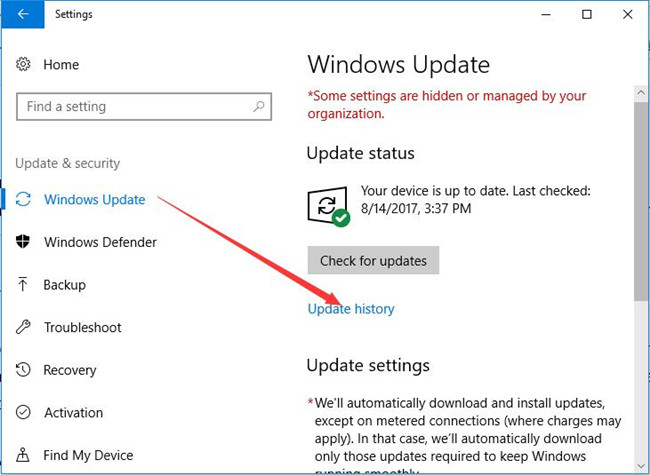
3. Choose to Uninstall updates.
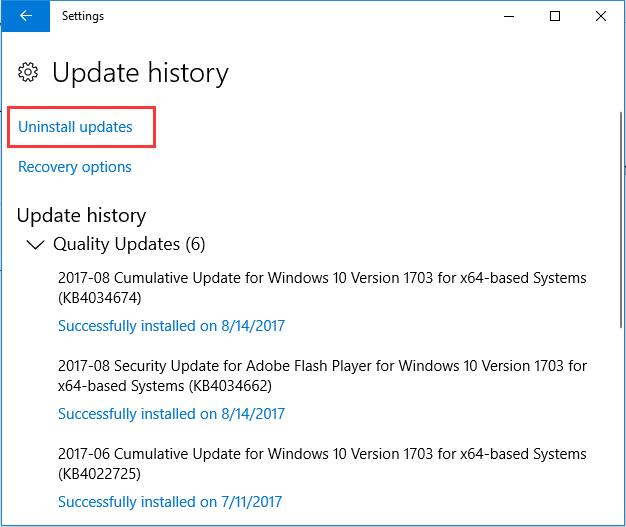
4. Then you will be taken to all the updates, choose one and double click it to uninstall it.
Supposing that you have removed the possible updates causing Windows 10 stop code whea uncorrectable error, you can observe that there is no blue screen on your computer.
Solution 6: Reinstall Windows 10
Unless all the methods targeting solving BSOD from the perspective of hardware and driver are useless, you would not be suggested to take this way to install a new Windows 10.
Once you are reduced to repair system conflict so as to tackle error whea uncorrectable error Windows 10, it is wise for you to prepare some tool to reinstall the system.
You need to make bootable USB device and media creation tool.
With the media creation tool, you can easily download Windows 10 ISO files. And bootable USE hard drive can help you boot Windows 10 from a new way.
As long as you have installed a new Windows 10 system, the blue screen by whea uncorrectable error disappeared. All in all, from this post, you are able to get the hang to fix Windows 10 stop code error 0x0000124. Just select one solution feasible and helpful on your PC with whea uncorrectable error.
More Articles:
Fix Internal Power Error on Windows 10/11
Fix System Thread Exception Not Handled BSOD on Windows 10/11






