There is a hidden virtual keyboard on both Windows and Mac devices. On Windows, the virtual keyboard means the Touch-screen keyboard, while Apple hidden keyboard is called Accessibility Keyboard.
In this article, you can learn about:
What is On-Screen Keyboard on Mac?
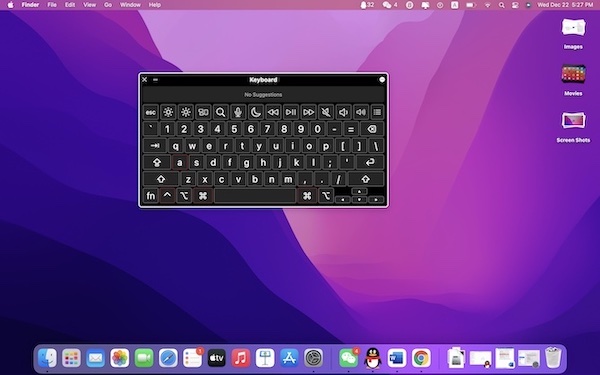
Mac on-screen keyboard is also called Accessibility Keyboard. It is often used by users when users have no physical keyboard or your keyboard isn’t working.
As a virtual keyboard, Mac Accessibility Keyboard is an effective tool to test whether the physical keyboard is working well and helps you check the status of special characters. This virtual keyboard also allows you to access some advanced typing and navigation functions.
Open Mac On-Screen Keyboard on Login Screen
Due to the security settings on Mac, users can unlock the Mac device from sleep via the fingerprint and Apple Watch. When you boot or reboot the Mac computer, you should enter the password.
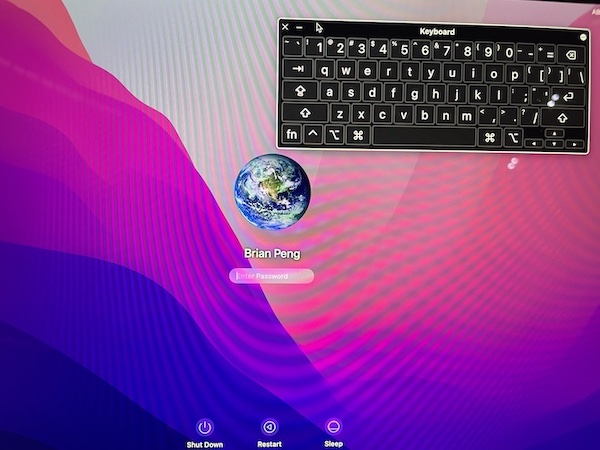
But when your Mac physical keyboard stops working or some Mac keys are not responsive, you can try to activate the on-screen keyboard to log into the macOS.
If you want to show the accessibility keyboard at the log-in screen, you can:
1. Get into System Preferences > Users & Groups.
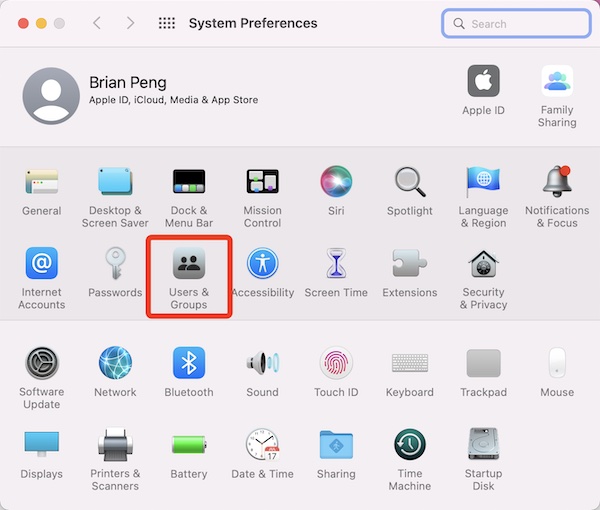
You can observe that your Apple account is on the left.
2. Select your account and then hit Click the lock to make changes.
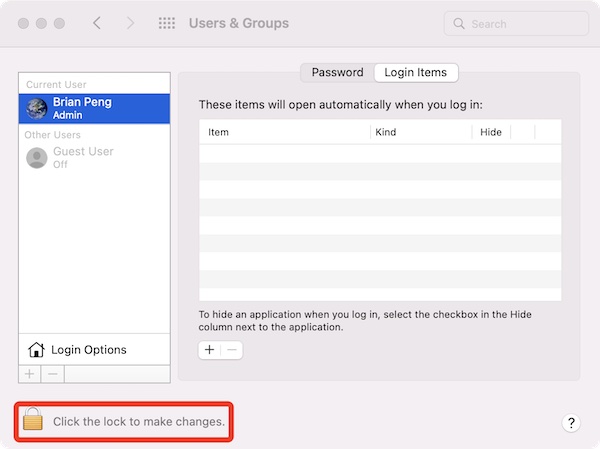
3. In the new pop-up, enter the password for the account and then hit Unlock. After that, you will have activated settings for Login Options, and you can change the log-in settings.
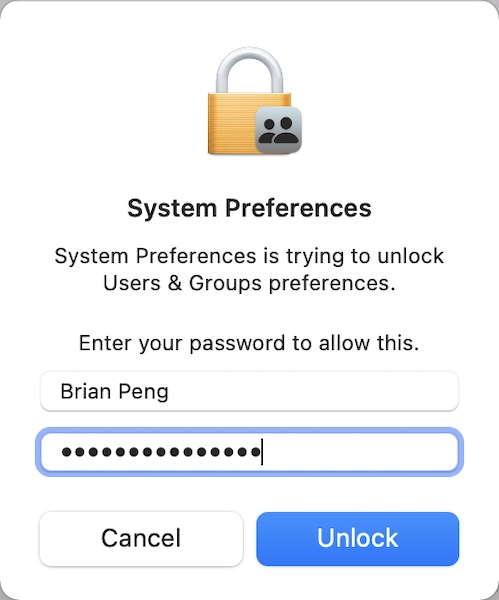
4. On the left side, click Login Options > Accessibility Options.
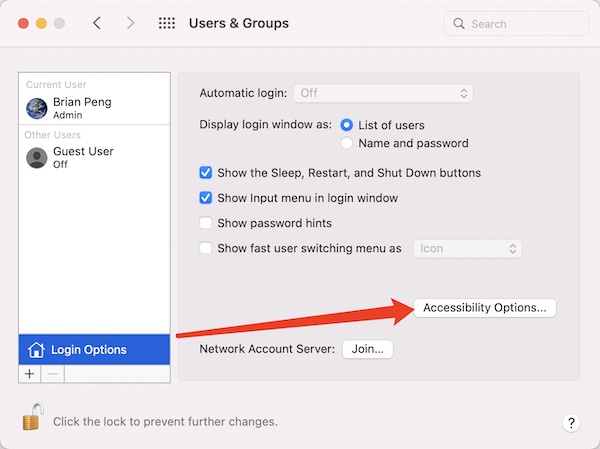
5. You can see login settings, like VoiceOver, Zoom, Accessibility keyboard, and Sticky keys. Check the box of Accessibility Keyboard and then hit Apply.
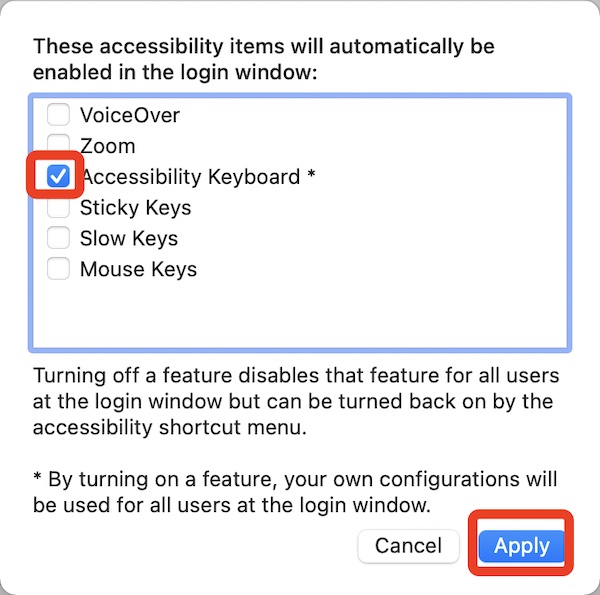
6. Turn off all programs and reboot your MacBook. At the login-in screen, you will notice the Mac on-touch screen in the top right corner.
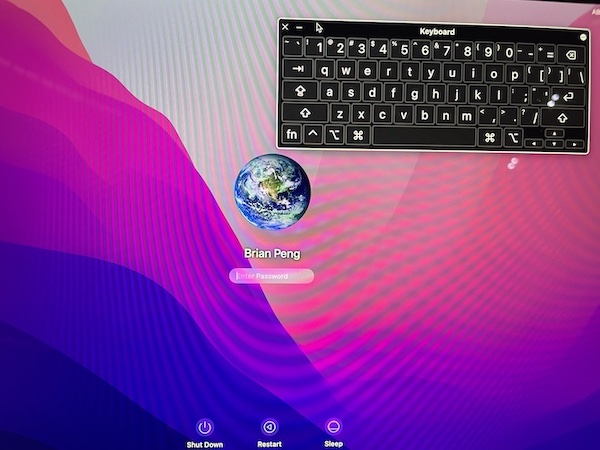
When you press a key on the physical keyboard, you can see that key is also highlighted on the virtual keyboard. You can also use the touchpad or click keys on the virtual keyboard using your mouse to input the password for the Mac device.
Turn Off On-Screen Keyboard on Login Window
You need to know that the Mac virtual keyboard will only appear at the log-in screen when you boot up the Mac computer.
You can turn off Mac on-screen keyboard by clicking the Close button in the top left corner. If you did not close it, the virtual screen will also disappear automatically once it enters the system.
Besides, if you have turned off the on-screen keyboard in the log-in setting, you can’t activate this virtual keyboard using the combination key Command + Option + F5.
If you want to use the accessibility keyboard again, you need to hit Restart at the bottom of the sign-in screen.
How to Get On-Screen Keyboard on Mac Desktop?
Steps to use the on-screen keyboard on a Mac desktop differ from those in the login window. You can open this Mac on-screen keyboard via the input sources, accessibility settings, and the shortcut.
Use Input Sources to Show On-Screen Keyboard on Mac
The Input Sources are used to help users to change different input methods. While there are also some new features of the Input Sources, for instance, turning on the virtual keyboard and showing Emoji & Symbols.
At the top of the Mac, desktop hit the icon of Input Methods and then select Show Keyboard Viewer.
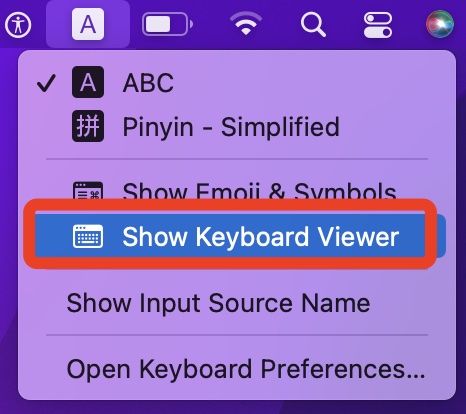
Use Accessibility Settings to Show Mac On-Screen Keyboard
1. Go to System Preferences > Accessibility.
2. On the left pane, find out Keyboard and then check the box of Show Accessibility status in the menu bar.
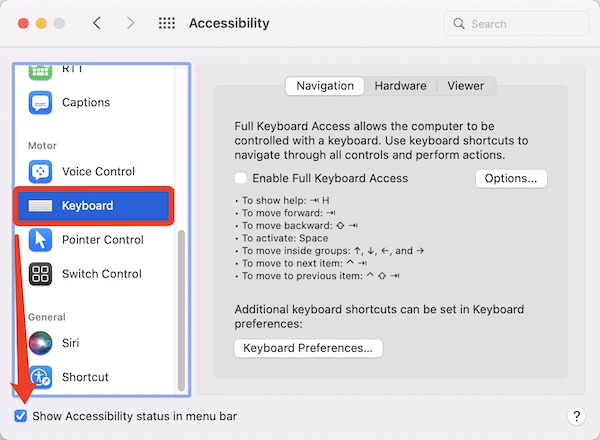
Now, you can see an icon similar to the image of a person in the top right corner of the Mac desktop. This icon is the option of Accessibility.
3. Hit the icon of Accessibility and then select Accessibility Keyboard.
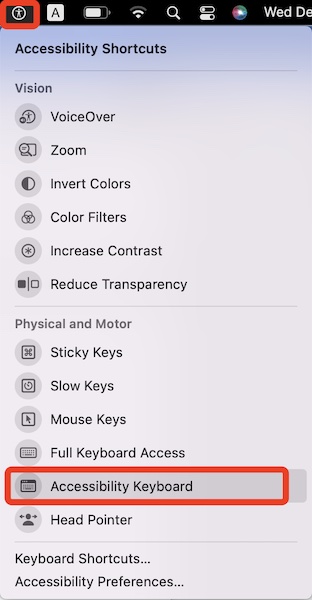
At this moment, you will notice that Mac on-screen keyboard shows up on the desktop.
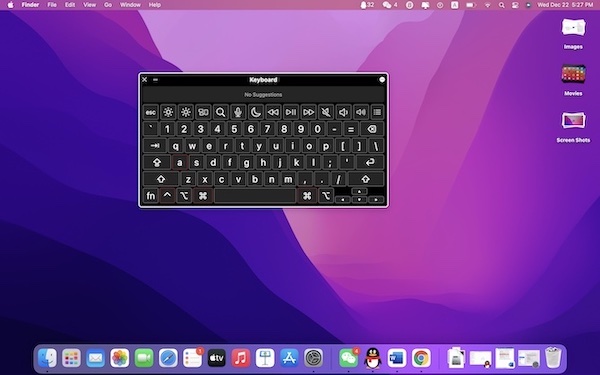
Use Shortcut to Show Mac On-Screen Keyboard
In addition, you can also open an on-screen keyboard on Mac via the shortcut. On Mac, when you need to use the accessibility keyboard, you can press the combination key Command + Option + F5 to turn on the panel for Accessibility Shortcuts.
While you should know that you can’t use this Mac on-screen keyboard shortcut to activate the Mac hidden keyboard in the log-in window.
In the interface of Accessibility Shortcuts, select Accessibility Keyboard and then click Done.
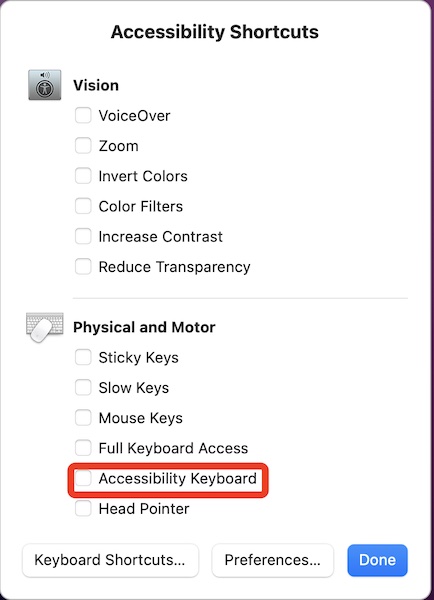
How to Fix Mac On-Screen Keyboard Shortcut Not Working?
However, sometimes, even if you hit the combination key Command + Option + F5, the interface of Accessibility Shortcuts does not show up. You are wondering what happened.
By default, users can open Mac virtual keyboard using the shortcut. However, it is likely that this accessibility shortcut has been disabled carelessly.
Consequently, you can turn on the interface. So, you may just try to enable this shortcut to fix this Mac on-screen keyboard shortcut not working issue.
1. Go to System Preferences > Accessibility > Keyboard > Keyboard Preferences.
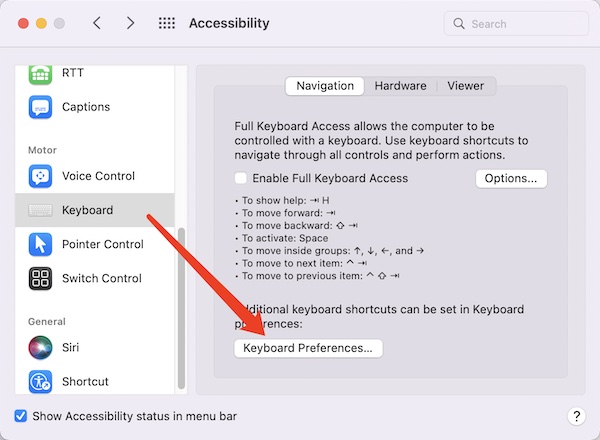
2. Under the tab of Shortcuts, on the left side, select Accessibility.
As you can see, there are many other shortcuts in this interface like Launchpad, Keyboard, and Input Sources. You can change the settings for these shortcuts according to your preferences.
3. Under Accessibility, check the box of Show Accessibility controls.
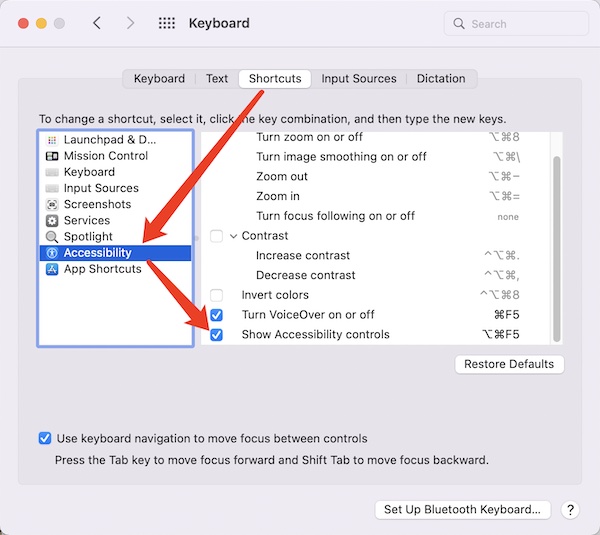
Summary:
In short, MacBook Accessibility Keyboard can be a rather effective tool for you in some cases. From this post, you can learn to turn on Mac on-screen keyboard and use it at the sign-in window or on the Mac desktop.





