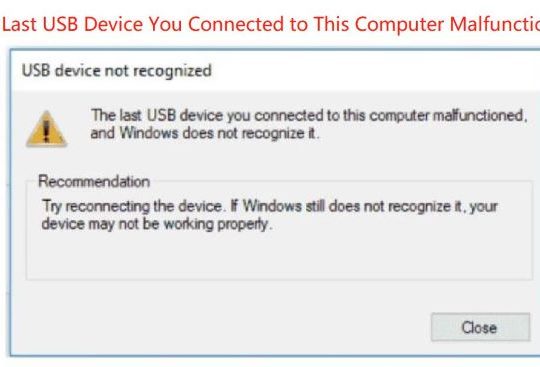Many Mac users may run into the USB ports not working issue. Although different MacBook models have different types of USB ports, USB port errors may happen to any MacBook like MacBook Pro. On MacBook Pro and MacBook, the USB-C ports are used to connect peripheral devices like a hard drive to the Mac laptop.

Actually, USB-C, here, is short for USB Type-C that features thinness and high speed. While on MacBook Air with M1, there is no specific USB port for you to connect external devices like the hard drive to the MacBook Air.
That is why many users asked, “Does MacBook have USB ports?”. Users tend to turn to the Thunderbolt ports to connect peripherals to the MacBook Air.
However, whatever your Mac USB ports are according to different MacBook models, you may just notice that the MacBook USB ports are unusable since the external device is not working on the MacBook through the USB port.
Sometimes, when the MacBook Air ports like the Thunderbolt ports don’t work, you can refer to this post to handle the Mac USB port issues.
Why are Ports on My Mac Not Working?
Whatever your MacBook model is, the USB port not working mainly results from some common culprits. To be specific, perhaps the USB port or the USB device itself runs into problems after long-time use, thus Mac ports do not function well to connect external devices to the macOS.
Similarly, if the USB settings on your MacBook are wrong or corrupted, chances are that the MacBook Pro USB ports are unavailable. When the macOS conflicts with the USB port settings or devices, users will also witness the Mac laptop USB port not recognized or detected error.
How to Fix MacBook USB Ports Not Working?
You may need to troubleshoot the hardware and settings related to Mac USB ports. During this process, it is necessary to reset relevant settings to get the MacBook Pro USB port back to work. A system scan is also required to ensure there are no conflicting programs, files, caches, or any other items on macOS that cause the MacBook USB port not to respond.
Solution 1: Restart the Mac
Restarting the MacBook can be a viable solution when you observed that the USB ports don’t work. You can try to exit all apps and then shut down the MacBook. After that, boot up the Mac device again.
When you re-connect a USB device to the Mac, some of you may notice that the USB port is working to allow you to access the USB devices. This solution can be the most foolproof one for you to get rid of the MacBook USB port error.
Solution 2: Check the Mac USB Ports and the USB Device
In case the MacBook USB port or the USB device like a USB mouse itself is problematic, users may as well check the hardware of the USB port and devices. Just follow the steps below to troubleshoot the hardware issues:
1) You can try to connect the USB device like a USB hard drive to the MacBook by another USB port on the MacBook. If the other USB port doesn’t work, neither, it may imply that there are USB settings or system errors;
2) Try to connect the USB device to another computer like iMac and MacBook Pro and check whether it can be detected via the USB port.
Once you found that the USB device works when being connected to another device via the USB port, you may have to adopt more solutions to fix the MacBook Pro USB ports not working issue.
Solution 3: Clean the USB Port
If you have used the MacBook for a long time, it is likely that there is dust in Mac USB ports, which may hinder the MacBook USB ports from functioning.
In this case, just use a dry cotton swab to gently clean the USB ports. After the cleaning, you can manage to re-plug the USB device like a USB hard drive to the MacBook through the USB port.
Solution 4: Reset USB Ports
Having realized that the Mac USB ports not functioning persists even after you tried the above troubleshooting steps, you may as well reset the Mac USB ports.
1. Go to Launchpad > Terminal.
2. In Terminal, copy and paste “sudo kextunload IOUSBMassStorageClass.kext” to reset the Mac USB ports.
Once the USB ports are reset, you can try to re-plug the USB device to the Mac USB port.
At that moment, some users may notice that the USB device is recognized and working well on MacBook.
Solution 5: Reset SMC
SMC, short for System Management Controller, takes charge of hardware functions on Mac devices such as the power supply and USB port.
When you encounter a MacBook USB port not responding, you can take time to reset SMC.
With the combination key and a reset, the SMC can be reset to get some physical components on Mac back to work including the USB ports on MacBook Pro or other Mac models.
Solution 6: Reset NVRAM/PRAM
Both NVRAM (nonvolatile random-access memory) and PRAM (Parameter RAM) are a memory on Mac devices used to store certain settings so that you can access them as quickly as possible.
As some users reported, resetting one of them helps to solve the USB ports not working error effectively. And steps to reset NVRAM and PRAM are the same. Hence, just move on.
1. Turn off the Mac device.
2. Boot up the device again and then hold down the combination key Command + Option + P + R until the Apple logo comes up and then disappears immediately.
When the MacBook Pro or any other Mac model boots up again as normal, the NVRAM or the PRAM will have been reset. You can check whether the Mac USB ports can work for you now to connect external devices to the Mac smoothly.
Solution 7: Run a Comprehensive System Scan
The conflicting apps or erroneous caches on MacBook may also bring out MacBook Pro USB port issues. In this case, you can rely on a professional and efficient tool to help you troubleshoot problematic programs or files.
Mac Booster can be a highly effective tool to automatically scan all the items on the macOS and correct the problematic items based on the full system scan. If the Mac USB ports not working error arises from any program or file, you can remove it with this professional tool.
1. Download, install and run MacBooster on Mac.
2. Under System Status, hit Scan.
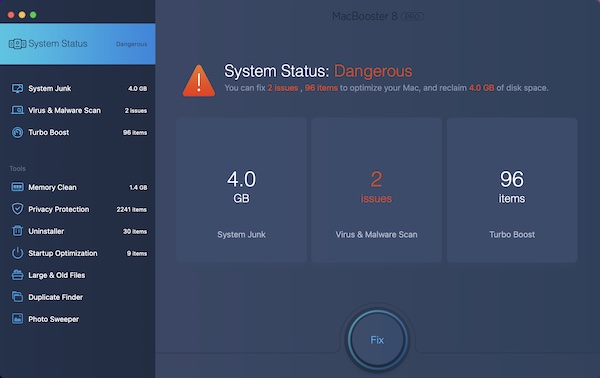
As you can see, this tool will scan System Junk and Virus & Malware.
3. After the scan, click Fix to automatically fix the detected issues like system junk and malware.
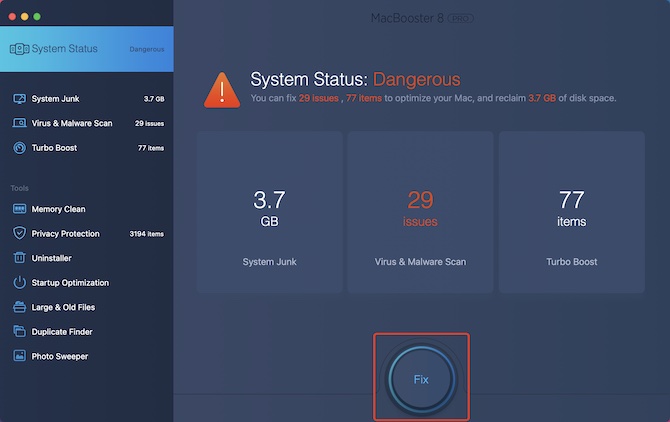
With the help of this powerful safeguarder for Mac, many users can find that the MacBook Air or Pro USB ports work well. You can try to connect the USB device to the Mac computer via the USB ports. Many of you can notice that MacBooster USB devices unrecognized on Mac have been resolved.
Solution 8: Update the macOS System
The conflicts between the macOS and the USB ports or devices may also give rise to MacBook Pro not working in error.
For this part, it is worth trying to update the macOS version to get the USB devices detected when being plugged into the MacBook via the USB ports.
1. In the upper left corner of the Mac desktop, click the Apple icon and then select About This Mac.
2. Then click System Update to find and install the latest macOS package on your MacBooks.
There may be new features updated by Apple Inc. to fix the current problems, so the MacBook USB ports may be running well to connect the peripheral devices to the Mac laptops.
Summary:
This tutorial aims to teach you to fix the Mac USB ports not working error from the perspective of hardware, settings, and the macOS system. If none of them works for you, perhaps you have to turn to Apple Support to ask for help as you may be facing broken Mac USB ports.
More Articles:
USB Selective Suspend: What It Is and How to Enable and Disable?