Many gamers reported that Call of Duty: Black Ops Cold War (COD: BOCW) keeps crashing on Windows 7, 8, 10, and 11. For instance, Black Ops Cold crashes at startup when gamers try to run the game. Or after the Windows update, Call of Duty doesn’t work.
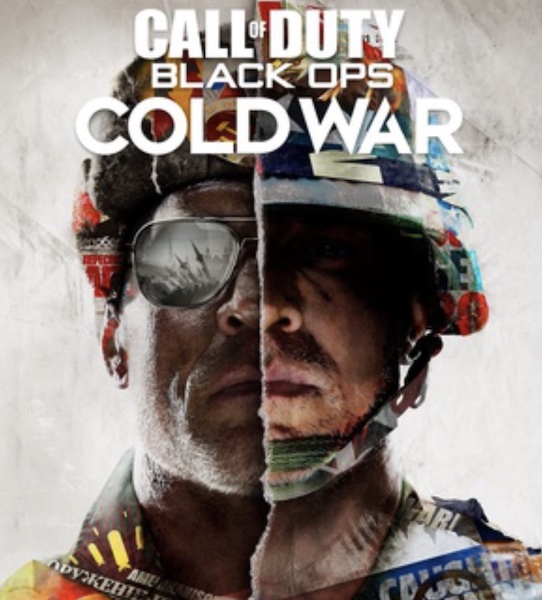
Some of you might encounter Call of Duty: Black Ops Cold War not working anytime during the game. Some players are even wondering, “Is Call of Duty down?”. When this game error occurs, it means that you need to take some solutions.
Why Does Call of Duty: Black Ops Cold War Crash?
The Call of Duty: Black Ops Cold War crashing issue may arise from different reasons. For instance, if the display driver on your PC is corrupted, you may encounter Black Ops Cold War not responding error.
Settings within the game are problematic like the V-Sync settings and the game files are corrupted, thus leading to Call of Duty crashing on PC. In some cases, gamers may notice that Cold War crashes after you run this game on full screen.
How to Fix Call of Duty: Black Ops Cold War Crashing?
Gamers meet this COD crashing error due to different causes, so you need to try different solutions to troubleshoot the Call of Duty not working problem on Windows 11, 10, 8, and 7.
For instance, once you found COD crashing happens after you updated the Windows system, you may need to keep all the device drivers, especially the graphics driver, up-to-date. Similarly, it is also suggestible that you try to change different game settings to ensure they are working well.
Solutions:
- 1: Check the Minimal Requirements of Black Ops Cold War
- 2: Update the Graphics Driver and Microsoft Redistribution C ++
- 3: Run COD in DirectX 11 Mode
- 4: Repair Call of Duty Game Files
- 5: Update the Windows System
- 6: Disable the V-Sync Option
- 7: Disable the Full Screen
- 8: Disable Hardware-accelerated GPU Scheduling
- 9: Disable Ray Tracing Options
Solution 1: Check the Minimal Requirements of Black Ops Cold War
Every game has specific minimal and maximal system requirements. If your PC fails to reach the minimal requirements, it is natural that Call of Duty won’t work on Windows systems. Thus, you need to get the hang of the minimal requirements of COD Black Ops Cold War:
| OS | Windows 7 64-Bit (SP1) or Windows 10 64-Bit (1803 or later) or Windows 11 |
| CPU | Intel Core i5 2500k or AMD equivalent |
| Graphic Card | Nvidia GeForce GTX 670 2GB / GTX 1650 4GB or AMD Radeon HD 7950 |
| RAM | 8GB |
| Hard Drive Space | 45GB HD space |
You can view the system specifications like system version and CPU space in PC Properties so that you can evaluate whether your COD crashing error is caused by incompatible system specifications.
Related: How Many Games Can I Run on My Computer?
Solution 2: Update the Graphics Driver and Microsoft Redistribution Visual C++
The display card is crucial for gameplay. When Black Ops Cold War keeps crashing on Windows 11, 10, 8, and 7, it may imply that the graphics card driver may be outdated, missing, or even corrupted.
Hence, you can use Driver Booster to search for, download, and install the latest display driver automatically to help resolve the Call of Duty not working error quickly.
1. Download, install and run Driver Booster.
2. Click the Scan button.

3. Under Display adapters, find out and Update the graphics driver.

Here your display driver may be NVIDIA or AMD or Intel graphics driver.
4. Wait until the display driver is installed.
After the graphics driver is downloaded and installed, you can try to download the updated Microsoft Redistribution Visual C++ package by the automatic tool. With this updated driver and gaming packages, just launch the COD: Black Ops Cold War to see whether COD isn’t responding.
Solution 3: Run COD in DirectX 11 Mode
DirectX 11 is said to be the most used system by users to run graphically intensive programs such as games. In this case, to get the most out of the hardware in running COD: BOCW, you are supposed to start the game in DirectX 11.
1. Launch Battle.net launcher, and then under Games > Partner Games, select Call of Duty: BOCW.
2. Under Options, click Game Settings.
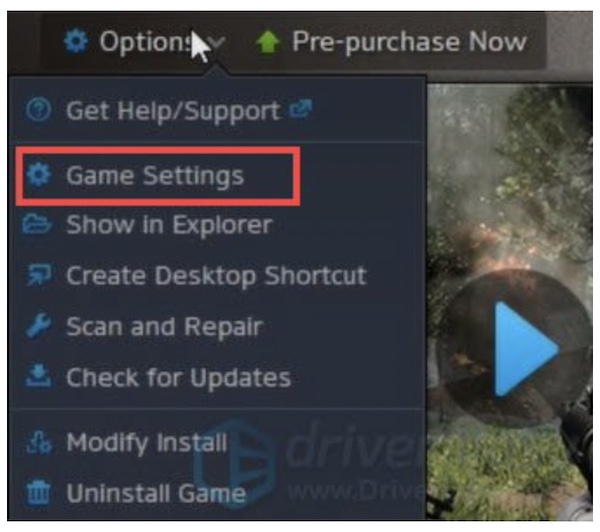
3. Under Black Ops Cold War, tick the box of Additional command line arguments and then type in -d3d 1 1 in the box.
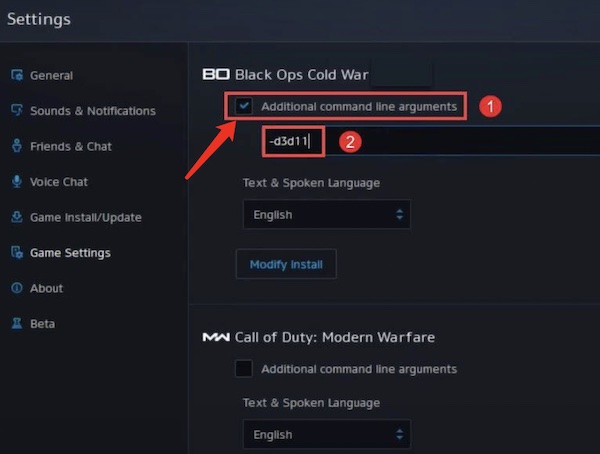
4. Click Done to close the window.
Now, you can run COD to see the game error has been removed. In the DirectX 11 mode, odds are that COD: BOCW goes back to work.
Solution 4: Repair Call of Duty Game Files
Files of COD are essential for this game, so you need to scan and repair files of this game to ensure COD runs well. It is also very foolproof to repair game files. Within the game launcher, you can repair the corrupted files easily.
1. In Battle.net launcher, go to Call of Duty: BOCW.
2. Under Options, hit Scan and Repair.
Wait to see whether COD files can be repaired within the game launcher. Once the files are corrected, you can check whether Call of Duty: BOCM not responding has been resolved.
Solution 5: Update the Windows System
Many people encounter Call of Duty crashing issues out of a blue. As some users reported that keeping the Windows system up-to-date can be an effective solution to get the system compatible with the COD game, you can try to update the Windows system.
1. Go to Start > Settings > Update & Security.
2. Under Windows Update, hit Check for updates.

Upon installing the latest Windows version, COD: BOCW not working may be fixed and you can play this shooting game without crashing.
Solution 6: Disable the V-Sync Option
VSync refers to the graphics technology to synchronize a game’s frame rate with the refresh rate of the monitor. Gamers often activate V-Sync to get smooth and uninterrupted gameplay in games like Call of Duty.
However, V-Sync may result in COD: BOCW crashing on Windows 10, 8, and 7. Therefore, you may as well disable the V-Sync setting.
1. In Call of Duty, find out and click Settings.
2. Under Hardware, choose to set Gameplay V-Sync and Menu V-Sync Disabled.
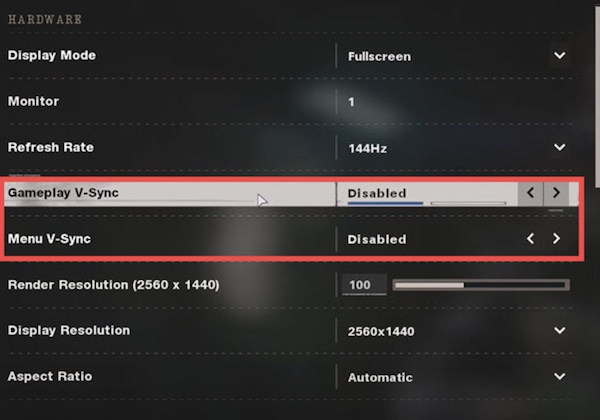
After that, try to restart COD and you can find that Call of Duty stops working this time when you manage to play this video game.
Solution 7: Disable the Full Screen
The full-screen mode can be a bonus for many gamers as it offers gamers a better game experience. Unfortunately, it is reported that every time you run Call of Duty in full screen, it crashes and doesn’t respond. Thus, you should try to turn off the full-screen mode.
That is to say, you can run COD in windowed mode. It is simple to change from full-screen mode to windowed mode. Just hit the combination key Alt + Enter to enter the windowed mode. If you want to play this game on full screen, you can also press Alt + Enter.
Solution 8: Disable Hardware-accelerated GPU Scheduling
Hardware-accelerated GPU scheduling is a Windows feature used to manage GPU resources to speed up a certain application.
As games usually require more GPU resources than common programs, gamers tend to enable this option. But many gamers complained that hardware-accelerated GPU scheduling may cause COD to crash randomly, so you can turn off the graphics setting.
1. Go to Start > Settings > System.
2. Under Graphics, hit Graphics settings.
3. Under Default settings, select Change default graphics settings.
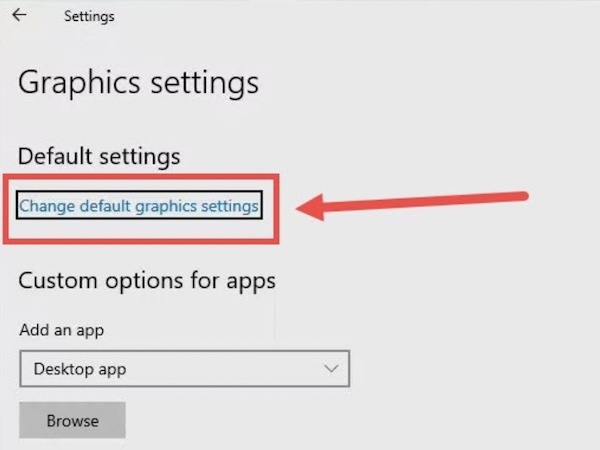
4. Then choose to disable Hardware-accelerated GPU scheduling.
Solution 9: Disable Ray Tracing Options
Ray tracing is a technique that makes light in video games behave like it does in real life, but it requires much CPU and RAM space, thus leading to COD crashing. Thus, it is suggestible that you try to turn off all the ray tracing settings.
1. In Call of Duty Settings, find out Graphics.
2. Then under Ray Tracing, choose to set Ray Tracing Sun Shadows, Local Shadows, and Ambient Occlusion Disabled.
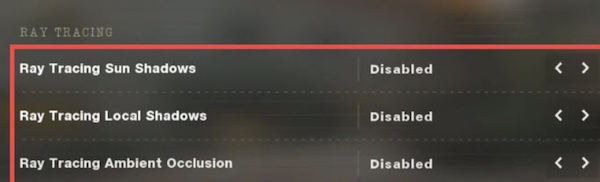
Summary:
In this article, you can select from multiple solutions to solve the Call of Duty: Black Ops Cold War crashing issue. COD may be running smoothly after you try one or more solutions. For example, some players can see the Call of Duty: BOC working well on a windowed screen after you disabled the full-screen mode.
More Articles:
Fixed: The Division 2 Crashing on Windows 11, 10, 8 and 7






