Does your Division 2 keep crashing? It is normal to see that Division 2 freezes or crashes all of a sudden on the computer, and you can do nothing when the game constantly crashes.

As an online action role-playing video game developed by Massive Entertainment and published by Ubisoft, Division 2 has warmly welcomed by gamers, so problems with this game are rather frustrating. After 5 minutes of playing, Division 2 keeps crashing on PC. Hence, you would better follow this tutorial to fix the Division 2 down error.
Why Does Division 2 Keep Crashing?
This game issue is extremely complicated, and it is difficult to get rid of this Division 2 crashing on Desktop error using a single way. So you need to troubleshoot the Division 2 freezing or crashing step by step to find an effective solution.
However, normally, when your Division 2 crashes, it implies that there are errors with the game or the system.
For instance, when the Division 2 settings are misconfigured, or Windows 10, 8, 7 graphic drivers are missing or outdated, Division 2 may run into problems, for instance, keeping crashing constantly or randomly. In this way, you need to try methods to stop Division 2 from crashing.
How to Fix Division 2 Crashing on Windows 10, 8, 7?
From the perspective of games and Windows systems, you need to try different ways to prevent Division 2 from crashing. From gamer reports, this post will walk you through all the potential and powerful steps.
Solutions:
- 1: Restart Division 2 and the Computer
- 2: Check the Computer System Specifications
- 3: Update the Graphic Driver
- 4: Update the Division 2
- 5: Verify Game Files
- 6: Run the Game in Compatibility Mode
- 7: Manage paging file size for all drive
Solution 1: Restart the Division 2 and the Computer
The time you encounter crashing or freezing Division 2, you need to restart the game. In some cases, a restart may be powerful to stop Division 2 from crashing or freezing on the computer. Moreover, if rebooting the game does not help, it is also worth a shot to reboot the computer.
When the computer boots up, try to launch Division 2. Fortunately, you can see that this game does not crash and works well. Sometimes, the Division black screen after opening may also be resolved if you restart the game or PC.
Solution 2: Check the Computer System Specifications
Understandably, your PC needs to meet the minimum system requirements of Division 2 if to allow this game to run. Therefore, you may as well check the system specifications and then compare them with the minimal Division 2 system requirements.
To check PC system specifications:
1. Right click This PC > Properties.
2. Then you can View basic information about your computer.
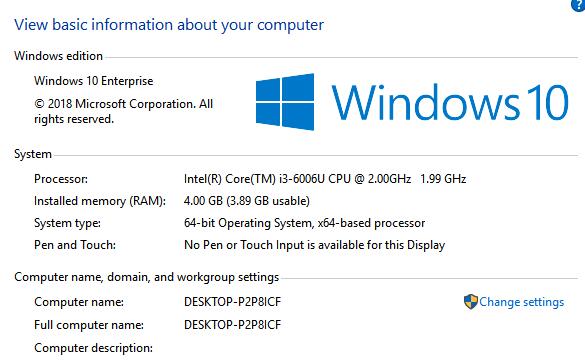
Here you can notice that this PC is on Windows 10 Enterprise with an Intel processor, 4GB RAM, and No Pen and Touch Input.
To check the minimal system requirements of Division 2:
Recommended – 1080p | 60 FPS:
Operating system: Windows 10 64-bit
CPU: AMD Ryzen 5 1500X / Intel Core i7-4790 or the Intel equivalents
RAM: 8 GB
GPU: AMD RX 480 / Nvidia Geforce GTX 970 or the Intel or NVIDIA equivalents
VRAM: 4 GB
DIRECT X: DirectX 12
Hence, your computer should at least meet the minimum system requirements above. If your PC satisfies or surpasses the minimal requirements, you may gain better gaming performance.
On the contrary, if your device fails to meet the minimal requirements (as the PC in the screenshot), chances are that Division 2 won’t work or keep crashing or freezing on Windows 10, 8, 7.
It is also said that when the system cannot meet the system requirements of a game, game stuttering with low FPS will come up. In this way, you can also know whether your computer can run Division 2.
Related: A Complete Guide to Fortnite System Requirements
Solution 3: Update the Graphic Driver
For games, the display driver is essential. Once there is an issue with the graphic driver, thus leading to the graphic card not working. In this case, it is natural that Division 2 will constantly crash even if it launches successfully.
You may need to check the compatibility of the graphics driver and update it to ensure it works well with Windows 10. Driver Booster, therefore, can be helpful for you to keep all device drivers up-to-date. It will automatically search for, download, and install the latest drivers for your computer.
1. Download, install and run Driver Booster.
2. Click Scan. Driver Booster will then run to search for any problematic drivers on your computer.

3. Find out Display adapters and then Update the graphic driver by Driver Booster.
Driver Booster will quickly locate a compatible display driver to fix the Division 2 crashes. Here you can also update all to demand Driver Booster to update all the drivers automatically.
In so doing, if the network error causes Division 2 to freeze or crash or lag, the crashing may disappear. With a suitable display driver, Division 2 crashing in full screen will be eliminated as well.
Solution 4: Update the Division 2
As Ubisoft suggested, there were some problems with its server that resulted in crashing and flicking, and it tried to develop fixes to repair the bugs and eliminate the crashes.
In this sense, you may need to update the update patch for Division 2 to see whether the new updates would be useful to get the game back to work. Just navigate to Ubisoft’s official website and then find the latest game patch.
After downloading and installing it on your computer, chances are that Division 2 crashing on desktop disappeared.
Solution 5: Verify Game Files
Once the files of Division 2 are corrupted, it is natural that your Division 2 will keep crashing even after you play it for several minutes. In this situation, there is much need for you to check the game files on all the relevant platforms to ensure there are no corruptions and the corruptions will be fixed.
Check Division 2 Game Files On Epic Game Launcher:
1. Open the Epic Game Launcher, and then go to Library.
2. Find out Division 2 and hit the icon of Settings of this game.

3. In Settings, click Verify.
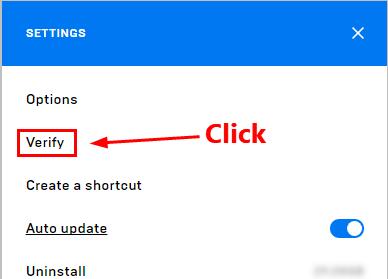
After it finishes the verifying process, it will show you whether there are corrupted files. While if you prefer to play Division 2 on Steam, you may also need to check the game files on this platform.
Check Division 2 Game Files on Steam:
1. Launch the Steam, and go to Library.
2. Find out and then right click Division 2 to open its Properties.
3. Under Local Files, click Verify Integrity of Game Cache.
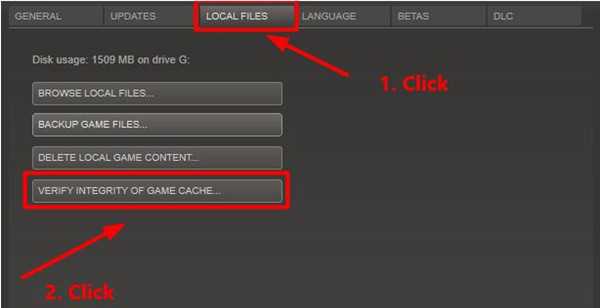
Wait until the scanning finishes.
In this way, the files of Division 2 will be verified. If there are any corruptions, the gaming platform may fix them if possible. Otherwise, you need to reinstall the game or update it to get new game and game files.
Solution 6: Run the Game in Compatibility Mode
If you have just updated the Windows system but the Division 2 starts crashing all the time, it may indicate that the game program is not compatible with the system. As such, it is a good option to launch the Division 2 in compatibility mode on Windows 10, 8, 7.
1. Right click Division 2 and then open its Properties.
2. Under Compatibility > Compatibility mode, hit the box of Run the program in compatibility mode for.
Here you can select Windows 10, 8, 7 or even Vista to see if Division 2 crashing persists.
As you can see, it is also available for you to Run compatibility troubleshooter to help fix this gaming issue.
Solution 7: Manage paging file size for all drives
As you can see from the system requirements of Division 2, RAM or memory storage may affect the game performance. Therefore, you need to manage the file size for all drives to spare more file space for the game.
Possibly, when the RAM space is too small to meet the minimum system requirements, Division 2 crashes after you play it for a while. That is to say, you need to manage the file size for all the drives on your PC to stop Division 2 from crashing due to insufficient RAM.
1. Search advanced system settings in the search box and then hit Enter.
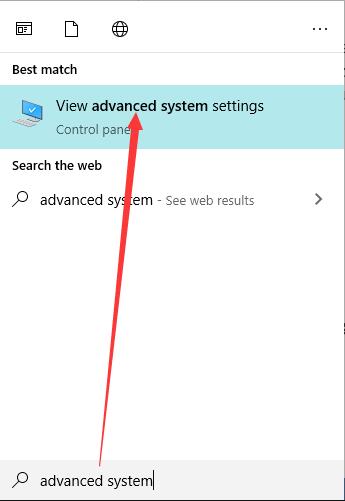
2. In System Properties, under Advanced, hit Settings.
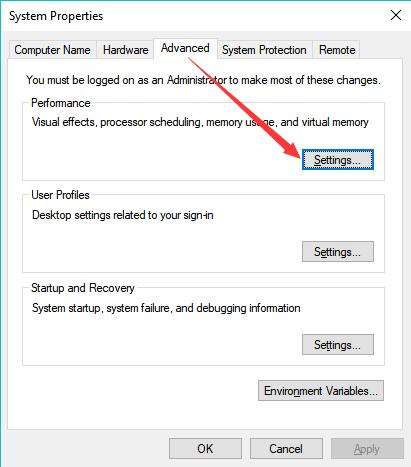
3. In Performance options, under Advanced, hit Change.
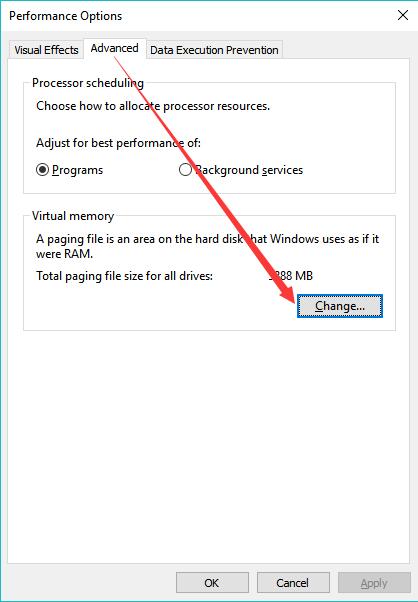
4. Tick the box of Automatically manage the paging file size for all the drives.
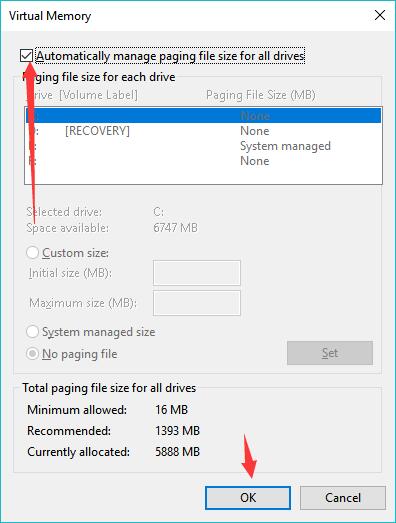
5. Click OK to save changes.
With adequate RAM, you can start your game to see Division 2 not working will happen again.
All in all, above are the most useful solutions to help you fix the Division 2 crashing error on Windows 10, 8, 7. Especially, you need to check the Division 2 PC specifications to make sure your computer allows the Division 2 to run.
More Articles:
7 Ways to Fix Display Driver Stopped Responding and Has Recovered Issue






