If you have upgraded to Windows 11, you must have noticed that the Clock has been changed. Actually, in life and work, the clock is crucial for users to properly manage various activities. This article will walk you through all features of the Clock app on Windows 11.
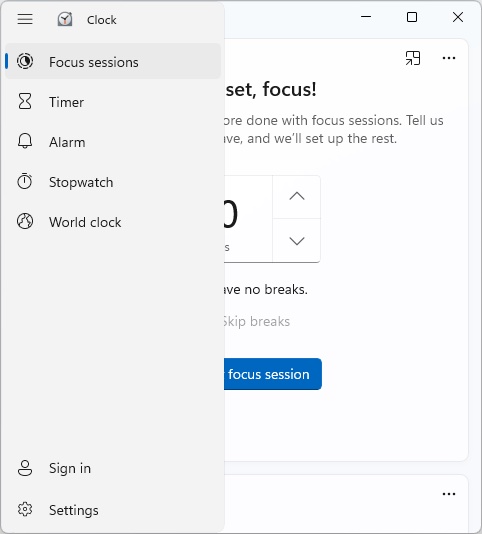
For instance, you can learn to add the clock to Windows 11 or use the new feature, Focus session, on the latest Windows system. With this post, you can get an idea about how to make the best use of the improved Clock app including its Alarm and Timer.
Overview:
What Is New About the Clock on Windows 11?
How to Use the Focus Sessions on Windows 11 Clock?
How to Get Started with Timers on Windows 11?
How to Add the Clock to the Desktop on Windows 11?
What Is New About the Clock on Windows 11?
On Windows 10, the clock app is called Alarms & Clock, and it is acknowledged that Windows 10 clock has not been utilized to its best. On Windows 11, Microsoft has added some new features of the Clock app while improving some of the features:
1) The “Focus sessions” feature is added to Windows 11 Clock app that is used when Windows users try to concentrate on a task. By combining the To-Do application and the Spotify program, Microsoft aims to allow Windows 11 users to be dedicated to a job or task while listening to their favorite songs.
2) The interface of the Timer, Alarms, Stopwatch, and World Clock has been improved to be more user-friendly.
You may as well move on to learn more about these features. After that, you may find more useful and interesting widgets in Windows 11 Clock app to better manage your study and work.
How to Use the Focus Sessions on Windows 11 Clock?
The “focus sessions” in Windows 11 Clock are designed for users who wish to set aside time for study or work without interruptions.
Like the “focus” mode of Apple devices like iPhone and MacBook, the Focus Sessions are needed if you want to enhance studying or working efficiency, or you just don’t want to be interrupted, you may as well take advantage of Windows 11 Focus Sessions.
1. Hit the Windows key and then type in Clock in the search box.
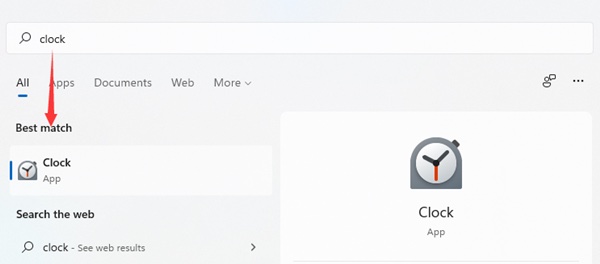
2. Hit the Best match of the Clock app to enter it.
3. At the left bottom, click Sign in and then input your Microsoft account and password.
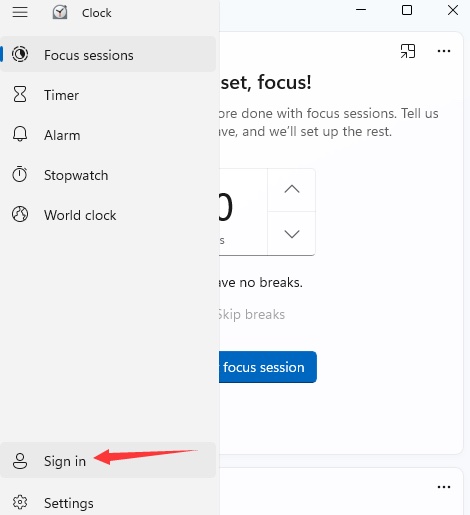
4. Set a time and then hit Start focus sessions.
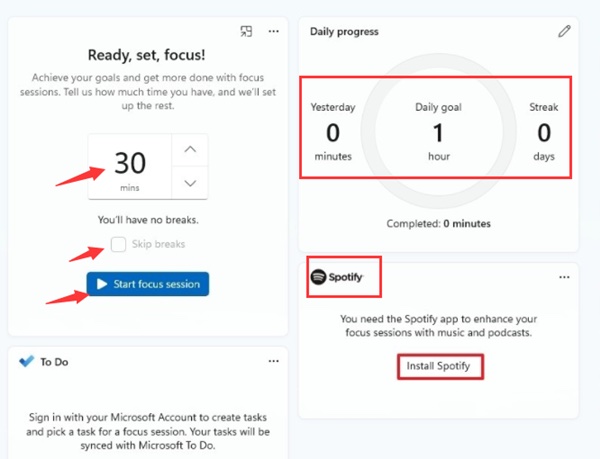
Here, the default time for the focus session is 30 minutes. You can choose to shorten or prolong it according to your use.
You can also choose to tick the box of Skip breaks. If you checked it, there won’t be break time in your set time during the focus session.
On the right side of Daily progress, you can see how many minutes were set in your focus session, what your goal is for focus session per day, and how many days have you persisted in using the focus sessions to focus more on study or work. Of course, the completed time for the focus session is also observable.
5. If needed, you can click Install Spotify to download the Spotify music from Microsoft Store.
6. In Microsoft Store, hit Install.
7. Then Link to your Spotify so that you can sync your Spotify songs on other devices.
8. Restart the Clock app.
9. At the left bottom, click To do and then select a music playlist from Spotify.
10. Set a time for how long you would like to listen to Spotify music or podcasts.
In so doing, you can not only use the focus sessions to avoid interruptions like social media messages but also study or work along with your favorite music or podcast as you wish.
For many users who feel like listening to music while using the Windows PC, the Windows 11 Clock will be a good tool for you to use the focus sessions with Spotify.
How to Get Started with Timers on Windows 11?
Like what it is on Windows 10 and other Windows system versions, there is also a timer on Windows 11 clock app. Timer on the computer is most used when you need to finish studying, testing, or work in a limited time. For whatever use, it is recommended that you check more details about Windows 11 timer.
1. Open the Clock program on Windows 11.
2. On the left pane, hit the Settings icon and then select Timer.
3. In the Timer window, select the time range you want and then hit the Start icon.
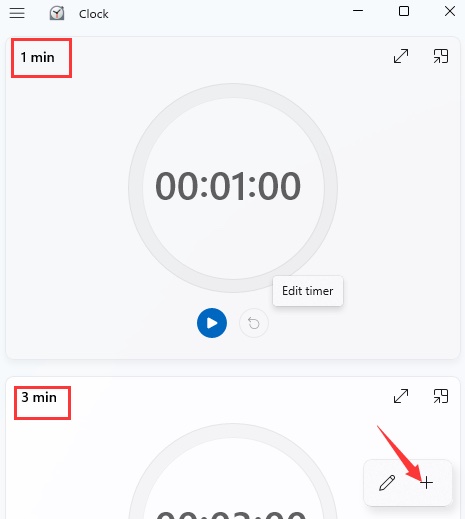
There are default time ranges, including 1, 3, 5, and 10 minutes.
Or you can click the + icon to add a new timer according to your habits or preference and then Save the new timer. You can then check the added timer by scrolling down the timer window. You can name the new timer if needed.
4. If necessary, click the stop icon to pause the Timer.
If you let the timer work as the set time range, after the time runs out, Windows 11 will remind you the time is up, for instance, giving off a sound.
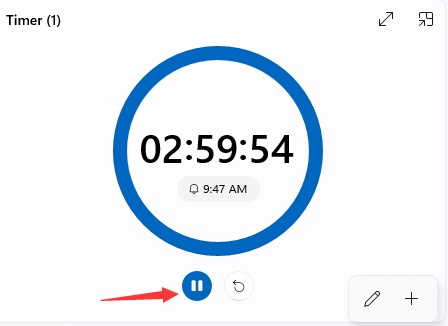
How to Use Windows 11 Alarm?
Unlike Timer, Alarm is mostly used when people need a reminder to get up or do anything in case of missing something. As with other Windows versions, Windows 11 Clock also embeds an alarm. You can set up it to bring convenience to your life and work.
1. In Clock, on the left pane, click the Settings icon and then select Alarm.
2. At the right bottom, click the + icon to add an alarm. As you can see, Microsoft has set a default alarm at 7:00 am in line with users’ habits.
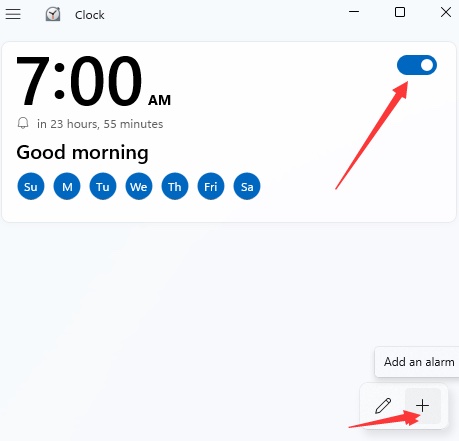
3. You can customize the Alarm by clicking the arrow to increase or decrease the time, edit a special name for the alarm, repeat the alarm, set the alarm on special days, and set up a unique song for the alarm.
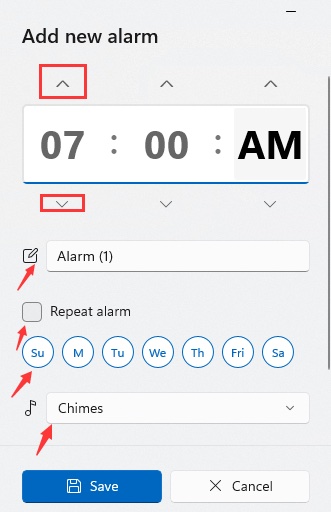
4. Once you have finished the customization, click Save.
The alarm will work to remind you at the set time with the set music. Similarly, if needed, you can also use the World Clock to check the time of a specific country or region by adding a nation and then a city like China, Beijing.
How to Add the Clock to the Desktop on Windows 11?
Many users asked whether it is feasible to put a clock on Windows 11 desktop so that they can check the time immediately and conveniently.
Especially, when people wish to view the clock of another country or city (many nations have different time zones), it is necessary to add the clock of the nation to the desktop to get the hang of the time difference between different nations or regions. That is particularly useful for people in some fields to work with foreigners.
On Windows 11, although you can’t put the clock to the desktop with the inbuilt Clock app, you can download a professional and safe third-party clock app like Rainmeter to set up the desktop clock on Windows as you wish.
Summary:
This post introduces how you can make the best of the Windows 11 Clock, especially, adding the clock to the desktop on Windows 11. If necessary, you can find details about steps to use Windows 11 alarm, timer, and world clock.
More Articles:
Fixed: Your Device Is Missing Important Security and Quality Fixes
Windows SmartScreen Can’t Be Reached Right Now (Quick Fixes)






