For MacBook Air and Pro users, the Touch ID can be a perfect option for you to unlock your Mac laptop more easily and conveniently.
However, MacBook Air or Pro Touch ID isn’t working suddenly. Many of you tried to use the fingerprint to activate the Touch ID, only to find that Touch ID stops working after updating to the macOS Big Sur.

Hence, numerous users reported that on the Mac Magic keyboard, the Touch ID doesn’t work on MacBook Pro or Air.
Like the error of the MacBook Pro Touch Bar not working, this MacBook Touch ID not functioning error is rather frustrating.
Fortunately, this post can help you thoroughly troubleshoot this MacBook Touch ID error, including the case where you encountered MacBook Touch ID not working while you are charging the MacBook.
What Does Touch ID Do? Where is the Touch ID on Macs?
What is the Right Way to Use MacBook Touch ID?
How to Fix Touch ID Not Working
What Does Touch ID Do? Where is the Touch ID on MacBook Air and Pro?
The Touch ID, usually the power button, locates in the upper right corner of the Mac keyboard. The Touch ID works when users use the fingerprint to unlock and lock the MacBook, make purchases from App Store, Apple Books, and many other Apple applications.
Like how users use the Touch ID on iPhone 5s through iPhone 8 and 8 Plus, the iPad mini 3 and later, the iPad Air 2 and later, 2017 and 2018 iPad models, and 2015 through 2017 iPad Pro, the Touch ID gains favor from many Apple fans.
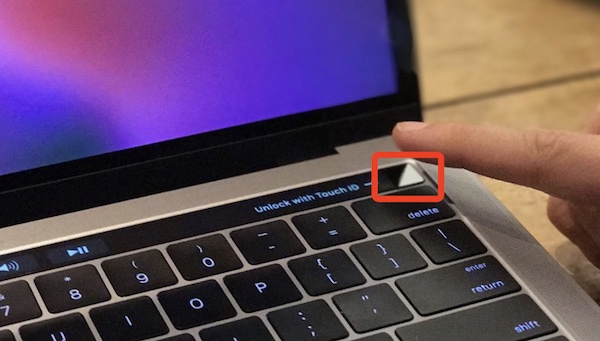
What is the Right Way to Use the MacBook Touch ID?
Perhaps you just have no idea how to use the Touch ID on MacBook, so odds are that you “find out” that your MacBook Air Touch ID isn’t responding even if you put your fingerprint on the right location as mentioned above.
If so, before bothering to try solutions to fix this Mac Touch ID not working issue, learn how to use it correctly.
If you are using the MacBook Touch ID for the first time, for instance, when you have just bought the Mac laptop, you need to use the password and then add the fingerprint in System Preferences > Touch ID.
If you have added your fingerprint before, you need to try to cover the Touch ID completely to get your fingerprint recognized by the device. Don’t use the wrong finger to use the Touch ID, which will not activate the Touch ID. It is the finger that you have added that enables you to unlock the MacBook with the Touch ID.
Your Touch ID won’t work naturally if:
1) You have tried to use the Touch ID five times consecutively but the fingerprint just failed to be recognized;
2) You have not unlocked the MacBook Air or Pro for over 48 hours,
Therefore, try to learn how to use the Touch ID properly and learn about normal cases where your fingerprint isn’t working out of Apple’s security alerts. If you are sure that you have used the Touch ID correctly and the Big Sur Touch ID just doesn’t work, move on for specific solutions.
How to Fix MacBook Touch ID Not Working?
You need to take time to troubleshoot this Touch ID not functioning problem from the hardware to macOS and Touch ID settings. One or more methods will work to help you get the MacBook Air or Pro Touch ID to be recognized, so you can unlock the Mac laptop and pay for the apps more easily.
In most cases, MacBook Touch ID not working happen in two cases, that is, the Touch ID just can’t recognize your fingerprint or the Touch ID stops working itself. You can try the solutions below to find out the problem and fix it.
Solutions:
1: Dry the Fingers and Touch ID Sensor
3: Delete and Re-add the Fingerprint
4: Disable the Automatic Login
Solution 1: Dry the Fingers and Touch ID Sensor
If your fingerprint isn’t recognized by the Touch ID, odds are that your fingerprint or the surface (sensor) of the Touch ID is wet.
Hence, you need to dry your finger and the Touch ID sensor with a clean and dry cloth. Just make sure the fingerprint to use the Touch ID and the Touch ID sensor are clean and dry.
Some of you may have unlocked the MacBook Air or Pro soon after using the clean and dry finger to cover completely the Touch ID sensor.
If you find that MacBook Pro Touch ID won’t work while the device is being charged, you can just disconnect the power adapter or any other external devices like Apple Magic Mouse and then try to use the Touch ID to avoid hardware conflicts.
Solution 2: Update the macOS
The fingerprint function is closely associated with the macOS. If you find that MacBook Touch ID doesn’t work, you may as well try to update the macOS to check whether the Touch ID can go back to work.
1. On the top left corner of the MacBook desktop, hit the Apple icon and then select System Preferences.
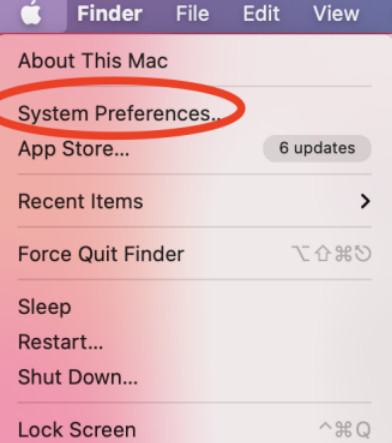
2. Then find out the Software Update.
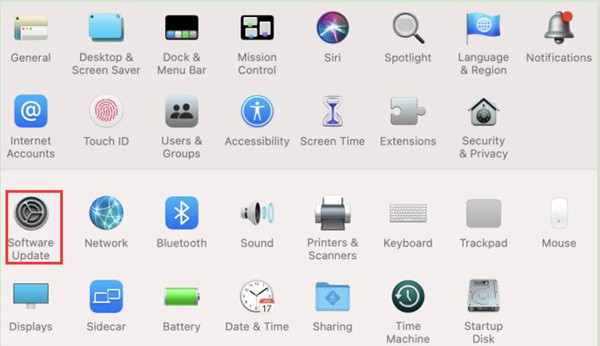
3. You can see the Mac device is automatically checking for updates.
If there is any system update, it will show you and ask whether you want to restart now to install the new update.
Once the new system is installed, you can try to use the Touch ID to see whether it still refuses to work on MacBook Air or Pro.
For many of you, the error that Touch ID doesn’t work on macOS Big Sur will have been resolved after the system update.
Solution 3: Delete and Re-add the Fingerprint
In case your Touch ID fails to work due to the problematic fingerprint, you can just try to add a new fingerprint to set up the MacBook Touch ID again.
You can choose to delete the previous fingerprint and then add a new one or just add another fingerprint in case the error doesn’t result from the fingerprint.
1. Go to System Preferences > Touch ID.
2. In the Touch ID window, you can hit the X icon on the top left corner of the current fingerprint and click the + icon to Add Fingerprint.
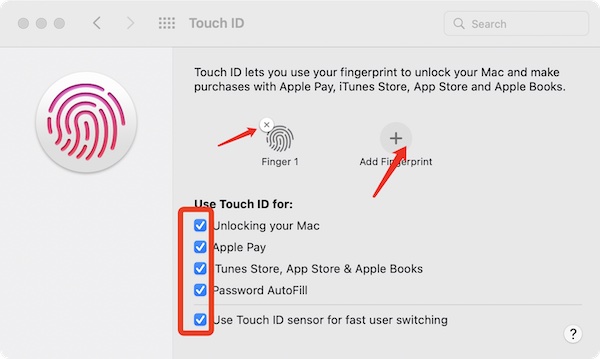
3. Follow up to finish the process to add a fingerprint to the Touch ID.
As you can see, you can also use Touch ID for Unlocking your Mac, Apple Pay, iTunes Store, Apple Store & Apple Books, Password AutoFill, and Using Touch ID sensor for fast user switching. You can tick the boxes of these options according to your use.
For now, you will have added a new fingerprint, so use it to use the Touch ID on MacBook Air or Pro.
Solution 4: Disable the Automatic Login
When your MacBook is set to sign in automatically, chances are that you notice that the Mac Touch ID won’t work to unlock the device. You can try to disable MacBook automatic login to troubleshoot the Touch ID error.
1. Find out System Preferences > User & Group.
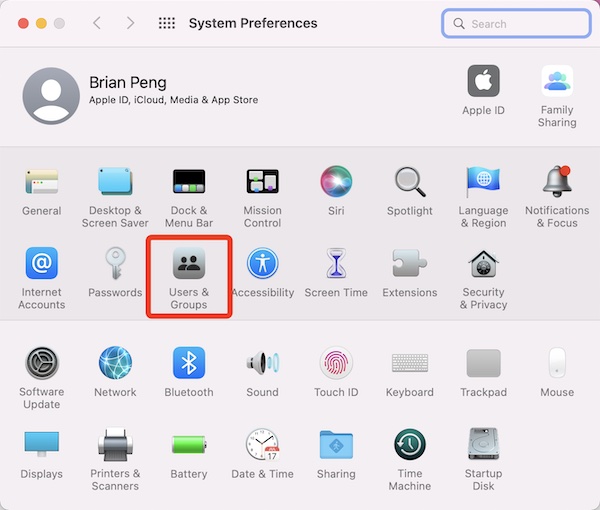
2. On the left bottom corner, hit the Lock icon and then enter your password for this device.
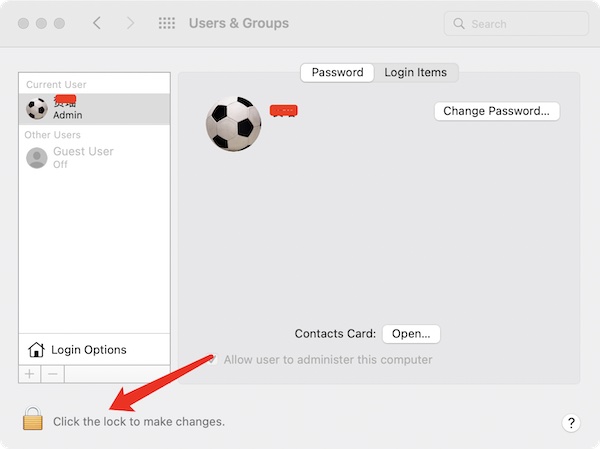
3. Click Login Options, and then set Automatic Login Off.
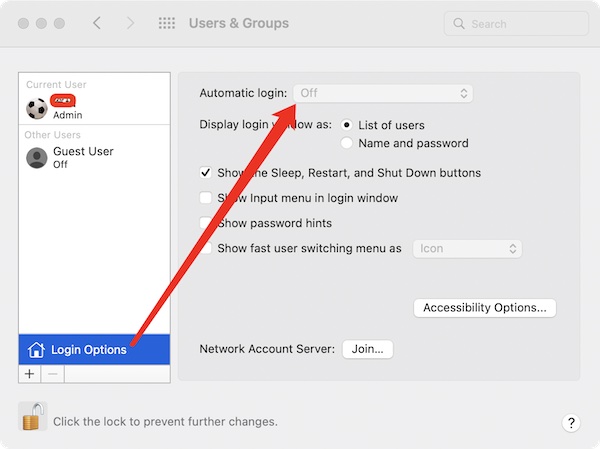
In this way, some of you can enroll the fingerprint to use the Touch ID as normal as your MacBook won’t start automatically even without the unlocking process.
Solution 5: Reset SMC
You can reset SMC (System Management Controller) to reset many settings on the MacBook including the Touch ID settings.
Just hold down the Power button for over 10 seconds and you can reset the SMC simply. If the Touch ID not working error on MacBook Air or Pro arises from the system corruption, you can now re-use your Touch ID after resetting it and re-add a fingerprint to it.
Solution 6: Enter Mac Safe Mode
It also works to test your Touch ID in safe mode with minimal programs. Therefore, you should manage to step into the safe mode on Mac and then use the fingerprint on the Touch ID sensor to see if it works.
1. On the top left corner of the MacBook, hit the Apple icon and then hit Restart.
2. Press and hold the Shift button all the time until the login-in prompt shows up.
3. Then choose to login in.
In so doing, you will have started the Mac device in safe mode. You can try to use the Touch ID in Apple Pay or unlock the device as you wish.
If you noticed that the MacBook Touch ID stopped working anyway, perhaps you need to turn to the technicians for hardware troubleshooting and repairing.
Summary:
MacBook Air or Pro Touch ID not working can cause much inconvenience to users, so you would better try the above solutions patiently to fix this issue as soon as possible. Sometimes, you can simply resolve it by cleaning it with a dry cloth.
More Articles:
Resolved: MacBook USB Ports Not Working





