All of a sudden, you noticed that there was a “thing” named “Spindump” or “Run Spindump” in the Activity Monitor. You have no idea what the Spindump is and whether you can delete it from the Mac device. Often, you can also observe the Tailspind or Kernel-task in the Activity Monitor.
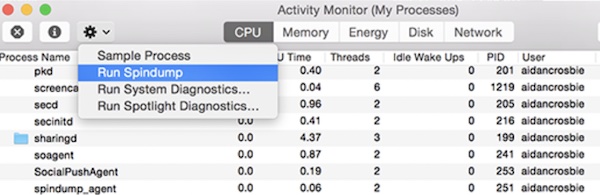
From the screenshot above, some users may still be wondering whether you should run Spindump or Run System Diagnostics or Run Spotlight Diagnostics. However, it is common to hit upon Spindump high CPU error on various Mac devices like MacBook Air or Pro, or iMac.
What is a Spindump on My Mac?
The Spindump is a tool used to create hang report files so that users can know about the application hangs. For instance, so long as an application crashes, the Spindump will work to show a window that warns you of the crash and display the details of the crashing.
In other words, Spindump writes the diagnostic logs of your applications. The information detailing the crash will also be reported to Apple.
As many of you often see the Spindump and Tailspind in the Activity Monitor, it is also safe to say that they are two system processes on macOS and play a role when specific programs start to work.
In this way, Spindump is useful in some cases to help users realize and handle various application or program issues in time.
Is It Safe to Kill Spindump?
You may consider removing Spindump when noticing that this process has hogged much CPU in Activity Monitor. Or you just want to delete it as you don’t know what it is.
Hence, if you found that the Spindump uses a high CPU and slows down the device, the first thing that crosses your mind is to get rid of it.
Yes, you can kill the Spindump process, but you should back up resources on your Mac device before removing this process.
How to Disable Spindump on Mac Devices?
Whether your device is on macOS High Sierra or any other macOS versions, if you are determined to disable the Spindump process or Tailspind, just follow the steps below. It is foolproof to do so, but you would better back up your Mac in case of data loss.
1. Restart the Mac and hit Command + R when it boosts up again. That will get your device into recovery mode.
2. In Launchpad, find out Terminal.
3. In Terminal, input csrutil disable and then press the Return key.

In so doing, the Mac feature System Integrity Protection (SIP) will have been disabled, so you can try to stop the Spindump or Tailspind as you wish.
Here, SIP is a security technology that protects your macOS from malware. In case your action to kill Spindump is taken as that of malicious software, you need to close SIP firstly.
4. In Terminal, copy and paste the following commands and run them one by one:
sudo launchctl unload -w /System/Library/LaunchDaemons/com.apple.spindump.plist

sudo mv /System/Library/LaunchDaemons/com.apple.spindump.plist /System/Library/LaunchDaemons/com.apple.spindump.plist.bak
5. Re-enable the SIP by running the command “csrutil enable” in Terminal.
You will have removed the Spindump file as well from the system after running these two commands. If you also wish to disable Tailspind, just run the commands one by one:
sudo launchctl unload -w /System/Library/LaunchDaemons/com.apple.tailspin.plist
sudo mv /System/Library/LaunchDaemons/com.apple.tailspind.plist
/System/Library/LaunchDaemons/com.apple.tailspind.plist.bak
As you can see, you just need to replace spindump with tailspind in the two commands to stop Tailspind.
After that, you won’t observe the process of Spindump using up CPU on macOS. When possible, you can try to update macOS after disabling the system process.
How to Create the Spindump File on macOS?
After killing the Spindump process, some users are afraid that there will not be diagnostic logs that warn you of the problems with different applications, so you may choose not to disable the Spindump process.
But instead, you hope to create a Spindump file for the system to check the status of these applications. Don’t worry, the steps to create the Spindump file are foolproof.
1. In the Launchpad, go to Activity Monitor.
2. In Activity Monitor, hit the Settings icon and then choose to Run Spindump.
3. You can see that the Spindump window is working to generate files.
4. Use Password to create the file and then Save it.
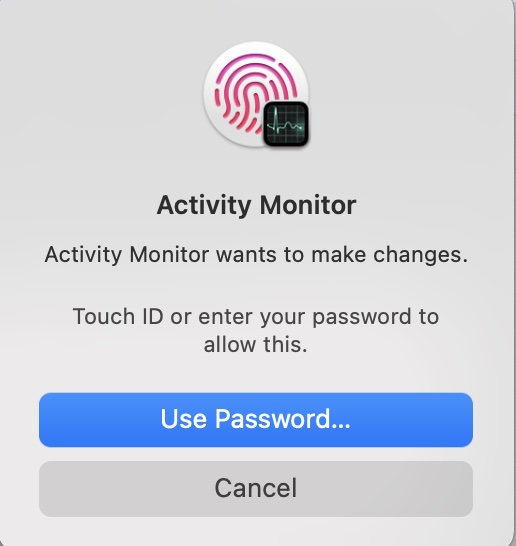
As such, the Spindump file will be available, and you can check the crashing information for your apps. If needed, take measures to handle the problems with the app.
Summary:
In this post, you can learn what Spindump is and how to do with it on macOS. You can choose to disable it in Terminal or create files about the apps with it. Normally, unless this Spindump cause crashes to your device, you would better not kill it.
More Articles:
What is WindowServer Process on Mac Activity Monitor




