Twain is a standard for scanners. Twain drivers are usually used by different scanners like the Epson scanner to offer users with excellent scanning experience, especially scanning images.
To be specific, the Twain driver helps users to scan the images directly without the need for third-party applications. Before the release of Twain standard and driver, users need to rely on a third-party app to save the scanned images.
Users now depend on the Twain driver for direct and perfect image scanning and saving. For instance, HP users can download the Twain driver to scan and save the images directly.
How to Download Twain Drivers on Windows 11, 10, 8, and 7?
The Twain can be a universal public standard that links applications like Photoshop, Illustrator, InDesign with image acquisition devices like scanners and printers. Therefore, many users who tend to use scanners or printers may need to install the Twain standard to build direct connections between the scanner or printer and the images.
In this post, the three most common methods are introduced to help you download the latest Twain driver for Epson, Brother, HP, Canon, and Xerox scanner or printer. While you need to know that the Twain driver now mostly comes along with your scanner driver, you are supposed to download the scanner driver to get the Twain driver.
Methods:
1: Update the Twain Driver Automatically
2: Download the Twain Driver via Device Manager
3: Download the Twain Driver Manually
Method 1: Update the Twain Driver Automatically
If you feel like updating the Twain driver for HP, Epson, Brother, Canon, or any other scanner brands quickly, it may be a rather efficient way to depend on professional third-party software.
Driver Booster can be an effective tool for you to automatically download the latest Twain driver on Windows 11, 10, 8, and 7. In this case, even if you do not know your scanner model, you can use this tool to update HP, Epson, or Brother Twain, driver.
1. Download, install and run Driver Booster.
2. Hit Scan.

3. In the scanning results, locate Printing queues or Other devices and then Update the scanner driver.
After that, you can notice that the Twain driver has also been updated. This automatic way is suitable for users who would like to download drivers as quickly as possible. With the new Twain driver installed, many users may find scanner or printer issues like printer driver not available have also been resolved.
Method 2: Download the Twain Driver via Device Manager
Now that the Twain driver can be installed along with the scanner driver, it is also feasible that you turn to the Windows-embedded tool, Device Manager, to download Windows 11 or 10 Twain, driver. Sometimes, you may find that your scanner driver is listed under Other devices, which means that this scanner runs into problems.
1. Open Device Manager.
2. Find out and expand Printing queues or Other devices and then right-click the scanner driver to Update driver.

3. Choose to Search automatically for the updated driver software.
After a while, Windows Device Manager will remind you whether it locates the right Twain driver. If lucky, the Twain driver can be installed for your Epson, HP, or other scanners.
Method 3: Download the Twain Driver Manually
Some people may prefer to install the Windows Twain driver by themselves. In this way, you can choose to navigate to the official website of the scanner or printer manufacturer or download the professional scanner software to help keep the Twain and scanner drivers updated like Canon ScanGear Tool. In this case, downloading the HP scan Twain driver is taken as an example for you to manually install the Twain standard driver.
1. Go to HP’s official website.
2. In the search box, enter the HP scanner model and then hit Submit. In this case, input the model of HP ScanJet Enterprise Flow N9120 fn2.
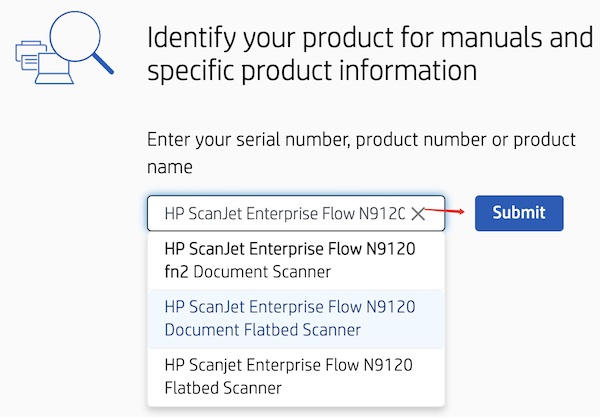
3. Select the Operating System like Windows 11 and 10.
4. Hit Driver, Firmware, and Software and then Download the HP Scan Twain Driver.
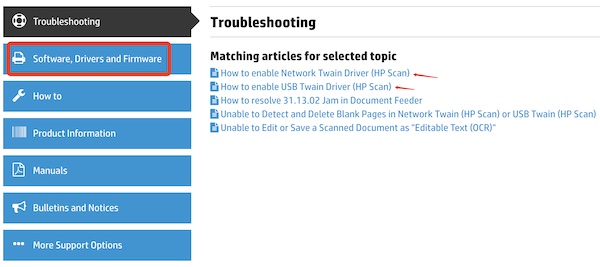
As you can see from the screenshot, if needed, you can manage to learn how to Enable the USB Twain driver for the HP Scan.
5. Follow the on-screen instructions to finish the installation.
At this moment, you can check whether the latest Scan Twain driver is downloaded and allow the scanner to be detected on Windows 11, 10, 8, and 7. Similarly, you can also navigate to the official website of other scanners like Epson and Brother to install the up-to-date Epson and Brother Scan Twain drivers.
How to Use the Twain Driver on Windows 7, 8, 10, and 11?
Once installing the Twain driver for your scanner, it is time to use it to scan documents or any other types of resources. If you have no idea how to use the scanner Twain driver, follow on.
1. Open the scanner and load the document to the scanner.
2. Go to an imaging application like Adobe Photoshop that is compatible with the Twain standard.
3. Then find out File > Import > Select scan device >Twain driver.
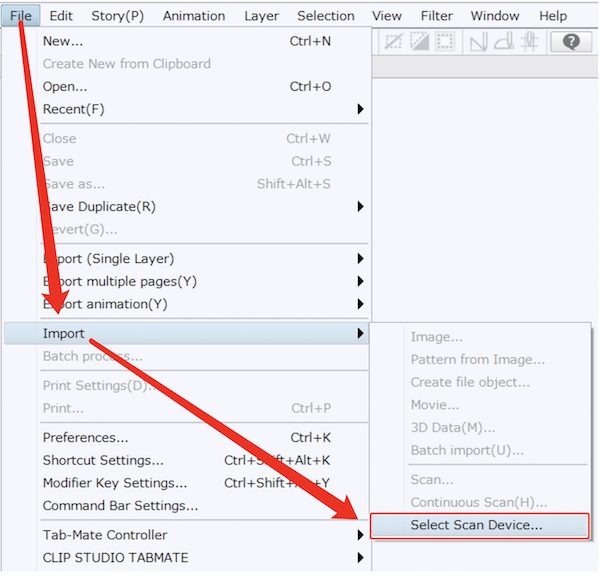
4. Pick out the scanner as the device to scan the document.
5. Open the imaging application like Adobe Photoshop to view the scanned document in a form of images.
In so doing, you will have scanned with the Twain standard to scan a document and save the images conveniently within the graphic programs.
Summary:
This article will help you download and install the right Twain driver for your HP, Epson, Brother, and Xerox scanner to empower them to bring a more foolproof scanning process. If needed, you can also learn to refer to steps to use the installed Twain driver like HP Scan Twain driver on Windows 11, 10, 8, and 7.
More Articles:
Fixed: Another Computer is Using the Printer on Windows 11, 10 and Mac
7 Ways to Fix Printer Offline Status on Windows 10 and Windows 11
How to Install Ricoh Printer Drivers for Windows 11, 10 and Mac






