When trying to open Minecraft Launcher, you may get the error message that “Minecraft Launcher is currently not available in your account. Make sure you are signed in to the Store and try again. Here’s the error code, in case you need it: 0x803F8001.”
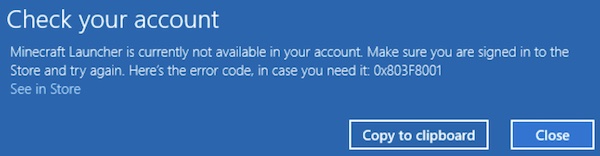
Some gamers even fail to download Minecraft on Windows 11 due to Minecraft error code 0x803F8001. Gamers fail to launch Minecraft Launcher on Windows 11 or 10.
The Minecraft Launcher is the downloader front-end for Minecraft gamers. Users can download essential Java packages like Minecrat.jar within Minecraft Launcher.
Users can download Minecraft Launcher from Microsoft Store, but you may meet “Minecraft Launcher is currently not available” when you hit the “Play” button before clicking the “get” button. You can try some solutions to fix the Minecraft Launcher currently unavailable in your account 0x803f8001 error on Windows 11.
How to Fix “Minecraft Launcher is Currently Not Available” Error Code 0x803F8001?
According to the error message, this Minecraft Launcher not starting error mostly arises from the Microsoft store account or cache problems, so you would better try to troubleshoot them. Meanwhile, if the Microsoft Store works well on your device, you may have to reinstall the Minecraft Launcher game. Don’t worry. Follow this post and you can fix the Minecraft Launcher 0x803f8001 error immediately.
Solutions:
- 1: Restart the PC
- 2: Sign out and Re-sign in Microsoft Store
- 3: Check for Windows Update
- 4: Reset Microsoft Store Caches
- 5: Uninstall and Reinstall Minecraft Launcher
- 6: Set Date/time Synchronization Automatically
- 7: Uninstall and Reinstall Microsoft Gaming Services
Solution 1: Restart the PC
The minute you noticed that you can’t open Minecraft Launcher, you would better try to reboot the computer instantly. Sometimes, a simple system restart may help resolve various problems. Just restart your device and then manage to open Minecraft Launcher again to see whether the error persists.
Solution 2: Sign out and Re-sign in Microsoft Store
As the error message indicates, “Minecraft Launcher is currently not available in your account”, the Microsoft account may be the culprit of the Minecraft Launcher not opening issue. Therefore, you may as well sign out of the Microsoft Store and then sign in again. Problems with the account synchronization can be removed.
1. In the search box, search Microsoft Store and then press Enter to get into this program.
2. In the upper right corner of Microsoft Store, hit your user icon and then select Sign out.
3. Exit Microsoft Store and then open it again.
4. In the upper right corner, click the user icon and then choose to Sign in.
5. Input your username and password for the Microsoft account.
After that, you can check whether you can access the Minecraft Launcher and use it smoothly without the 0x803f8001 error code saying Minecraft Launcher unavailable in the account.
Solution 3: Check for Windows Update
Once you found that Minecraft Launcher doesn’t open correctly after you upgraded the system from Windows 7 or 10 to Windows 11, or you just have not kept the Windows system updated, chances are that various programs are unavailable.
For this part, you would better install the latest Windows system to gain new features and fixes for different bugs like this Minecraft Installer issue.
1. In the search box, input check for updates and then hit Enter.
2. Under Windows Update, on the right pane, Check for Updates.
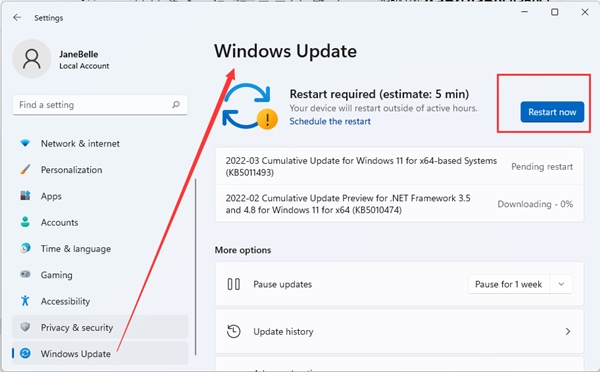
3. Wait until Windows 10 or 11 is checking for any update.
When the latest system is installed, you can launch Minecraft Launcher to see whether it will prompt you with the error that “Minecraft Launcher is currently not available in your account.” on Windows 11 or 10.
Solution 4: Reset Microsoft Store Caches
Sometimes, you failed to open Minecraft Launcher directly from Microsoft Store due to the caches in the Microsoft app. If you have used Microsoft Store for a long time to download Microsoft applications, there will be numerous caches, potentially leading to cache corruptions. In this way, you can manage to reset Microsoft Store caches.
1. Press Windows + R to elevate the Run box and then type in wsreset.exe in the run box.
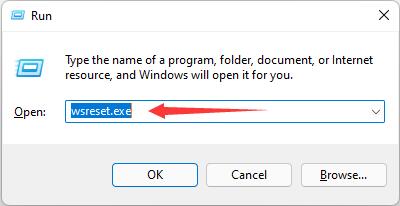
2. Then click OK to reset the Microsoft Store caches.
In so doing, you will have reset the cache of Microsoft Store quickly. This time, you can notice that Minecraft Launcher opens and is available for you.
Solution 5: Uninstall and Reinstall Minecraft Launcher
If the Minecraft Launcher is still not working on Windows 11 or 10, you may have to uninstall the problematic app package and download a new one from Microsoft Store. The new package of Minecraft Launcher will open and run normally as you wish.
1. Go to Control Panel.
2. Find out Programs > Uninstall a program.
3. In Programs and Features, scroll down to locate and right click Minecraft Launcher to Uninstall.
4. Reboot your computer.
5. Open Microsoft Store from the search box and then search Minecraft Launcher in the search box.
6. Hit Get to download the new Minecraft Launcher.
With the new Minecraft Launcher, the 0x803f8001 error won’t appear again, and you can access the Minecraft game quickly.
Solution 6: Set Date/time Synchronization Automatically
In some countries or regions, Minecraft Launcher is unavailable. Hence, if it detects that your device locates in these areas according to the time zone, odds are that Minecraft Launcher will not be available in the account. If so, you can try to set the time on the Windows system to sync automatically with the internet.
1. In the search box, enter time and language, and then press Enter.
2. Under Time & language, on the right pane, choose to Set time automatically.
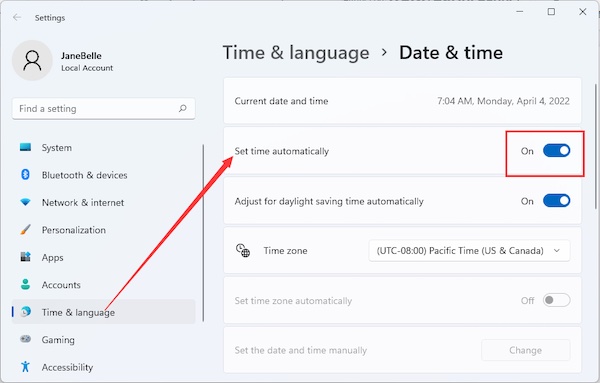
3. Launch Minecraft Launcher to see if it is working now.
If not, you can also choose to set the time manually in line with your need. This solution works for some people who tend to move from one country to another or an area to another for work.
Solution 7: Uninstall and Reinstall Microsoft Gaming Services
Microsoft gaming services may likely cause Minecraft Launcher currently not available with the 0x803f8001 error code. In this way, you can just try to get rid of the erroneous gaming services on Windows 10 or 11 and then reinstall them.
1. In the search box, enter Windows PowerShell and then right click to Run as administrator.
2. In Windows PowerShell, copy and paste the following command and then press Enter to uninstall the game services.
get-appxpackage Microsoft.GamingServices | remove-AppxPackage -allusers
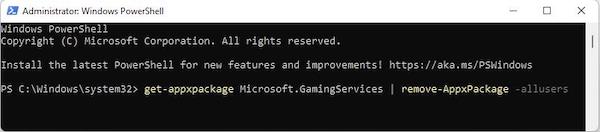
3. Exit Windows PowerShell and reboot the Windows device.
4. After the reboot, open Windows PowerShell and run the command below to reinstall the game services.
start ms-windows-store://pdp/?productid=9MWPM2CQNLHN
At this moment, you will have reinstalled the Windows gaming services. Try to open Minecraft Launcher again to check whether it works as normal without any error.
Summary:
In this post, you can find the most effective solutions to fix the “Minecraft Launcher is currently not available in your account” 0x803f8001 error code on Windows 11 or 10. If you can’t open Minecraft Launcher after the system upgrade or update, this post will show you how to get the Minecraft Launcher back to work.
Read More:
Fix Fallout New Vegas Out of Memory (2022 Update)
MineCraft Connection Lost: Internal Exception Java.io.ioexception Error
Resolved: Unable to Update the Minecraft Native Launcher (2022 Update)






