According to user reports, when you are using the PC that has just been upgraded from Windows 7 or 10 to Windows 11, a transparent box suddenly appears above the taskbar, and it doesn’t disappear even after you restart the Windows PC.
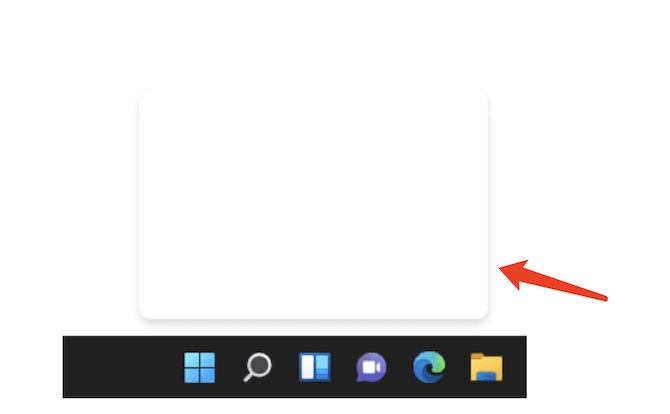
Some users may find an invisible box or a ghost screen or box in the middle of the screen for unknown reasons. The transparent box with a loading system on Windows 11 screen appears randomly.
Some users noticed a shadow box in Windows 11 sitting in the lower left above the taskbar, and this ghost box usually has a circle that continues to run, causing anything behind the box to be unavailable.
Or some users may even notice a similar transparent box on Windows 10, 8, or 7. In most cases, when you move the mouse cursor, the transparent box remains on the screen with the loading symbol, and you just fail to close this box. Don’t worry! This post will help you fix the ghost box on Windows 11 or 10.
Why Is There a Transparent Box on my Windows 11 Screen?
When you run into a transparent box above Windows 11 or 10 taskbar, it possibly means that there is process crashing, especially such processes as Windows Explorer, MiniSearchHost Service, and Windows Desktop process.
Otherwise, the search widget failing will also lead to the ghost screen in the search widget stuck in a loop, and the widget appears any time you hover over the search icon on the taskbar on Windows 11 or Windows 10.
In some cases, if you have allowed too many programs to run at startup, crashes may occur and cause the transparent box to come up for unknown reasons. Similarly, Windows system crashes will also likely result in the ghost box on the screen on Windows 11 or 10.
How to Fix the Transparent Box with Loading Symbol on Windows 11 Taskbar?
Whether you are encountering the ghost box on Windows 11 or Windows 10 screen, you need to troubleshoot the invisible box soon as it makes options behind the box inaccessible. And this ghost screen also reflects that there may be problems with a certain process, task, or even the system.
Therefore, take your time to try some solutions to get rid of the transparent box on Windows 11 screen.
Solutions:
- 1: Restart the Windows PC
- 2: End the MiniSearchHost Service in Task Manager
- 3: Restart the File Explorer Process
- 4: Turn off transparency effect
- 5: End Desktop Window Manager Process
- 6: Adjust the Taskbar Location
- 7: Check for Updates
Solution 1: Restart the Windows PC
Upon seeing the transparent box on the Windows 11 screen, you can first try to reboot your computer to check whether the ghost box remains over the taskbar on Windows 11 or Windows 10.
According to user reports, most users reported that Windows 11 floating transparent box has been removed after a simple restart.
Solution 2: End the MiniSearchHost Service in Task Manager
Simply put, the MiniSearchHost service is developed by Microsoft to facilitate the search function on Windows 11. Many users use it for quick searches.
However, it seems that there is a MiniSearch host process bug on Windows 11. When you boot up the PC, you can notice that the MiniSearch host opens and it soon turns invisible, and users just couldn’t close the transparent box.
The display region is not accessible with the mouse. Fortunately, stopping or restarting the MiniSearch Host process may help get rid of the floating screen.
1. Right-click the Windows icon and then select Task Manager from the list.
2. Under Processes, scroll down to locate MiniSearchHost and right click it to End task.
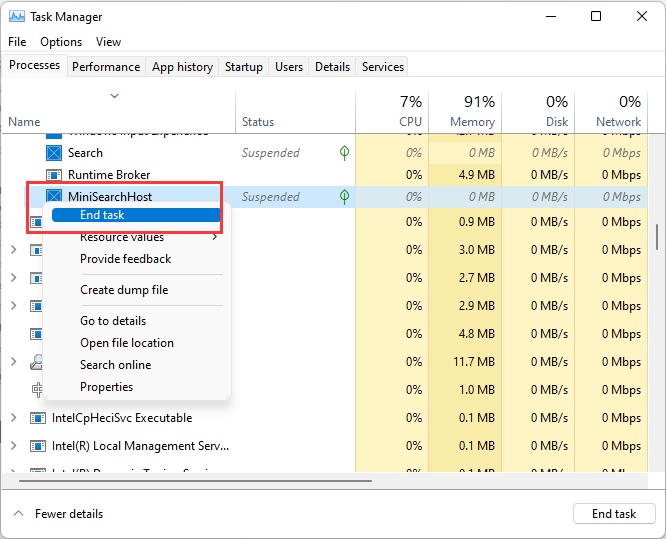
You can check whether there is still a transparent box over the taskbar when you hover over it. If needed, you can then start the process.
3. Under the Processes tab in the taskbar, find out the MiniSearchHost process and then right click to Start it.
4. Reboot the Windows system to take effect.
For many users, you may notice that the ghost screen on Windows 11 or 10 disappeared from the bottom of the taskbar.
Solution 3: Restart the File Explorer Process
Microsoft has introduced Windows Explorer, the graphical file management utility for Windows systems ever since Windows 95. Later, Windows Explorer was named File Explorer, and it is used when you try to access a disk or open a folder with files on the Windows PC.
In this case, since the transparent rectangular floating box above the taskbar occurs after you click the Start menu and try to search in the search box, you can also restart the file explorer process in task manager to handle the transparent box on Windows 11 screen.
1. In Task Manager, under the Processes tab, find out Windows Explorer.
2. Right click Windows Explorer to Restart or End this task.
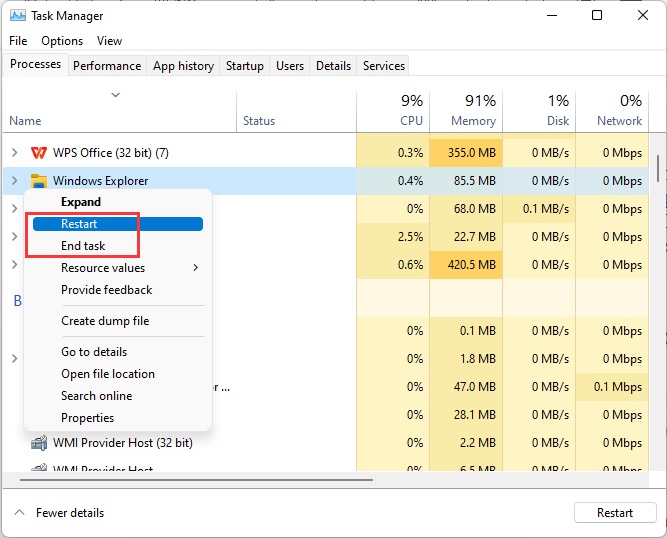
After that, there will be no more transparent box with a loading symbol on Windows 11 screen in that conflicts arising from processes will have been removed.
Solution 4: End Desktop Window Manager Process
It is said that anything relying on the Desktop Manager process may cause the invisible box to come up on Windows 10 or 11. Therefore, similarly, you may as well decide to end the Desktop Window Manager in task manager to fix this transparent box with loading symbol on the screen of Windows 11 issue.
The Desktop Window Manager (dwm.exe) is a compositing window manager that renders all those pretty effects in Window including transparent windows, live taskbar thumbnails, Flip3D, and even high resolution monitor support. In this case, it is also worth ending this task to remove the annoying floating transparent box.
1. In Task Manager, under Processes, locate and right click Desktop Window Manager to End task.
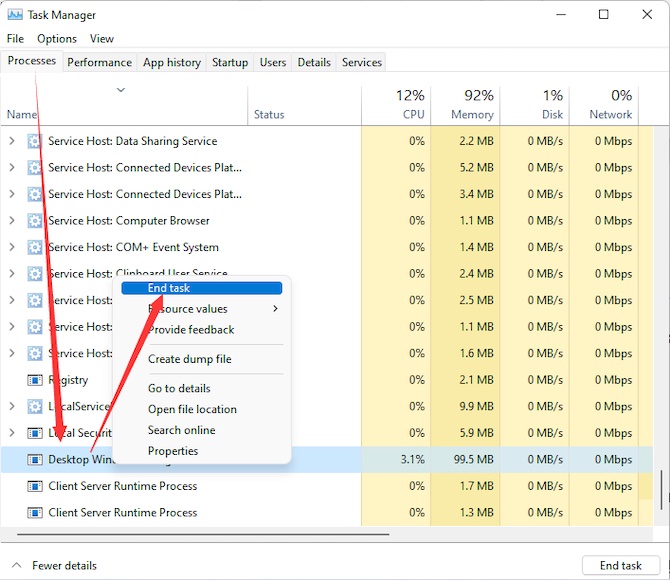
2. Then check the box of Abandon unsaved data and shut down.
3. Click Shut down to stop the dwm.exe process.
Solution 5: Turn off Transparency Effect
On Windows systems, users can configure the system translucent by enabling the transparency effect. However, chances are that the transparency effect gives rise to the transparent box. Hence, you might as well choose to disable the transparency effect on Windows 11.
1. In the search box, input settings and then press the Enter key.
2. Under Personalization, find out Colors > Transparency effects.
3. Then turn off the Transparency effects.
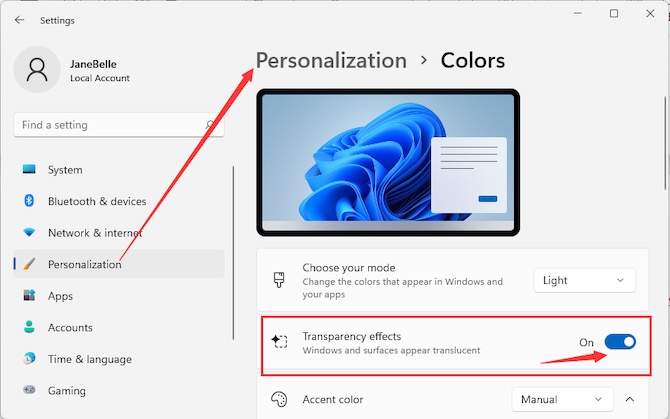
You can then view whether the transparent screen remains on Windows 11 or 10 and whether you can operate in the display region where the ghost box locates.
Solution 6: Adjust the Taskbar Location
It seems like a trick. But many people fixed the Windows 11 ghost box with this method. That is to say, you can unlock the taskbar and then change the location of the taskbar.
In so doing, the error that a transparent box hovers over the taskbar with a loading symbol on Windows 11 may be removed.
1. Right-click the taskbar and then click Task settings.

2. Locate Taskbar behaviors, and then adjust the Taskbar alignment to the Left.
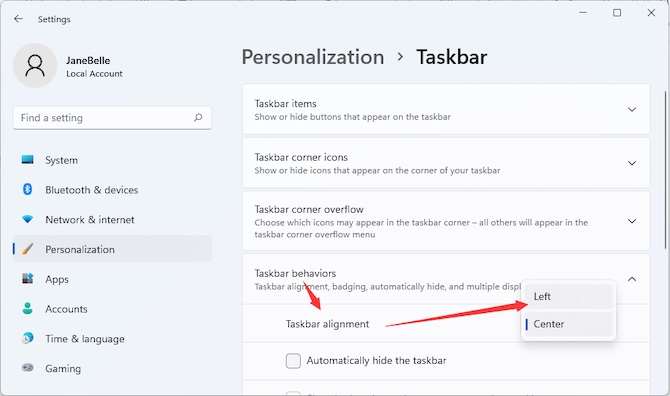
Or you can tick the box of Automatically hide the taskbar to avoid the invisible box over the bottom of the Windows 11 or 10 desktop. Sometimes, a change of the taskbar alignment may help get rid of the floating box.
Solution 7: Check for Updates
As Windows 11 is the latest Windows system, Microsoft might offer system updates regularly to deal with various bugs and improve the features. In this way, if you noticed the transparent floating box over Windows 11 doesn’t disappear, you can try to check for the system update.
1. In the search box, enter check for updates.
2. You can see under Windows Update, the “Check for Updates” option is working to search for the latest Windows system updates for you.
3. Follow the instructions to finish the system updates.
On restarting the PC after the Windows 11 update, you won’t observe the ghost screen on Windows 11.
Summary:
You can find the most powerful solutions to solve the error of transparent box with loading symbol on Windows 11 or Windows 10. Just take your time, and you can soon get rid of the ghost box on the screen on Windows 11.
More Articles:
Fixed: Your Screen is Being Observed on Macs
Windows SmartScreen Can’t Be Reached Right Now (Quick Fixes)






