When you right-click the Windows icon and then select Windows Terminal (Admin) from the list, an error just pops up, saying “Windows cannot find ‘wt.exe’. Make sure you typed the name correctly, and then try again.” Windows 11 Windows Terminal isn’t responding.
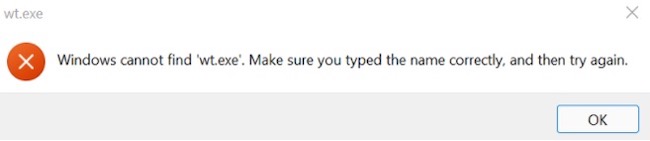
Many users complained that you could not open Windows Terminal with wt.exe in the “WindowsAPPs” folder all of a sudden. Or this Windows Terminal error happened when you noticed that Command Prompt can’t find Windows Terminal even though it detects the file’s path.
If you have recently upgraded from Windows 7 or 10 to Windows 11, odds are that Windows Terminal (Admin) wt.exe not found pops up. Even when you try to search the Windows terminal in the search box, it won’t open, but when you try to open Command Prompt on Windows 11, it works.
Whatever your error is, don’t worry, just follow on to find useful solutions to fix your Windows 11 Windows Terminal missing or not opening problems.
What Does Windows Terminal Do on Windows 11
Many users even have no idea what this Windows Terminal is when you have just upgraded to Windows 11. In brief, you can understand the Windows Terminal as Windows PowerShell on Windows 7, 8, and 10.
Hence, like Windows PowerShell, Windows Terminal is also a multi-tabbed command-line front-end added by Microsoft in the latest Windows system, Windows 11.
According to Microsoft, Windows Terminal is the default command-line tool for Windows 11 to run commands so that users can configure changes related to Windows 11 settings or any other features.
How to Fix the Windows Terminal Error that Windows Cannot Find ‘wt.exe’?
The error warning that “Windows cannot find ‘wt.exe’. Make sure you typed the name correctly, and then try again” simply means that the Windows Terminal won’t open since its file can’t be assessed by Windows 11.
In this case, you can try to turn off the toggle of the Windows 11 default command-line tool and then turn it on to avoid crashes before. Besides, perhaps you have to fix the Windows Terminal program or even Windows system issues.
Solutions:
- 1: Turn off and Turn on Windows Terminal
- 2: Uninstall and then Reinstall Windows Terminal
- 3: Run a System Scan
- 4: Check for System Updates
Solution 1: Turn off and Turn on Windows Terminal
Some users reported that Windows Terminal locates in Apps & Features on Windows 11, and it opens without the “Windows cannot find the wt.exe” error after you manage to turn it off and then turn it on again. That may refresh the Windows 11 Powershell (Terminal) to solve the wt.exe error.
1. Hit the search box in the taskbar, and then type in settings in the box.
2. In Settings, go to Apps > Apps & features.
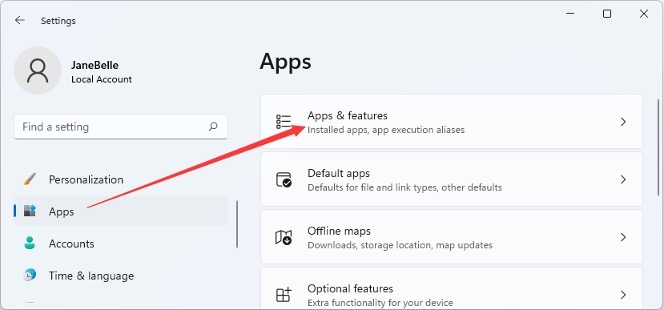
3. Under Apps & features, click More settings and then select App execution aliases.
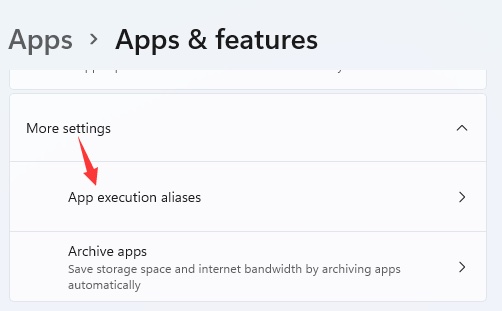
4. Locate Windows Terminal and then slide the switch to Turn off the Windows Terminal.
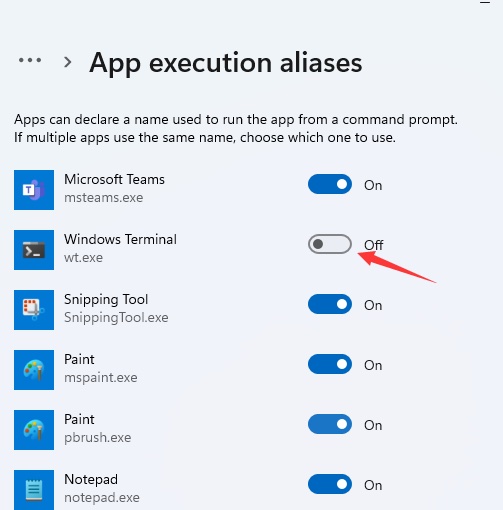
5. Then slide the switch to turn on Windows Terminal.
In this way, the Windows 11 app with the name of Windows Terminal to run the app from a command prompt can be refreshed. The wt.exe alias for the Windows Terminal package will be disabled and re-enabled, in this way.
You can right click the Windows icon again and then hit Windows Terminal or Windows Terminal (Admin) to check whether it can open as normally without reminding you of the error that Windows couldn’t find “wt.exe”.
Solution 2: Uninstall and then Reinstall Windows Terminal
As a program developed by Microsoft, Windows Terminal is available on Microsoft Store. If the Windows 11 Windows Terminal not opening error due to the wt exe file persists on your device, you may as well get rid of the problematic one and download a new Windows Terminal from Microsoft Store.
Uninstall Windows Terminal from Windows 11 in Control Panel:
1. Click the search box and then input the control panel.
2. Find out Programs > Uninstall a program.
3. In the Programs and Features window, click Turn Windows features on or off.
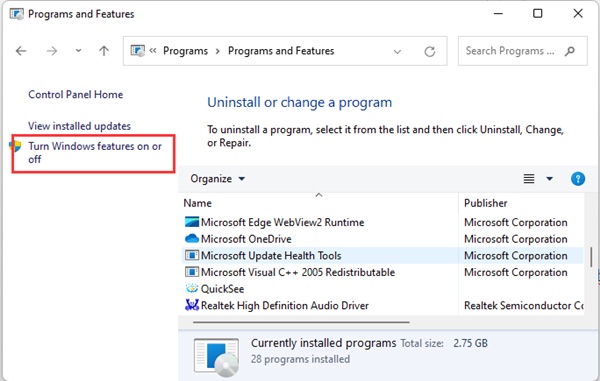
4. In the “Windows Features” window, scroll down to locate Windows PowerShell 2.0 and then click OK to remove Windows 11 Terminal.
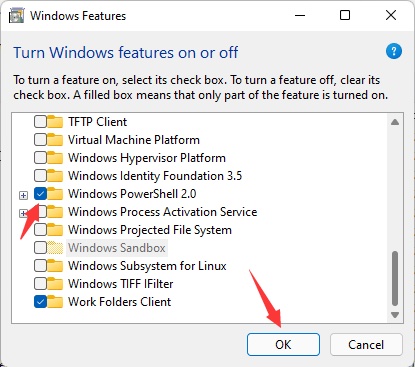
5. You can see the message “Searching for the required files”.
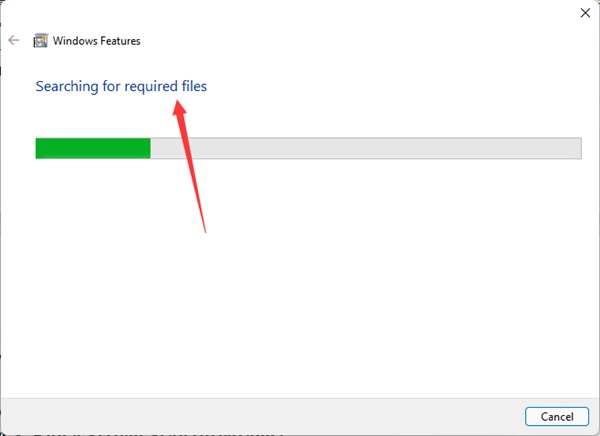
6. After that, you can choose to Restart now or Don’t restart until you finish using the device now to take effect.
In so doing, the Windows 11 PowerShell 2.0, namely, Windows Terminal, will have been uninstalled from the Windows system.
Download and install Windows Terminal from Microsoft Store:
1. In the search box, type in Microsoft store and then hit the Enter key. Or you can navigate to the Microsoft Store website to install Windows 11 Terminal directly.
2. In the Microsoft Store search box, enter Windows Terminal and then hit the second result of the Windows Terminal app.
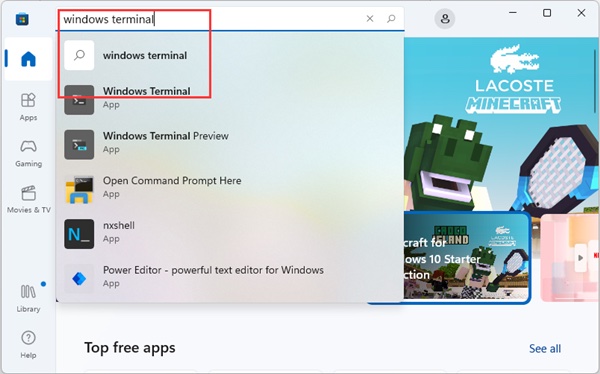
3. Click Get to install Windows 11 Terminal.
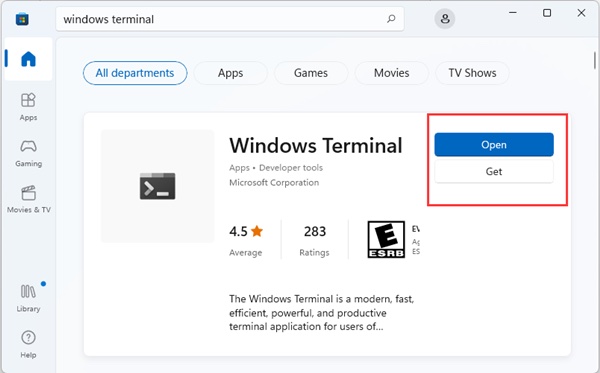
If you have installed Windows 11 PowerShell before, you can Open it here. In so doing, Windows Terminal not opening or starting error disappeared and you won’t encounter the error that “Windows cannot find ‘wt.exe’. Make sure you typed the name correctly, and then try again.”
Solution 3: Run a System Scan
Normally, Windows Terminal will not hit upon problems on Windows 11 as a system app. However, chances are that some malicious programs or files or registries on your Windows PC bring the virus to the Windows 11 PowerShell 2.0 on Windows 11.
If so, it is recommendable that you try Advanced SystemCare to fully scan the device and fix issues with the apps, files, registries, or any other items quickly and automatically.
1. Download, install and run Advanced SystemCare.
2. Under Care, on the right pane, tick the box of Select all or you can choose to check the box of apps, registries, or files and then hit Scan.
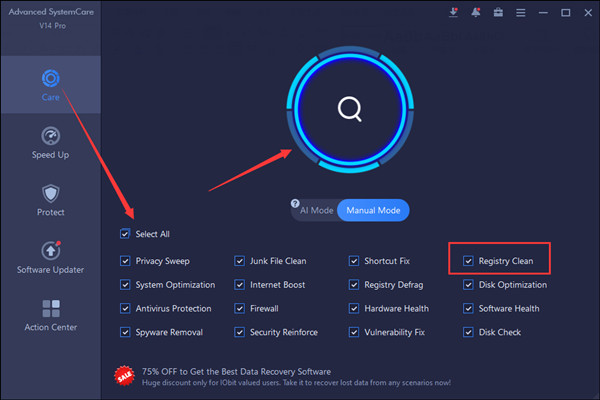
3. After the scan, click Fix to automatically resolve the issues.
In this case, some users can automatically get rid of the Windows Terminal not working error on Windows 11 by the professional tool.
Solution 4: Check for System Updates
Since Windows 11 is the latest Windows system, Microsoft has paid much attention to its user experience and problems.
If you have upgraded from Windows 7 or 10 to Windows 11, you may also often notice that there are Windows system updates by Microsoft to offer new features or fixes for existing problems. As such, if you keep receiving the “Windows can’t find the wt.exe file” error, just try to check for Windows 11 update.
1. Hit the search box and then enter Check for updates.
2. Under Windows Update, on the right pane, choose to Check for updates.
3. Restart now if there is any update.
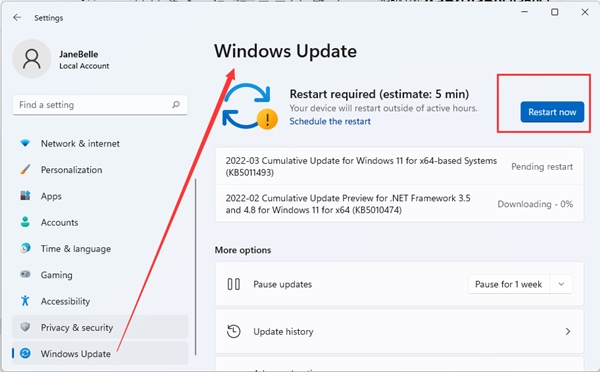
After the updates are installed and Windows 11 restarts, you can check whether the Windows Terminal (Admin) is still missing or still doesn’t open.
FAQ:
Wt.exe is the executable name of Windows Terminal. By default. The wt.exe is installed under C:\User\username\AppData\Local\Microsoft\WindowsApps. Normally, wt.exe is automatically installed for all users when you are installing Windows 11. If needed, you can access and check the wt.exe file in this location in case it is missing from Windows 11 and leads to this Windows Terminal not working issue.
Summary:
In this article, users can learn what Windows Terminal does on Windows 11 and how you can fix Windows 11 Windows Terminal not opening or working issue due to the error that “Windows cannot find wt.exe”.






