When you are trying to update Minecraft via Minecraft Launcher, an error pops up saying, “Minecraft Launcher, unable to update the Minecraft Native Launcher”. Minecraft update fails and is stuck at the Minecraft Native Launcher unable to update issue.
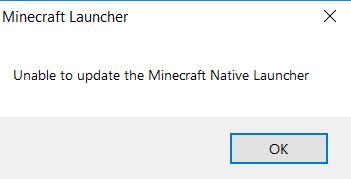
Even when you try to re-start the downloading, Minecraft does not update. At the last moment of the update, this error will also show up and keeps reminding you of “Downloading native launcher”.
Why does My Minecraft Say Unable to Update Minecraft Native Launcher?
This Minecraft Launcher says “Unable to update the Minecraft native launcher”, which means that the Minecraft is not compatible with the system, so the system does not allow it to be updated. Or programs on your device, especially the antivirus programs, prohibit Minecraft from being updated.
Since so many gamers reported this Minecraft update issue, chances are that the Minecraft new launcher runs into issues so that cause Minecraft not to update.
These are all the reasons why Minecraft Launcher says it is unable to update Minecraft native launcher. You can’t play the game since it stumbles upon the Minecraft update error.
How to Fix the “Unable to Update the Minecraft Native Launcher” Error?
If you are to get out of the “Unable to update the Minecraft Native Launcher” problem, it is necessary for you to check the compatibility between the Minecraft and the system. Besides, you need to make sure Minecraft Launcher is allowed to work on your PC for Minecraft updates. As the Minecraft update fails, you can also try to download it from Minecraft.net directly on your own.
Solutions:
- 1: Repair the Minecraft Program
- 2: Reinstall Minecraft from the Official Website
- 3: Run the Program Compatibility Troubleshooter
- 4: Disable or Uninstall the Third-party Antivirus Software
Solution 1: Repair the Minecraft Program
It is no wonder that problems with Minecraft itself will result in update failure. For example, when the Minecraft files are corrupted, the new updates will not be installed correctly due to the problematic existing files. Hence, there is much need for gamers to repair the current Minecraft program.
1. Go to Control Panel.
2. Go to Programs > Uninstall a program. Here View by Categories to locate the items more easily.
3. In Programs and Features, locate and right click Minecraft to Repair.
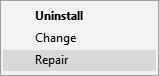
Wait until the game is repaired. Mostly, the corrupted files will be detected so that you can just determine to reinstall Minecraft from its website.
Solution 2: Reinstall Minecraft from the Official Website
You can also navigate to Minecraft.net to download the Minecraft and Minecraft Launcher on the system. A second try may be helpful to download the Minecraft properly without encountering “unable to update the Minecraft Native Launcher”. Here you might as well delete the existing Minecraft files and re-download them from Minecraft.net.
1. Press Windows + R to raise the Run box and copy %Appdata% in the box.
2. In File Explorer, find out the Minecraft files and right click to Delete
3. After removing the problematic Minecraft files, you can then try to reinstall them.
4. On your browser, navigate to Minecraft.net.
5. Under the Download icon, locate “Try an alternative download”.
6. In “Alternative Download Options For Minecraft”, find out Windows and then hit exe to download the Minecraft files. Here you can also download Minecraft-dmg for Mac.
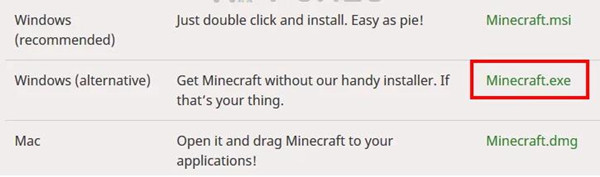
7. Double click the downloaded file to run it.
In this way, the Minecraft files will be re-downloaded. You can start the Minecraft update by the Minecraft Launcher to see if works normally.
Solution 3: Run the Program Compatibility Troubleshooter
In case of incompatibility between the Minecraft game program and the system, there is much need that you run the compatibility troubleshooter to troubleshoot why the system is unable to update the Minecraft Native Launcher.
1. Find out Minecraft Launcher and then right click it to open the Properties.
2. Under Compatibility, click Run the compatibility troubleshooter.
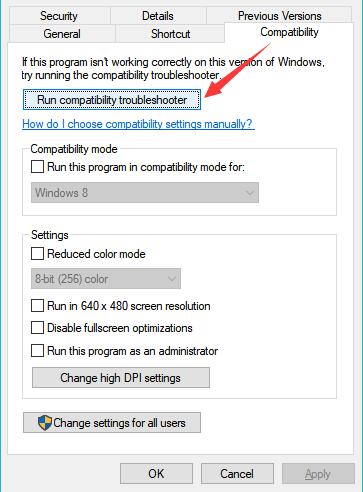
Check the errors detected by the compatibility troubleshooter, and then you can follow the suggestions of the troubleshooter to fix “Minecraft Launcher unable to update Minecraft” on Windows 10, 8, 7, and Mac.
Solution 4: Disable or Uninstall the Third-party Antivirus Software
Users tend to download a third-party antivirus program to protect the computer from viruses and threats. However, it is also common that the antivirus program misjudges a safe program as malware and disables it from any operations on Windows and Mac.
If you find that Minecraft Launcher can’t update Minecraft on Mac or Windows system right after you have just installed antivirus software, odds are that the antivirus program was prohibiting the Minecraft from updating. So you can temporarily disable the antivirus program or just uninstall it from the PC once and for all.
Here you can right click the antivirus program in Programs and Features in Control Panel to Uninstall it. Or you can also allow Minecraft to run by changing settings in your antivirus software.
To sum up, this post will help you fix “Minecraft Launcher: Unable to update the Minecraft Native Launcher” on Mac and Windows 7, 8, and 10. You can then enjoy your Minecraft game freely and smoothly with the updated Minecraft.






