Session “Circular Kernel Context Logger” Stopped due to the Following Error: 0xc0000188 (Full Fix)
Are you seeing an error message in the Event Viewer saying, “Session “Circular Kernel Context Logger” Stopped Due to the Following Error: 0xc0000188”? After using your computer for a short time with a specific user account after launching it, you just notice a strange and grey display.
The display becomes unusable due to the error: 0xc0000188. Or some users hit upon a similar problem with the display but with a different error code, which is 0xc0000035.
Along with the 0xc0000188 error, another problem that “the maximum file size for session “Circular Kernel Context Logger” has been reached.” may also show up. Do not worry. You can regain the normal display without this Circular Kernel Context Logger failed to start issue on Windows 7, 8, or 10.
What is Circular Kernel Context Logger?
On Windows Vista, 7, 8, and 10, there are embedded event trace sessions to keep track of the kernel performances. The circular kernel context logger can (CKCL) can be one of the sessions to record the performance of kernels and show it in Event Viewer.
Specifically, Event Viewer refers to a tool in Windows that displays detailed information about significant events on computers, such as program failures and automatic system updates. In this part, the CKCL and the Event Viewer are significant to troubleshoot the system and program errors.
How to Fix Session “Circular Kernel Context Logger” 0xc0000188 Error Code?
When the session “circular kernel context logger” failed to start due to 0xc0000188 error, it implies that errors occur to your program or program files.
Thus, the computer display failed after you used it for short time. Particularly, the small file size of the startup event session can be an underlying culprit. Corruptions with the setup.etl file are also possible to result in an inconsistent and grey display all of a sudden. You need to troubleshoot and then fix these errors to fix the 0xc0000188 kernel event tracing error.
Solutions:
- 1: Enable the Superfetch Service
- 2: Increase the Maximum File Size of the Startup Event Trace Sessions
- 3: Make a Copy of the SETUP.ETL File
Solution 1: Enable the Superfetch Service
Superfetch is a Windows embedded service to pre-load applications that are frequently used and their files into the computer memory so as to speed up the system.
Therefore, enabling this Service Host can help fix the “circular kernel context logger” error code 0x0000188 in the Event Viewer. The grey display will not come up again after you turned on this service. You can also set this service to run automatically in case the kernel event tracing error happens again.
1. Type services in the search box and then press Enter.
2. In Services, scroll down to locate Superfetch and then right click to open its Properties.
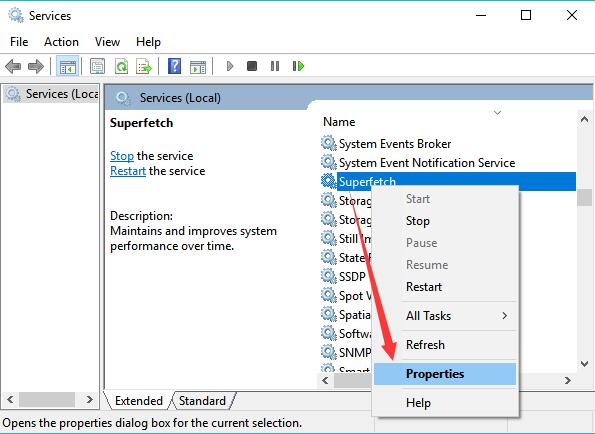
3. In Properties, under General, find out Service status and Start it, and locate Startup type and set it Automatic.
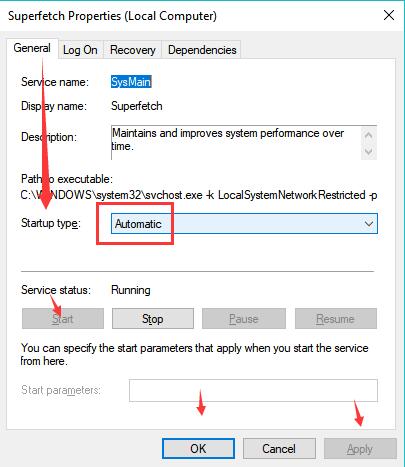
4. Click Apply and OK to save changes.
Normally, the Superfetch service is enabled by default. However, if you noticed that your Superfetch is disabled and the session “circular kernel context logger” stopped due to the following error “0x0000188”, you may as well turn on this service to check whether the Event Viewer can still prompt you a strange display.
Solution 2: Increase the Maximum File Size of the Startup Event Trace Sessions
When the file size of the Event Viewer sessions is too small to allow the display to load, odds are that the error code 0x0000188 with the circular kernel context logger windows 10 will pop up. You need to enlarge the space of the file for startup event trace sessions to enable it to work and load the screen and programs.
1. Input command prompt in the search box and then right click to Run as administrator.
2. In Command Prompt, enter perfmon and then hit the Enter combination key to run the command.
3. That is to access Performance Monitor with administrative privileges. You can also directly open the Performance Monitor from the Windows search box.
4. In Performance Monitor, on the left side, find out Data Collector Sets > Startup Event Trace Sessions.
5. On the right side, locate ReadyBoot.
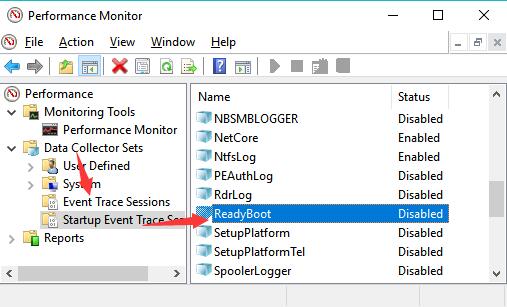
6. Under Stop Condition, set the Maximum size 40 MB.
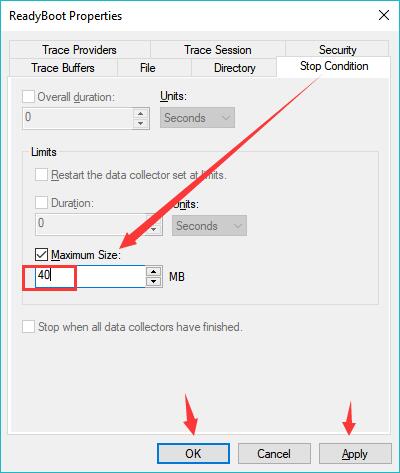
7. Click Apply and OK to save changes.
In so doing, there will be adequate size for the Startup Event Trace Sessions to run properly. Thus, “the circular kernel context logger failed to start” error will be fixed after you hit upon this Event Viewer error.
Solution 3: Make a Copy of the SETUP.ETL File
The Setup.etl, also known as a Microsoft Event Trace Log file, was created by CubedLabs for the development of YouTube Download and Convert 1.1. 4. ETL files. Specifically, the ETL files belong to the Log (Microsoft Event Trace Log) file type category.
Therefore, when the setup.etl file is corrupted, “the NT kernel logger failed to start” error message tends to come to the Windows system. Hence, you may need to make a copy of this setup event viewer file to fix the file corruption.
1. Press Windows + R combination key to elevate the Run box and then enter %windir%\panther in the box.
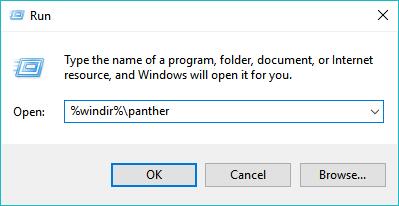
2. In the pop-up window, pinpoint etl and right click to Rename it to setup-old.
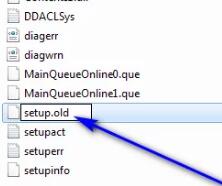
3. Confirm the rename and then reboot your system.
After the restart, the setup.etl file will be recreated automatically in Windows 10, 8, and 7. You will not be greeted by the “the maximum file size for session circular kernel context logger” issue after booting up for a short time.
Summary:
In a word, if you are plagued by the Session “Circular Kernel Context Logger” stopped due to the following error code: “0x0000188”, you can remove the grey or inconsistent display brought by this Event Viewer error by troubleshooting the Superfetch service, setup.etl file, and file size of the Startup Event Trace Session problems. No matter what Event ID is labeled with this CKCL error code, one of them will be helpful.






