When your Ricoh printer driver has a new version for Windows or Mac, though it can still be used, it would be more convenient to update it to the new one. And sometimes, after you upgrade the system to Windows 10, the printer cannot work because of the old or incompatible driver issue.
As to how to download and update Ricoh Printer drivers, here you can get two methods to manage it and some detailed operations. And if your Ricoh printer does not support Windows 10, you should install printer drivers in compatible mode.
Methods:
1: Update Ricoh Printer Drivers Automatically
2: Install Ricoh Printer Drivers Manually
3: Update Printer Drivers in Device Manager
4: How to Install Ricoh Printer Drivers for Mac (Mac Users)
Method 1: Update Ricoh Printer Drivers Automatically
In this way, you need to download Driver Booster, which is a professional driver download utility tool that can help you download and update printer device drivers such as the Brother printer, HP printer, Dell printer, Canon printer, etc. in advance and install it in your computer. The next is detailed steps.
1. Download, install and run Driver Booster on your computer.
2. Click Scan. This software will scan all your PC internal and external devices such as the connected Ricoh printer’s drivers and find the latest version of driver.

3. Click Update. Find the Ricoh printer device, and click Update.
Once these steps are completed, you have updated the Ricoh driver.
Method 2: Download Ricoh Printer Drivers Manually
How to install Ricoh IM C3500 drivers in Windows 10? This way is about how to download a new version of Ricoh printer driver in its official website and install it step by step.
1. Go to Ricoh’s Universal Print Driver page.
2. In this page, you can search the Ricoh printer model or select it step by step on the right side. And then click the Driver’s link.
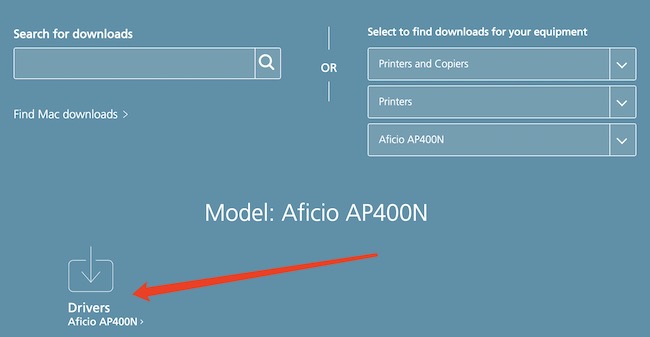
3. Then it will detect your computer’s OS automatically.
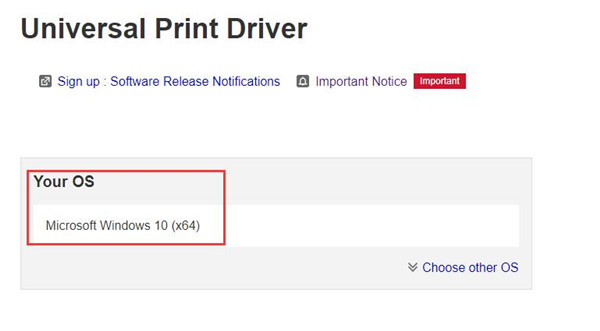
4. Below it, you can select your driver language in the select box.

5. Next, there is a list of the newest version of Ricoh Printer drivers among which you choose the one you’d like to update to. Take PCL6 V4 Driver for example. Select it from the list and then click Download.
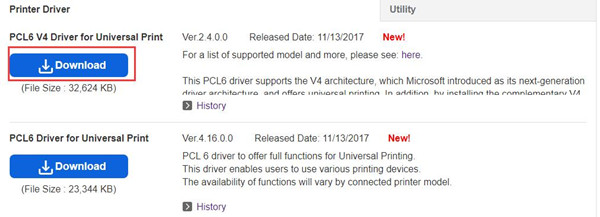
6. After downloading it, follow the instructions to install the new version for your Ricoh printer.
All these above are about the second way to download and update Ricoh printer driver. After you finished these steps, you can use the new version drivers.
Outdated Ricoh drivers will slow down the performance of your Ricoh device or even make your device breakdown. So it is recommended to download and update your Ricoh drivers regularly. These two ways talked above both are simple and you can choose according to your preference.
Method 3: Update Drivers for Ricoh Printer in Device Manager
Using Device Manager to update the outdated drivers is a common way. In Device Manager, you can select the devices to update its driver to fix some driver issues.
1. Open Device Manager.
2. Expand Print Queues, and then find your printer to click Update Driver.
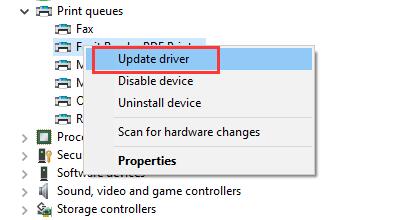
3. Then select the first option: Search automatically for updated driver software.
After that, Windows will search your computer and the Internet for the latest Ricoh printer drivers and update it.
How to Install Ricoh Printer Drivers for Mac?
Of course, some people may want to use the Ricoh printer on MacBook Air, MacBook Pro or iMac. So how to get the Ricoh printer drivers for Mac computer and install it? Here are steps to download Mac Ricoh printer drivers.
Remind Before Install Mac Ricoh Printer Drivers
In fact, Apple offers a new technology called AirPrint. AirPrint does not require additional software or drivers to be installed to connect your Ricoh printer to Apple devices such as MacBook Air, MacBook Pro, and so on.
So many of the newer Ricoh printers already have AirPrint built in, so there is no need to install Mac drivers. Here you can see which Ricoh printers support AirPrint.
So, if your Ricoh printer does need to have Mac drivers installed to work properly, then you can follow the step-by-step instructions below.
Step 1: Goes to Ricoh Mac printer page directly.
Of course, there is another way you can enter Mac printer drivers for Ricoh. In the Ricoh support page, it provides a link “Find Mac Downloads” to enter the download page.
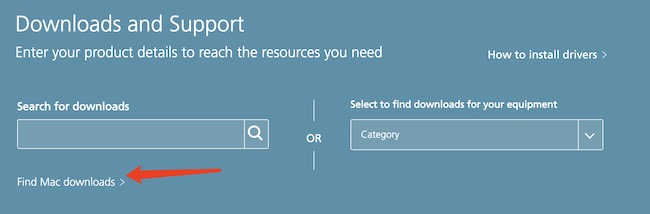
Step 2: From the Apple Ricoh printer drivers download page, you will see there are mainly two mac drivers version. One is Ricoh Printer Drivers v3.0 for macOS, the other one is Ricoh Printer Drivers v2.5 for OS X. Here use the first one as example.
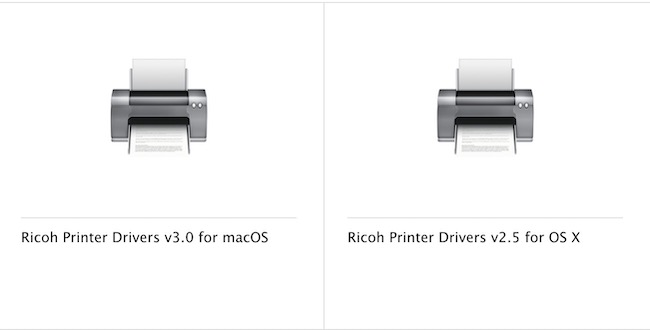
Step 3: If you want to install Ricoh drivers for MacBook Air, select Ricoh Printer Drivers v3.0 for macOS.
Step 4: In this page, select Download to download the driver macOS printer drivers.
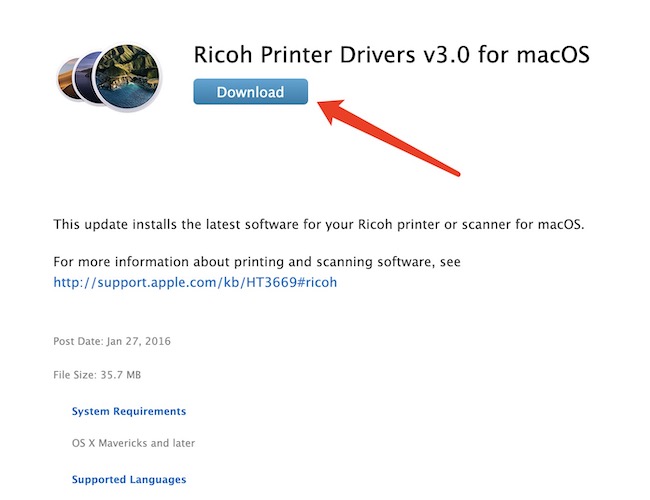
Tips:
Here you also need to note that if you don’t know if your Ricoh printer needs this to install this driver, you can view which older Ricoh printers require Mac driver software to be installed.
Step 5: Find the Mac drivers application on Finder Downloads and install it step by step.
Once you have completely updated your Ricoh drivers, you can use your printer to print documents and pictures on Windows and Mac systems very well.
More Articles:
How to Add a Printer on Windows 10






