If you are a gamer, Xbox One Controller could provide great convenience to you as you can play most of the computer games with it instead of playing games with keyboard and mouse. Some users may have a problem when connecting Xbox One Wireless Controller to the computer and this passage can help you with this problem.
Contents:
How to connect Xbox One Wireless Controller to PC
5 Ways to Fix Xbox One Wireless Controller cannot connect issue
How to connect Xbox One Wireless Controller to PC
The controller can be connected to your computer by three ways, USB cable, wireless adapter, and Bluetooth. You can select one of the following three methods according to your connection.
Method 1: Connect by USB cable
Method 2: Connect by Wireless Adapter
Method 3: Connect by Bluetooth
Method 1: Connect by USB cable
For this method, you need to plug the USB charging cable into the front of the controller and then plug the other end into your computer. After the controller is connected, test if it works well.
Related: USB Ports Not Working on Windows 10
Method 2: Connect by Wireless Adapter
If you want to connect the controller to your PC by using the Xbox wireless adapter, follow steps below.
1. Plug your wireless adapter into the USB ports of the computer.
2. Click Start Menu on your PC and go to Settings > Devices > Add Bluetooth or other device.
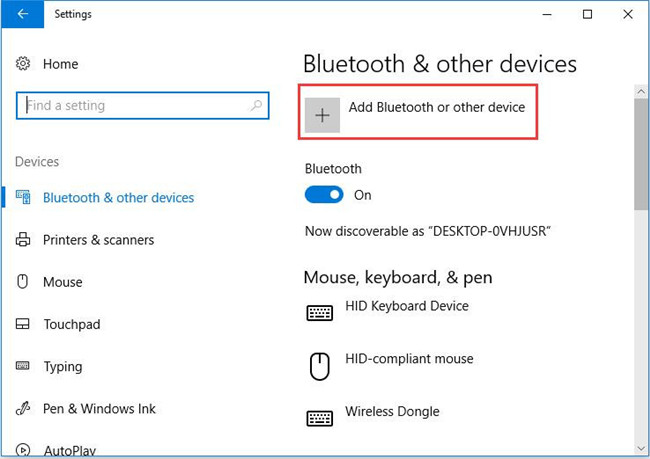
3. Choose Everything else.
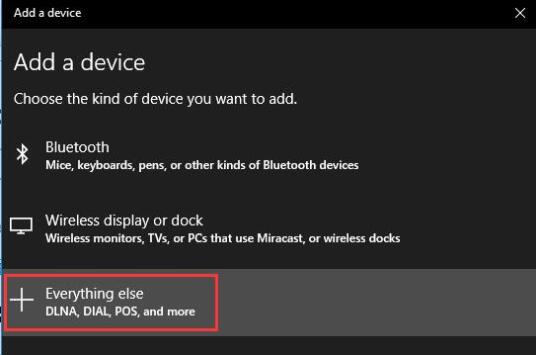
4. Then select Xbox Wireless Controller and click Done.
Then check if the Xbox One Controller works.
Method 3: Connect by Bluetooth
If your Xbox One Wireless Controller supports for Bluetooth feature, you can also use this way to connect your controller.
1. Press the Xbox button to turn on your Xbox Wireless Controller.
2. Press the controller bind button for three seconds and then release.
3. On your PC, get into Settings > Devices > Bluetooth & other devices.
4. Make sure your Bluetooth is turned on.
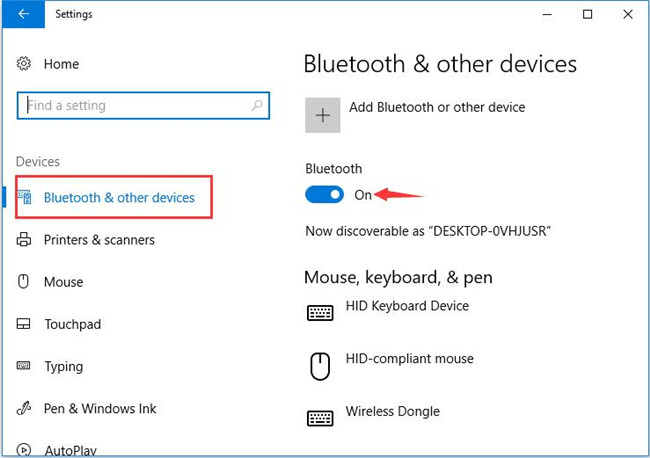
5. Click on Add Bluetooth or other device. Choose Bluetooth.
6. Select Xbox Wireless Controller > Pair.
After they are paired successfully, test if the controller works fine.
Related: How to Connect Bluetooth Headphones to PC?
Fix Xbox One Wireless Controller Not Connecting to PC problem
If you have applied the above ways to connect your controller to your PC, but the controller won’t connect, you can use the following solutions.
Solutions:
Solution 1: Check the Batteries
Check if the Xbox button on your Xbox One controller is lit up. If not, try to replace the controller’s batteries or recharge the battery. Then try to connect again. In addition, you can check the controller’s battery level by viewing the battery indicator on the Home screen.
Solution 2: Windows Update
Sometimes you fail to connect the controller to your PC because you are missing some updates especially when there is Windows 10 Anniversary Update available. Windows Update not only updates your system but your drivers.
For this method, you can go Settings > Update & security > Windows Update > Check for updates.

After the process is completed, connect your controller to PC again to check if the controller works well now.
Solution 3: Remove Interfering Devices
If your controller is connected to the PC via Xbox wireless adapter, you should pay attention to this solution. Check whether there are any other wireless devices or some mental device between the adapter and controller, which may interfere the connection of your controller. Remove these devices away if there are.
Then see if the connection problem persists.
Solution 4: Update Xbox One Controller
Updating your controller with the latest software make you get full use of your Xbox One Stereo Headset Adapter capabilities and important controller improvements. You can update your controller wirelessly or via USB or PC. Here are steps of updating via PC. (The app Xbox Accessories is only available on Windows 10.)
1. Download and install Xbox Accessories application in Microsoft Store.
2. Launch the Xbox Accessories app.
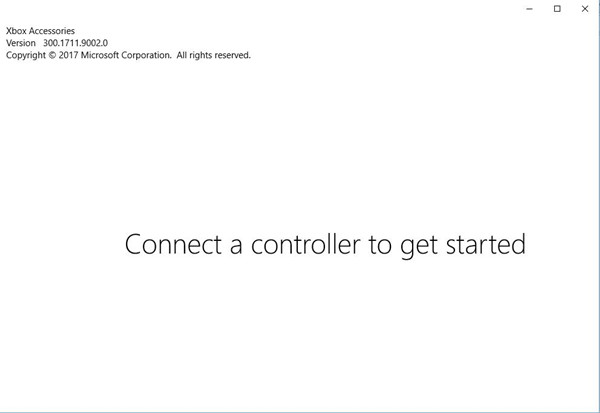
3. Connect your Xbox One Wireless Controller by using a USB cable or the Xbox Wireless Adapter.
4. If you see the message Update required, it indicates your controller needs to be updated. Click it to get your controller updated.
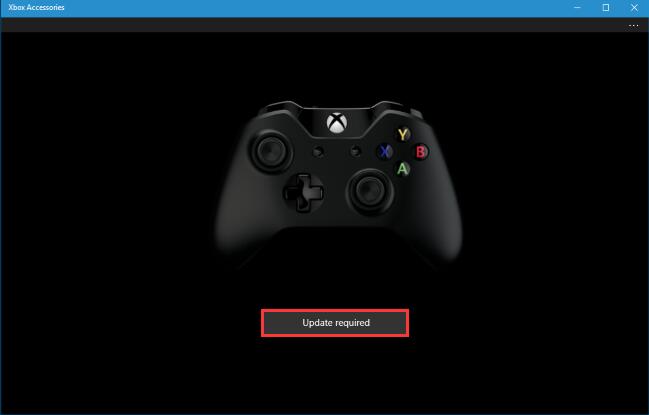
Supposing that you want to update wirelessly or by USB, you need to sign in Xbox Live on the Xbox One console, press Xbox button on the controller to open the guide, and then follow this path System > Kinect & devices > Devices & accessories > select controller > Device info > Firmware version > Continue.
After the update is completed, test the controller to see if the problem is solved.
Solution 5: Uncheck Power Management
Probably, the power management of the controller device leads to the Xbox One Wireless Controller failing to connect to your computer. So you need to uncheck it in Device Manager.
1. Right click the Start Menu and choose Device Manager.
2. Expand Xbox Peripherals. Right click Microsoft Xbox One Controller and select Properties.
3. Select Power Management tab, and uncheck Allow the computer to turn off this device to save power. Then click OK.
After that, check if this way helps.
Related: Allow the Computer to Turn Off this Device to Save Power Grayed Out
To conclude, this article is aimed at telling you how to connect your Xbox One Wireless Controller to your PC and how to fix the connection problem when you cannot connect the controller to PC.
More Articles:
5 Ways to Fix Xbox 360 Controller Not Working on Windows 10






