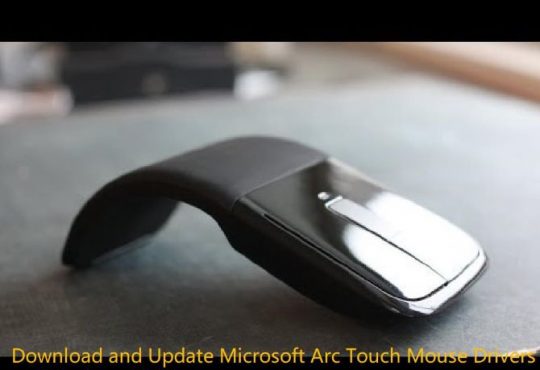Mac users are usually used to using the drag and drop feature to change the location of a file to another one.
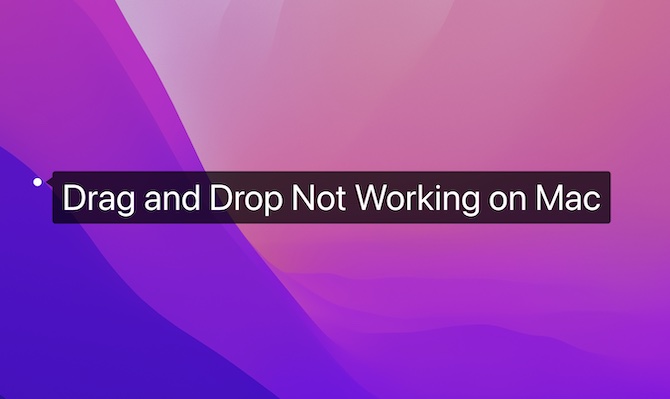
For instance, you can drag a file to Trash to temporarily delete it easily. For some users, you can also drag and drop to save an image on Mac quickly. In this case, drag and drop can be a good feature to bring convenience to users.
Overview:
However, many users do not know how to drag and drop on Mac correctly. To make things worse, the “drag and drop” isn’t working on your MacBook all of a sudden. When you drag a photo from a folder to the desktop, nothing happens. Don’t worry! This post will show you how to drag and drop and fix this feature not working on Mac.
How to Drag and Drop on Mac?
Drag and drop are two movements of the mouse or trackpad to change the location of files, folders, or applications.
Normally, users can move the pointer with a mouse or the trackpad to locate, click, and drag the file or folder, or application to another location, and then drop the mouse pointer to go. In so doing, you will have mastered the way to drag and drop on the MacBook Air or Pro.
Q & A: Is There Another Way to Move Files to Another Location?
Of course, if you drag with difficulties, you may as well try other methods to change the location of the file or folder, or program. Users can also right-click the file or folder or application to copy and paste it or cut and paste it.
How to Fix Drag and Drop Not Working on Mac?
Since the drag and drop actions involve both the hardware and software, you need to check relevant hardware and settings to ensure they will not cause Mac drag and drop not to work.
For instance, if your mouse runs into errors, odds are that you find you can’t drag and drop a file to a new location, so you need to fix the mouse hardware issue. This article will walk you through the drag and drop unavailable issue by trying different solutions.
Solutions:
- 1: Check the Mouse or Trackpad Hardware (battery; connection)
- 2: Restart the Mac
- 3: Check the Mouse and Trackpad Settings (three fingers)
- 4: Restart Finder
- 5: Update the macOS
- 6: Disable Force Click and haptic feedback
- 7: Boot the Mac in Safe Mode
Solution 1: Check the Mouse or Trackpad Hardware (battery; connection)
Users need to use the mouse or trackpad to drag and drop. Hence, you need to check the mouse and trackpad hardware to ensure they can drag and drop.
If you are using a Bluetooth or wireless mouse:
In the top left corner of the desktop, click the Apple icon and then select System Preferences > Bluetooth.
Try to disconnect the Bluetooth mouse and then reconnect it to see if you can drag and drop a file using the mouse. (You can remove the mouse from the list of Bluetooth devices and then add it to reconnect it or Turn Bluetooth Off and then turn it on.)
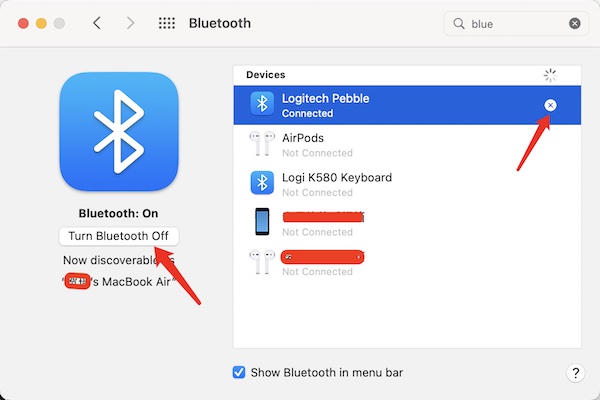
Check the battery of the wireless mouse to ensure there is enough power to support it to work to drag and drop.
In the top right corner of the Mac desktop, hit the Bluetooth icon, and you can see the battery level of the wireless mouse.
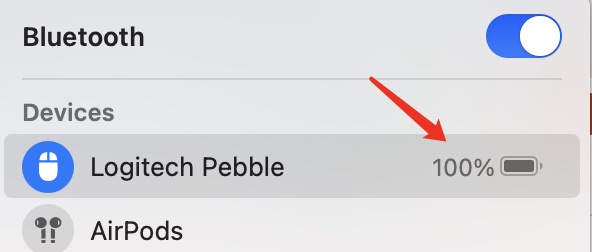
If you are using a wired or USB mouse on Mac:
Unplug the USB cable and then reconnect it and then use the mouse to drag a document to a new location to check whether the drag and drop not working issue persists.
If you are using the Mac trackpad:
clean the trackpad with dry and clean clothing to remove water or oil that may prevent you from dragging and dropping on MacBook.
Solution 2: Restart the Mac
For some users, MacBook Air or Pro trackpad or mouse not working to drag and drop may arise from the system crash. Therefore, you can just restart the Mac device. Fortunately, many users find that they can click, drag and drop a file on Mac after a simple system restart.
Solution 3: Check the Mouse and Trackpad Settings
Upon buying the Mac device, users tend to customize the mouse and trackpad settings for convenience. However, some users may ignore configuring some settings like the three fingers for the trackpad, so you may notice that drag and drop don’t work on Mac.
In this case, if the hardware of the mouse and trackpad is working well, you may need to check their settings.
Change the Trackpad settings:
1. In the top left corner of the Mac desktop, hit the Apple icon > System Preferences.
2. Locate Accessibility.
3. On the left pane, scroll down to find out Pointer Control, and then hit Trackpad Options on the right pane.
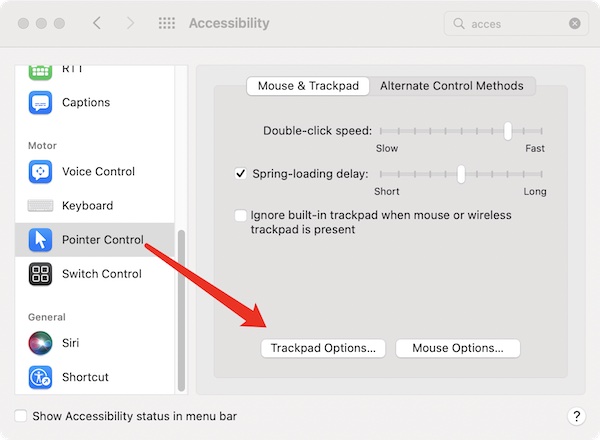
4. Check the box of Enable dragging, and then select three-finger drag.
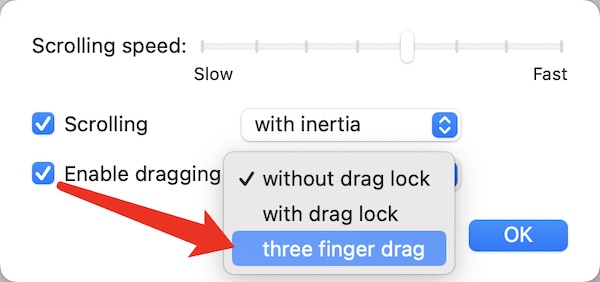
5. Click OK to save changes.
In this way, you can drag and drop on Mac with three fingers on the trackpad. You can also change the settings of more gestures when using the MacBook trackpad.
6. Go back to System Preferences, and then find out Trackpad.
7. Under More Gestures, check or uncheck the box of the following settings according to your use.
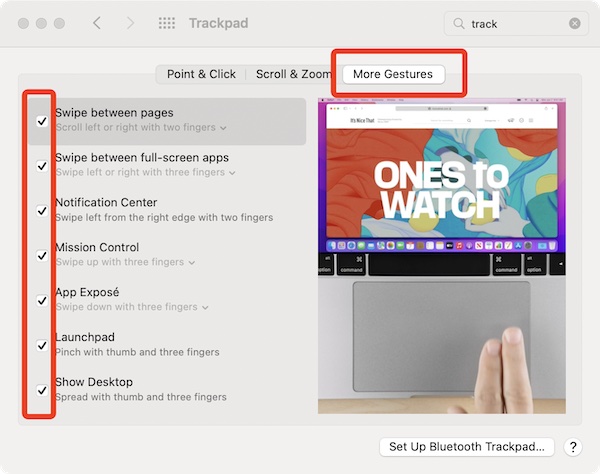
As you can see, users can try to enable trackpad options like “Swipe between full-screen apps”, Mission Control”, and “Show Desktop” to enjoy the convenience of the trackpad even when there is not a mouse.
Change Mac Mouse settings:
1. In System Preferences, locate Mouse.
2. Adjust the Tracking speed.
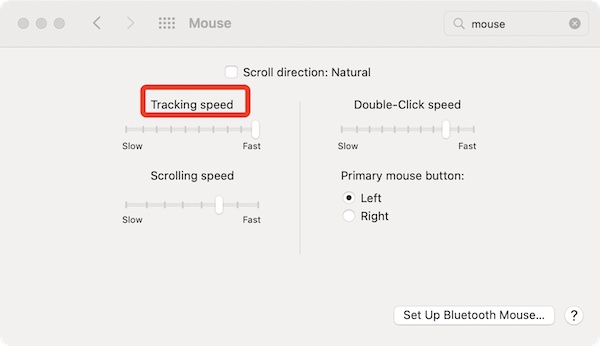
In this case, you can set the tracking speed of the mouse faster to ensure it can drag and drop files or folders or apps to a new location smoothly. Here, you can also adapt the Scrolling speed and Double-click speed.
Solution 4: Restart Finder
Once you noticed that the MacBook Pro drag and drop stops working all of a sudden, it may imply that there is a program crash.
For instance, when you manage to drag a document from a folder to a new folder, the Finder crashes. You need to restart Finder to refresh this program and then try to drag and drop again to see if they work.
1. In the top left corner of the desktop, select and hit Force Quit.
2. In the “Force Quit Applications” window, click Finder > Relaunch.
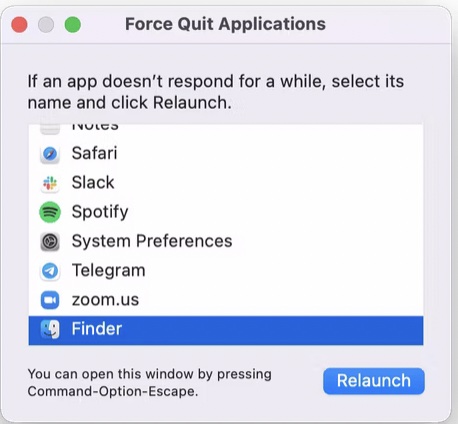
You can then open Finder and click, drag, and drop a file or folder or application to check whether it works to allow you to change the location.
Solution 5: Update the macOS
In case of system problems that lead to the “can’t drag and drop on Mac” issue, you may as well update the macOS to gain the newest system features. After the system update, some users may find that you can click and drag on Mac as normal.
Solution 6: Disable Force Click and Haptic Feedback
Haptic feedback is a feature of the Mac device that offers users the feeling of touch. In recent MacBook devices, users detect the force of a tap via the trackpad that responds differently to variations in pressure.
Haptic feedback, to some extent, is also called Force Touch, which allows users to force click by pressing on the trackpad and then applying more pressure.
Although this feature provides a better experience for some people in using the Mac trackpad, it may result in drag and drop not functioning on Mac. Therefore, you can just try to disable it.
1. In System Preferences, find out Trackpad.
2. Under Point & Click, locate and uncheck the box of Force Click and haptic feedback.
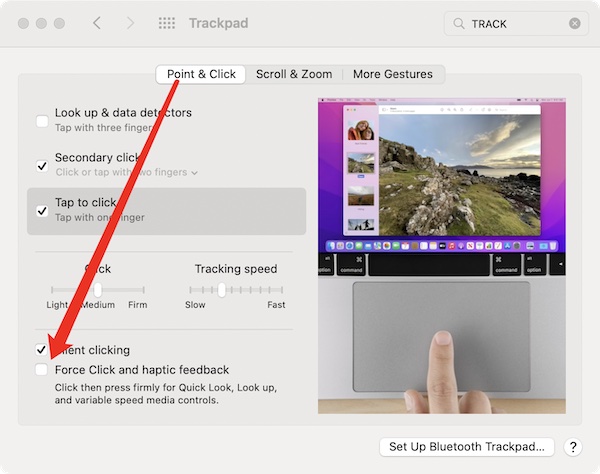
Solution 7: Boot the Mac in Safe Mode
If you still can’t drag and drop on Mac or you still drag with difficulty, you may have to boot the Mac with safe mode to troubleshoot the trackpad or mouse not working on Mac to drag and drop a file or folder or app. In the safe mode with a minimal set of programs, you can better detect the culprits of this click and drag issue on Mac.
Summary:
This post shows you how to drag and drop on Mac and how to fix the drag and drop not working error on Mac. From hardware to software or settings, you can find a powerful solution to turn the drag and drop features back to work on MacBook Air or Pro.
More Articles:
How to Sign out of iMessage on Mac (2022 Update)