Apple users can access messages and photos on all Apple devices with the same Apple ID. You can check messages and photos on both iPhone and MacBook. Therefore, some people want to fix the iMessage not syncing on Mac error when you find there are no messages on the MacBook Air or Pro.
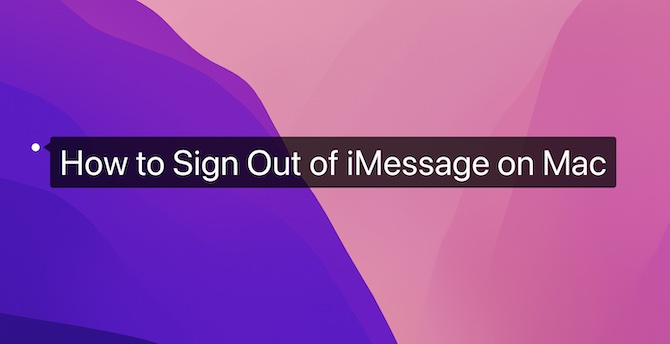
While some people now would rather message not show up on Mac. Some users feel distracted in working when receiving messages on Mac. You may want to sign out of iMessage on Mac so that iPhone messages won’t appear on the Mac device. If you sign out of iMessage, chances are that there is no need for you to delete messages on MacBook.
According to user reports, many of you do not want to sign out of iMessage on Mac but you are bothered by iMessage notifications. In this case, you may as well deactivate or turn off iMessage notifications on MacBook Air or Pro.
- How to Sign out iMessage on Mac?
- How to Deactivate Messages on MacBook?
- How to Turn off iMessage Notification on Mac?
How to Sign out iMessage on Mac?
If you wish to turn off messages on Mac, you can just log out of iMessage on Mac. After that, you won’t receive messages from iPhones that are synced on Mac.
1. Launch the Messages app.
2. On the top left corner of the Mac desktop, click Messages > Preferences.
3. In the next window, hit Accounts, on the left pane, select your iMessage account and then Sign out on the right pane.
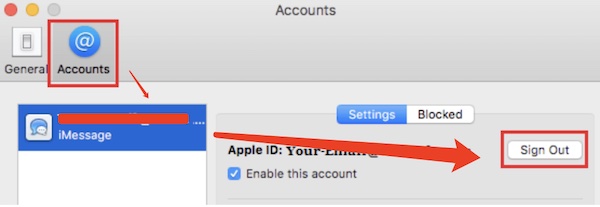
In this way, you will have logged out of iMessages, and messages will be disconnected from Mac after that. You will not receive messages when working on MacBook Air or Pro.
How to Deactivate Messages on MacBook?
While some users may just want to disable messages on Mac temporarily, for instance, during an online meeting. If so, you can manage to deactivate the iMessage account so that messages won’t sync on Mac.
1. In the Messages app, click Preferences.
2. Under Accounts, on the left pane, hit your iMessage account, and then uncheck the box “Enable this account”.
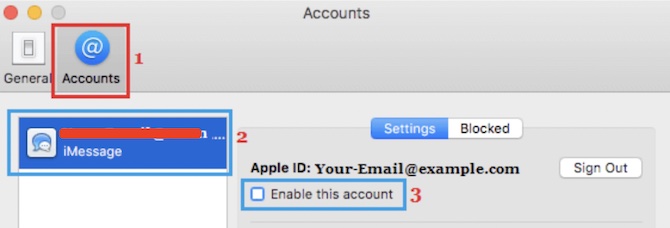
Your Mac won’t receive messages as you have disabled the account. If you would like to show messages on Mac, you can just check the box “Enable this account”. Messages will appear on your Mac device next time.
How to Turn off iMessage Notification on Mac?
Some users may don’t want to log out of iMessage on Mac as they want to check the messages regularly even if they are using the Mac device. While they are also annoyed by the iMessage notifications from time to time. As such, you may want to disable iMessage notification on MacBook so that it will not notify and annoy you any time message arrives.
1. On the top left corner, hit the Apple logo and then select System Preferences.
2. Select Notifications & Focus from the list of settings.
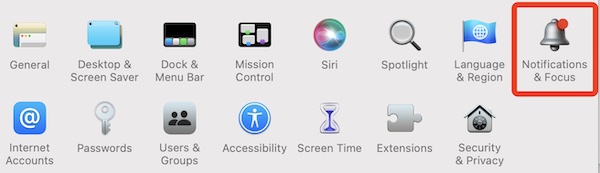
3. Under Notifications, on the left pane, click Messages, and then turn off “Allow Notifications”.
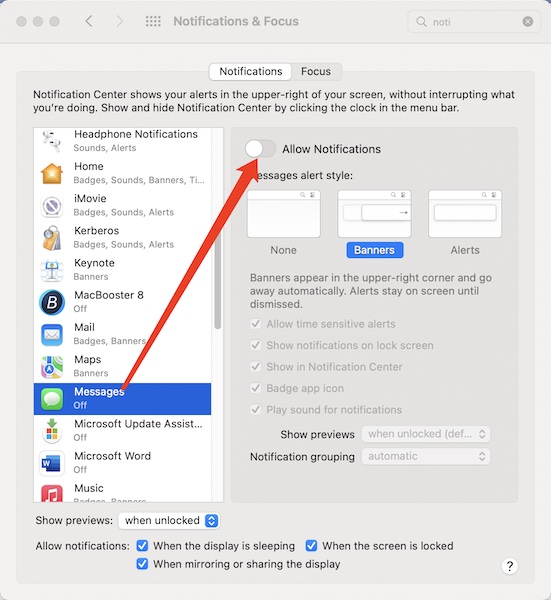
Now, notifications of Messages will not pop up on Mac when you are busy working or studying. As you can see, you can also try to disable notifications of other programs such as Game Center, browsers like Google Chrome and Safari.
Summary:
In this post, you can learn to sign out of iMessage from Mac. If needed, users can also just deactivate the Messages account or turn off the Messages notifications on MacBook Air or Pro. After that, you will not get messages on the Mac device.
More Articles:
Fixed: MacBook Touch ID Not Working





