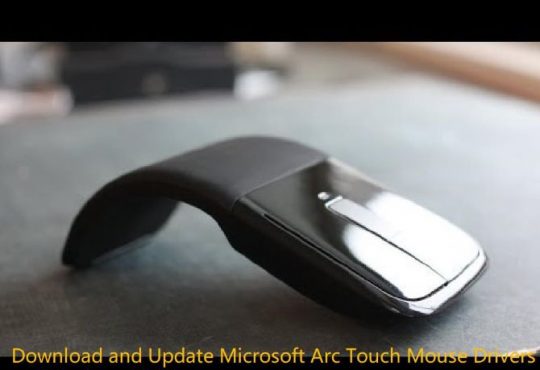There are tremendous differences between macOS and Windows systems. In this article, you can learn how to scroll the screen on Mac.
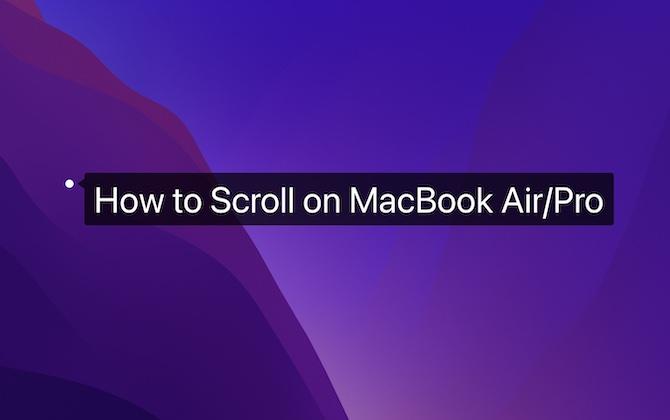
It may be inconvenient for some people to scroll on Mac. When you scroll down screen goes up, why and how to customize it?
In fact, like the scrolling on iPhone and iPad, the Mac screen scrolls to show the content in the direction as your hands move.
Contents:
3 Ways to Scroll Screen on Mac
How to Change Scroll Direction on Mac
How to Show Scroll Bar Always on Mac
3 Ways to Scroll Screen on Mac
Screen scrolling can significantly enhance working productivity. For instance, you can scroll the screen on Mac to reach the bottom or top of the interface to quickly browse the photos or flip webpages on a browser. On Mac, you can make a scroll with the Trackpad, mouse, and shortcuts.
Use Mac Trackpad to Scroll Your Screen
On Mac, the Touchpad is also called Trackpad. Many users tend to scroll with the Trackpad and shortcuts on MacBook Air or Pro. So, how to scroll with the touchpad on Mac?
Scroll Up and Down
On Mac Trackpad, you can scroll a webpage or document down or up using two fingers, and you can observe the content in the webpage or document is down or up as per the movement of the two fingers.
Scroll Left and Right
Besides, you can also scroll left and right. For example, if there are multiple interfaces in the Launchpad, you can scroll the Trackpad to the left and right with your two fingers.
Many users who first use the Trackpad to scroll the screen on Mac may doubt: When I scroll down but the screen goes up? Why the direction of the finger movement is opposite to the direction of how the content displays?
It is different from how Windows scroll works. So, how to change Mac Trackpad scroll settings to make it the same as Windows? You can refer to how to change scroll direction on Mac.
Use Mouse to Scroll Mac Screen
You can also scroll the Mac screen with the mouse, especially when you are using Mac Mini and iMac Pro without Trackpad.
If you are using a mouse with the mouse wheel, you can scroll up and down with the wheel, as Windows users do. This method is more suitable for users to browse a document or a long webpage.
If you are using Apple Magic Mouse, you can not only use this mouse to scroll down and up on your MacBook Air or Pro but also scroll left and right to flip the webpage and check the next photo.
Use Shortcuts to Scroll on Mac
It is also an efficient way to scroll the screen on Mac using shortcuts. The shortcuts can help you quickly page down and up.
Use Arrow keys to scroll on Mac
You can just use the Up, Down, Left, and Right Arrow key to scroll up, down, left, and right to change the content on the active window.
Page Up: Fn+ Up Arrow
The Fn key is located at the left bottom of the Mac keyboard. When you hit Fn+ Up Arrow at the same time, you can page up on Mac.
Page Down: Fn + Down Arrow
Similarly, you can also press Fn+ Down Arrow simultaneously to page down on Mac.
For Browsers:
Hit Shift + Blank key to Page Up.
If the mouse cursor isn’t in the active window or URL address bar in the browser, you can stroke the Shift + Blank key to page up in Chrome, Safari, and Firefox.
Hit the Blank key to “Page Down”.
If the cursor isn’t in the active window, you can click the Blank key to scroll down in Chrome, Safari, and Firefox.
How to Change Scroll Direction on Mac?
If you have used both Windows and macOS systems, you will notice the differences between to scroll mouse and touchpad on these two systems. On Windows, if you scroll the screen, it goes in the opposite direction, while it goes as you scroll the screen on Mac.
Many users fail to get used to such a scrolling design on Mac, so you may ask: how can I scroll down but page up?
Change Trackpad Scroll Direction on Mac:
- Goes to System Preferences > Trackpad.
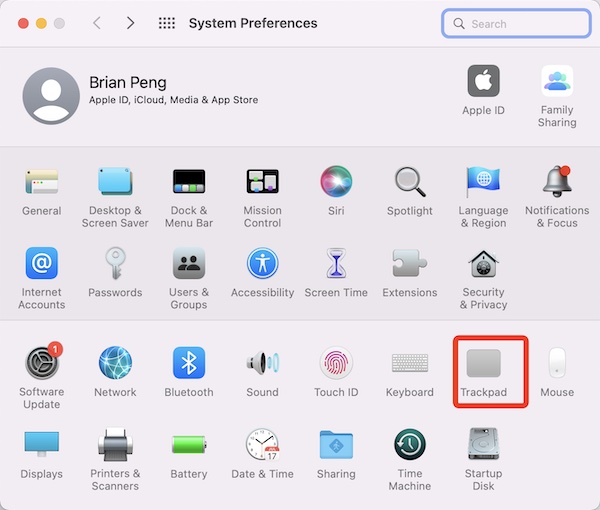
2. Under Scroll & Zoom, uncheck the box of Scroll direction: Natural.
When you scroll the Mac Trackpad now, you can see that the window displays in the opposite direction.
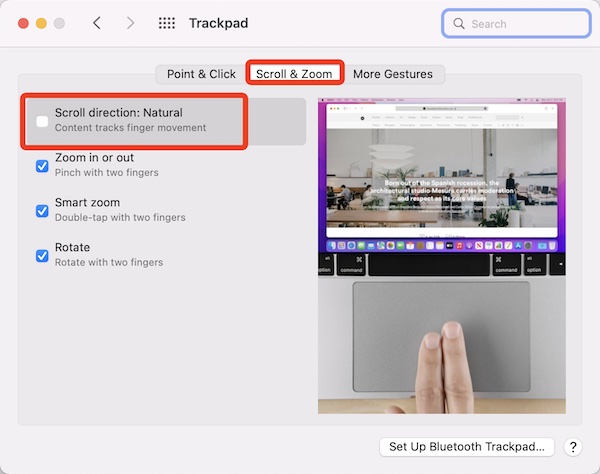
Change Mouse Scroll Direction on Mac
If you are using an Apple mouse, you may run into similar problems. It is also rather foolproof to change the scroll direction.
1. Goes to System Preferences > Mouse.
2. Under Point & Click, uncheck the box of Scroll direction: Natural.
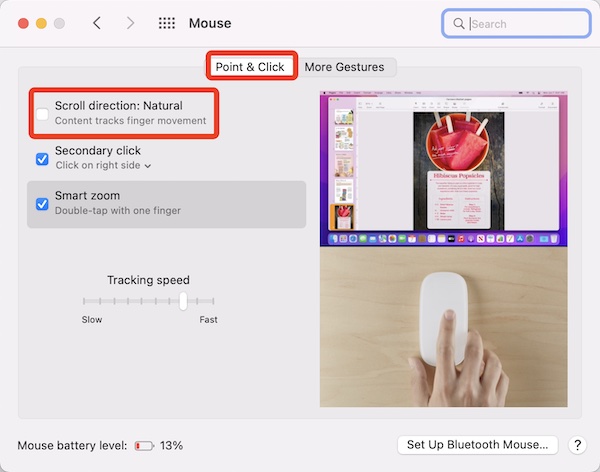
How to Show Scroll Bar Always on Mac?
Many Mac users may find that there isn’t a scroll bar in interfaces on Mac like the Message window. It is only when you scroll the mouse or Trackpad that the scroll bar will show up. Hence, if needed, you can configure the Mac settings to show the scroll bar all the time.
1. Go to System Preferences > General.
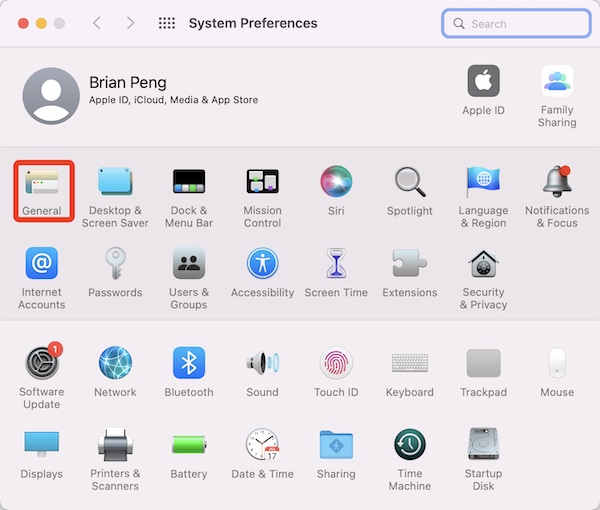
2. Locate Show Scroll bars, and then select Always.
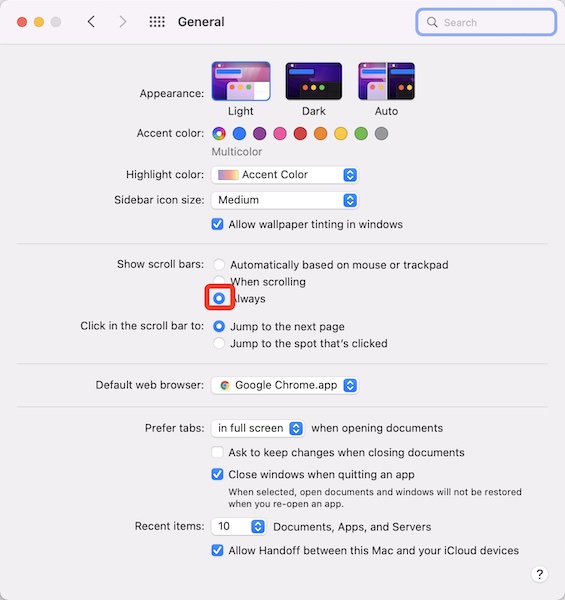
In this way, when you open a certain webpage in Safari or Google Chrome or access a document, the vertical and horizontal scroll bar will display all the time. You can page down and up by scrolling down and up the window with the mouse or the Trackpad.
Summary:
Whether you are using Windows or macOS systems, you can find it quite convenient to scroll the screen. You can learn to scroll the screen on different devices in this article. After that, you can try to scroll the screen on the iPad or iPhone.
More Articles:
Solved: Keyboard Not Working on MacBook