Recently, many users keep reporting that “Valorant failed to launch” when trying to open this game. The Valorant game warns that “Something unusual happened while trying to launch Valorant. Trying closing and restarting. If the problem persists, contact us at Riot Support.” You can simply fix this Valorant gaming issue.
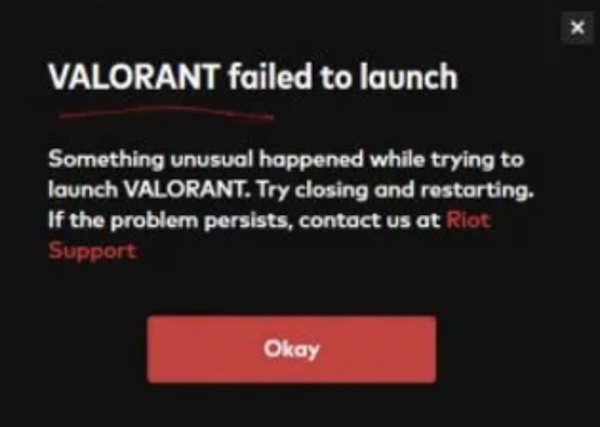
It is known that Valorant can be the free-to-play first-person hero shooter by Riot Games and has been extremely popular among gamers. Therefore, you would better try the following solutions to quickly remove the “Valorant failed to launch” issue from the Windows system.
How to Fix “Valorant failed to launch” Error?
When you run into the “Valorant failed to launch”, it means something related to the game like the display driver and the Valorant game application.
For instance, if the Valorant application is incompatible with the system, the Valorant won’t open as normal. Or sometimes, when the graphics driver is outdated, you will meet with the error of Valorant not opening on Windows 11, 10, 8, and 7.
Solutions:
- 1: Check the PC Specifications
- 2: Update the Graphics Driver
- 3: Run Valorant as Administrator
- 4: Run Valorant in Compatible Mode
- 5: Adjust the Monitor Resolution
- 6: End Riot Processes
- 7: Uninstall Third-Party Antivirus Applications
- 8: Resintall and Update Valorant
Solution 1: Check the PC Specifications
There are minimum requirements for gamers to launch the game Valorant successfully. If your Windows device fails to reach the minimum specifications of the game, odds are that Valorant won’t launch on Windows 11, 10, 8, or 7.
To get Valorant to work, you must ensure your computer meet the following minimum specifications for Valorant with FPS 30 and FPS 60:
| Minimum (30fps) | Recommended (60fps) | |
| OS | Windows 7 64-bit | Windows 10 64-bit |
| CPU | AMD Athlon 200GE Intel Core 2 Duo E8400 | AMD Ryzen 3 1200 Intel Core i3-4150 |
| GPU | AMD R5 200 Intel HD 4000 | AMD R7 240 Nvidia GT 730 |
| VRAM | 1GB | 1GB |
Only when your system meets the minimum requirements of the Valorant can it work well on the Windows system. If needed, you may have to update the system or use another Windows PC with higher specifications like more memory space to play the game smoothly.
Solution 2: Update the Graphics Driver
For this video game, the graphics driver is significant. If the AMD or Intel or NVIDIA display driver is outdated or missing or even corrupted, you will likely run into Valorant not launching error.
In this case, Driver Booster can be a useful driver tool to help users search for, download, and install Windows device drivers automatically. If possible, Valorant not working problem can be quickly resolved after the latest display driver is installed.
1. Download, install and run Driver Booster.
2. Hit the Scan button.

3. Find out Display adapters, and then Update the graphics driver automatically.

4. Wait until the tool helps you install the latest driver.
You can then try to start Valorant to check whether it can work. This time, when you try to launch this game, it won’t show you that Valorant can’t be launched on this PC.
Solution 3: Run Valorant as Administrator
As per some users, it works to run this game as an administrator. That is to say, some administrative privileges are required to get Valorant to work. You need to grant these privileges to this game to run on Windows systems.
1. On the desktop of the Windows computer, locate and right click Valorant to open its Properties.
2. In Valorant Properties, under the Compatibility tab, locate and check the box of Run this program as an administrator.
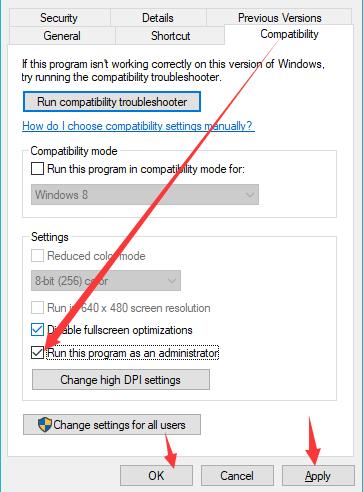
3. Hit Apply and OK to save changes.
Go back to the desktop and double click the shortcut of Valorant to open it. You may find that Valorant can be launched.
Solution 4: Run Valorant in Compatible Mode
Similarly, the error Valorant not responding on launch appears since the Windows system is not compatible with the game.
For instance, if you find that Valorant didn’t launch after a Windows update, chances are that the game doesn’t go well with the system. In this way, you can try to launch Valorant in a mode that makes it compatible with the system.
1. Right click the Valorant shortcut on the desktop and then enter Valorant Properties.
2. Under Compatibility, locate Compatibility mode and then tick the box of Run this program in compatibility mode for. Here, select the right Windows system like Windows 7.
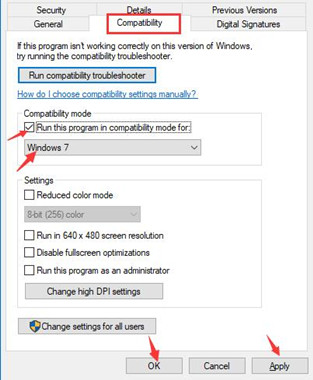
3. Click Apply and OK to save changes.
When you try to start the Valorant game again, it will work in compatibility mode. Hence, Valorant not opening can be fixed and you can enjoy the gameplay.
Solution 5: Adjust the Monitor Resolution
Sometimes, higher screen resolution in a game will take up much GPU resources, even causing Valorant not to work. Thus, it is also worth trying to change to a lower screen resolution on the Windows system to help fix the Valorant not responding issue.
1. Go to Start > Settings > System.
2. Under Display, on the right pane, scroll down to locate Advanced display settings.
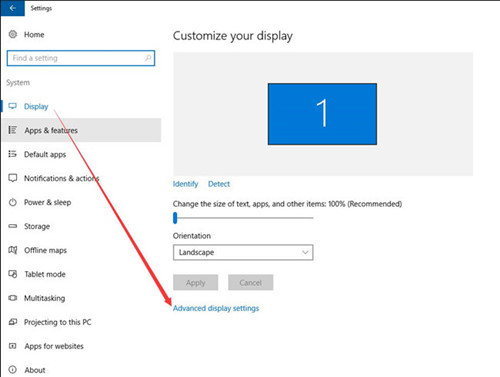
3. In Advanced display settings, try to change to a lower display resolution such as 1600 x 1200.
With a lower screen resolution, you can open the shooting game Valorant and check whether it can be assessed and run as normal with adequate GPU resources. If possible, you can set the standardized ratio of computer resolution for your Windows PC.
Related: How to Change Refresh Rate on My Monitor
Solution 6: End Riot Processes
In case of conflicts among processes related to the Valorant game by Riot, it is also suggestible that you try to stop all related Riot processes and then restart this game. This solution did work for many gamers.
1. In the search box, type in Task Manager and then hit Enter.
2. In Task Manager, under Processes, pinpoint Valorant process and all other related processes that support this game to run and then right click the process to End task.
3. Reboot the Windows PC.
Upon booting up the Windows device again, you can see whether the Valorant game goes back to work. For many users, “Valorant not available on Windows” disappeared after that.
Solution 7: Uninstall Third-Party Antivirus Applications
Once you noticed that right after you installed a third-party antivirus program like Avast on Windows 11, 10, 8, or 7, Valorant did not launch, you may as well delete this program from your computer forever.
That is to say, the third-party application may have caused conflicts or any other problems to the Valorant game.
1. Go to Control Panel.
2. Find Programs > Uninstall a program. You can choose to View by Categories to quickly locate the items you need.
3. In the window of Programs and Features, locate and right click the third-party application to Uninstall.
Related: How to Uninstall Programs on Windows 10
Solution 8: Resintall and Update Valorant
As a final resolution, you may have to remove the current problematic Valorant application now that it can’t be opened on Windows 7, 8, 10, or 11. You can simply uninstall Valorant in the control panel as to how you get rid of the third-party applications.
After that, navigate to Valorant official website to download and install the latest Valorant game. Possibly, the new gaming application can help fix the Valorant not responding issue.
Summary:
In this post, users can quickly and effectively solve the “Valorant not launching” error on Windows 11, 10, 8, and 7 based on the above-mentioned solutions. One or more of them can help you get Valorant back to work.
More Articles:
Solved: Fortnite Won’t Launch on Windows and Mac
What is IAStoricon.exe Delayed Launcher and How to Disable it






