For gamers, it is not uncommon to hit upon epic games launcher not working errors. For instance, such epic games issues like epic games launcher won’t open, black or white screen, or not loading properly will come up out of blue.

And it is said that once your epic games launcher is broken, you will fail to update epic games like Fortnite via this application as you wish. Especially, for some users, it is just frustrating to encounter epic games not launching games due to the broken epic game launcher.
In this way, there is much need to resolve this epic games launcher stuck issue by following on for solutions. And whatever your error is, be it epic games launcher not opening or opens not loading properly, ways offered below will be useful, just as many gamers reported.
Why is Epic Games Launcher Not Working Correctly?
Epic games launcher is the application used to launch games like Fortnite and Unreal Tournam. Therefore, when this program stops working, you will meet with problems like Fortnite not launching. And when it comes to the culprits causing this issue, the problematic epic games launcher is the most to blame.
Besides, if this application is blocked by any third-party antivirus program, it won’t open and load as usual. And to some extent, the graphics driver should also be held responsible for this error as per reports of some users.
Therefore, no matter you can open epic games launcher or even fail to initiate it, you need to try some solutions to get this game launcher back to work. After that, you won’t be plagued by questions like “why my epic games launcher won’t open?”
Solutions:
- 1: Restart Epic Games Launcher
- 2: Change the display settings
- 3: Update the graphic driver automatically
- 4: Remove Epic Games Launcher Caches
- 5: Change Epic Games Launcher Properties
- 6: Uninstall third-party antivirus software
- 7: Uninstall and Update Epic Games Launcher
Solution 1: Restart Epic Games Launcher
If the game launcher for epic games won’t open or displays in black or white screen, it certainly comes across problems. And now that this program doesn’t respond and gets stuck, you might as well try to end it and launch it again to see if it works.
To end the Epic Games Launcher:
1. Press Ctrl + Shift + Esc to open the Task Manager.
2. Find out and right click Epic Games Launcher to End task.
To re-launch Epic Games Launcher:
Double click Epic Games Launcher from the Desktop to start it again.
If lucky, you can see that Epic Games Launcher not launching is fixed and you can use it for games.
Solution 2: Change the display settings
In some cases, you may have altered the scale of size, app, etc. accidentally, which give rise to epi games launcher not working correctly, so just manage to adjust this display setting to ensure it won’t cause epic games launcher white screen or any other issues.
1. Go to Start > Settings > System.
2. Under Display, locate Scale and layout and then Change the size of text, apps, and other items.
3. Here you might as well select the Recommended size like 100%.
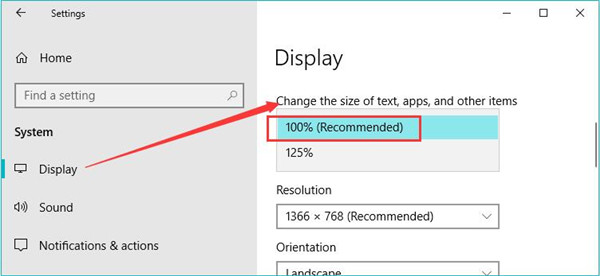
Now, you can open the epic games launcher to check if it can be opened and is working properly.
Solution 3: Update the Graphic Driver Automatically
Apart from the display settings, the graphic driver is also a potential reason why the epic games launcher doesn’t work on Windows 10, 8, 7, and Mac. And when the display driver on your device comes to issues, it is likely that epic games launcher white or black screen and not loading will come up.
Therefore, it is worth a shot to ensure your graphics card driver is compatible and going well with Windows 10. To make things easier, you can use a professional and safe driver tool, Driver Booster, to keep the display driver up-to-date automatically. For many users, Driver Booster has become a necessary helper for driver updates and system problem solving.
1. Download, install and run Driver Booster.
2. Hit the Scan button. Then Driver Booster will begin to scan all the device drivers on your PC.

3. In the search result, locate Display adapters and then right click the graphics driver to Update driver by Driver Booster.

Here your graphics driver will be NVIDIA, AMD, or any other brands of the graphics card.
Upon Driver Booster finishing installing the display driver, epic games launcher broken will also be removed.
Solution 4: Remove Epic Games Launcher Caches
If you have used this application for a long time, caches will have been left on Windows 10, 8, 7 or Mac. And to some extent, it is likely that these caches will be corrupted, causing epic games launcher not to run on Windows or Mac systems. Considering this factor, you are supposed to delete the cache of the epic games launcher.
1. Press Windows + R to open the Run box and then input %localappdata% in the box. Then hit Enter to access the cache folder of applications.
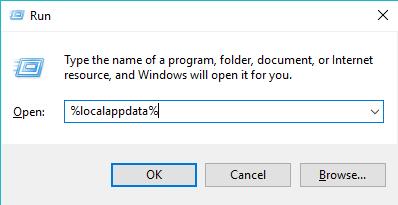
2. Scroll down to locate the Web Cache folder of Epic Games Launcher and right click it to Delete it.
Restart epic games launcher and you can notice that this program works well on Windows or Mac. And you will have successfully repaired epic games launcher on your own.
Solution 5: Change Epic Games Launcher Properties
One of the properties of this application will also result in epic games launcher not opening and working error, which is the target field. So you would better try to change this property with the following steps.
1. On the Desktop, right click the shortcut of Epic Games Launcher to open its Properties.
2. In Epic Games Launcher Properties, under Shortcut tab, find out Target and then add –OpenGL in the end of the target field.
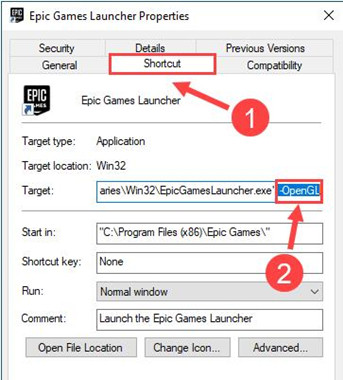
3. Hit Apply and OK to save changes.
Reboot Epic Games Launcher to see if it can load as usual. For some users, this solution may be helpful as you won’t come into epic games launcher down issue.
Solution 6: Uninstall third-party antivirus software
If epic games launcher refuses to work right after you installed a third-party program, this program may have recognized the game launcher for epic games as threatening and prohibited it from working. Hence, you may as well get rid of this third-party antivirus program. If possible, you can just allow epic games launcher to run on Windows or Mac in the antivirus software.
1. Open Control Panel.
2. In Control Panel, View by Category and then locate Programs > Uninstall a program.
3. In Programs and Features, right click the third-party antivirus program to Uninstall it.
Restart Windows 10, 8, 7, and then launch epic games launcher to see if it loads and enables you to update games like Fortnite. To some extent, epic games not launching will also be fixed.
Related: How to Disable and Uninstall Avast on Windows 10
Solution 7: Uninstall and Update Epic Games Launcher
Last but not least, if the solutions above failed to help you solve epic games launcher not working on Windows or Mac, you may have to uninstall this problematic gaming software and reinstall it for your device.
To Uninstall Epic Games Launcher:
Go to Control Panel > Programs > uninstall a program > Uninstall. You can refer to Solution 6 to learn detailed steps to uninstall a program on Windows systems.
And here is a tutorial with images you can see: how to uninstall Epic Games Launcher on Windows and Mac.
To Update Epic Games Launcher:
After you removed the epic games launcher with problems, you can download the updated launcher from Epic Games’ official site to download and install a new game launcher if needed.
Just navigate to Epic Games site and then Download Epic Games Launcher.
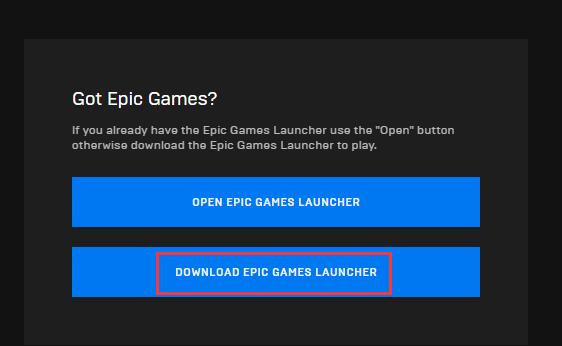
Then extract the downloaded file and install it on your PC. In a large sense, you are free to open and run this program to manage epic games.
All in all, to fix epic games launcher not working on Windows 10, 8, 7, or Mac, solutions above are proved rather effective, so you may as well try them one by one to resolve epic games launcher not opening, or not responding, or not loading properly.






