The Logitech M570 mouse is one of the most favorite mice for users all over the world. If your Logitech M570 mouse isn’t working, the first thing that might fix the issue is to update the Logitech M570 drivers. Updating drivers can resolve tracking issues, and intermittent or no connection issues, and can unlock some advanced features for your type of mouse.
The following post provides the three most feasible and easiest methods to download, install and update Logitech M570 drivers. Choose any manual or automatic method to update Logitech M570 drivers for Windows 11, 10, or Mac systems.
Method 1: Download and Update Logitech M570 Driver Through the Device Manager
Newer drivers may provide additional functionality not present in older versions. For example, the latest Logitech M570 drivers may have added support for new gestures or button configurations, which could improve the overall functionality of the mouse.
In order for your mouse to communicate and function properly, please download the latest Logitech M570 driver update on your device.
The Device Manager utility for Windows devices is available for the Logitech M570 driver update. This method is partially manual and takes time. Also, only one driver update can be performed through Device Manager at a time.
By updating Logitech M570 drivers, you can ensure your device is compatible with the latest software and hardware, enhancing your computing experience.
Here are the steps to download the Logitech M570 driver update via Device Manager:
Step 1: Open the Run window by pressing Windows + R keys.
Step 2: Type devmgmt.msc and hit Enter key.
Step 3: Expand the Mice and other pointing devices option.
Step 4: Right-click Logitech M570 mouse > Update driver.

Step 5: This will open a new window, click “Search automatically for updated driver software.”
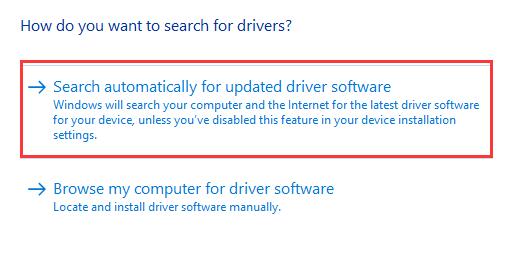
Step 6: Double-click on the driver package and follow the directed instructions to install the latest Logitech M570 driver.
Step 7: Restart your system to bring the latest driver update into action.
Method 2: Automatically Download and Update Logitech M570 Driver
If you recently purchased a Logitech M570 mouse, you may be wondering how to update the device drivers. The latest driver versions may have bug fixes, performance improvements, and new features not available in older versions. Automatic updates can save you much time. Driver Booster is a single tool that allows you to quickly and automatically find and download the necessary Logitech M570 drivers for your system.
Driver Booster automatically finds, downloads and installs the appropriate drivers for your hardware and operating system. The program is capable of identifying and checking over 450 outdated drivers, downloading the latest versions and fixing those that are not working properly and causing errors. So whether you’re using a Logitech gaming keyboard, webcam, speakers, or any other Logitech device, we’ve got the drivers and software you need to get the most out of your device.
Driver Booster also has an offline driver updater, which provides another way for users to update typical drivers and keep essential game components running smoothly without any internet support. Additionally, companion tools are packaged with the kit to help resolve the most common issues such as no sound, network glitches, low resolution, and device-based errors.
In short, Driver Booster is a must-have tool for your computing needs.
Step 1: Download, install and open Driver Booster on your device.
Step 2: Click the Scan icon to scan the system for outdated, corrupt, and missing drivers.

After clicking the big Scan icon on the home screen, you should wait for the scan to finish. When the scanning process finishes, the resulting screen provides data that includes outdated drivers.
Step 3: Update the Logitech M570 driver.
Once you have the scan results, look for the Logitech M570 mouse driver and click the “Update” button next to it. You can also update all outdated drivers by clicking the “Update Now” button in the upper right corner.
Method 3: Manually Download and Update Logitech M570 Driver Via Logitech’s official website
With every new software and hardware release, there may be compatibility issues with older drivers. Therefore, it is recommended to have the latest drivers installed on your PC or laptop. So are you looking for reliable Logitech M570 drivers for your Windows 10 or 11 system or Mac OS? Luckily, the Logitech website makes the process simple and straightforward.
Many device drivers are not updated through the Microsoft Windows Update service. If you have trouble finding the right driver, you can quickly find and download the necessary Logitech M570 drivers for your system through the device’s official website, ensuring seamless compatibility and optimized performance. So, if you know the basic skills, use the manual method to download the Logitech M570 driver updates through the Logitech website.
Step 1: Visit the Logitech Support page for M570 mouse driver.
Step 2: Click on the “Downloads” tab and the website should automatically detect your OS, if not, you can change it by clicking on the drop-down menu. Here, you can choose Windows or Mac system.
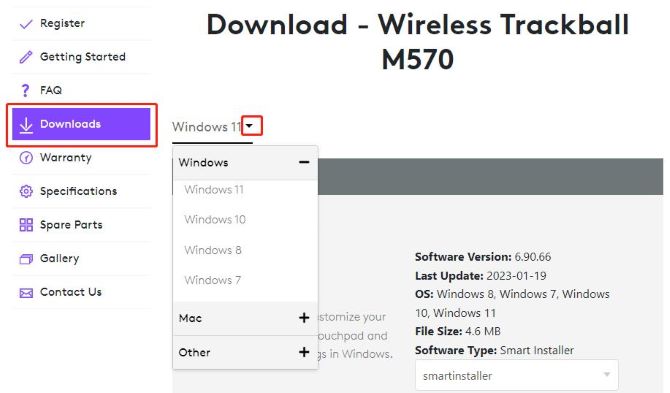
Step 3: After selecting your OS, find the software and driver that are compatible with your system and click Download Now.
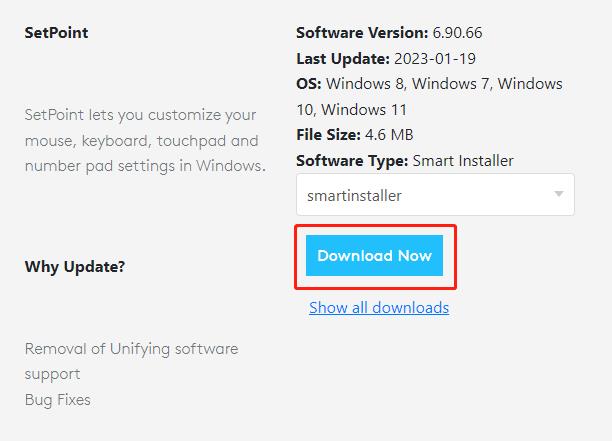
Step 4: Wait for the Logitech M570 driver update file to download. Follow the on-screen instructions to install the downloaded file.
Step 5: Restart your system to apply any changes and ensure that the Logitech M570 wireless trackball mouse is functioning properly.
# FAQ about Logitech M570 Driver
You can update your Logitech M570 mouse drivers through Device Manager, or by visiting the manufacturer’s website, or by using a third-party driver update tool like Driver Booster.
Yes. Proper installation of drivers for your Logitech M570 mouse device is essential to ensure optimal performance, compatibility, security, and access to advanced features.
Yes. Logitech M570 is compatible with Apple Mac.
Check the bottom of your mouse, and turn the power to the on position. Look under the power button for the reset button. If one is there, hold the reset for five seconds to reset the mouse.
The Logitech ERGO M575 is an updated version of the Logitech M570.
More Articles:
[Solved] Logitech Wireless Mouse Not Working on Windows 10






