Many HP laptop users have experienced issues with the computer plugging in but not charging issue. When they plugged the power cord into the laptop, the battery light on the laptop showed not charging. This problem is a big pain. But don’t worry. We’ve written this post to help you understand why and how to fix it.
In this post, we’ll look at four possible reasons why your HP laptop battery won’t charge and provide six solutions you can take to get it working again. You don’t have to try them all, just find the solution that works best for you.
# Why are my HP laptop batteries not charging?
If you are using an HP laptop, at times you may experience an issue where your HP laptop battery will not charge. But before you attempt any troubleshooting on your laptop, you need to first understand what might be causing it.
There are many reasons why a battery won’t charge. Some failures can be resolved quickly as long as you know the exact cause. So, in this part, we will understand the reasons why your laptop battery is not charging.
Possible reasons are as follows:
- A loose or damaged power cord or a faulty adapter are the main reasons why your HP laptop won’t charge.
- Your HP laptop might not be able to charge due to degraded battery health.
- If the battery overheats, the battery may not charge to prevent damage.
- Outdated battery drivers may force your HP laptop to reject power from the AC adapter.
Solution 1: Check the Hardware Issues
You need to first make sure that the “HP laptop batteries not charging” issue is not with your battery. If the battery indicator LED near the power icon is off or blinking constantly, there is a problem with the battery.
Also, check for loose or damaged ends of the power cord. Sometimes the cause of your HP plugging-in and not charging problem is that you are not actually plugged in completely. Please make sure that all power cords are securely connected. If it’s due to a frayed power cord, you may need to replace it.
Solution 2: Power Cycle Laptop
You should try running a power cycle before assuming anything is actually broken. A power reset clears your laptop’s memory and drains your computer’s power, which can help with battery issues.
The following steps will help you complete this process safely and easily:
Step 1: Shut down the HP laptop.
Step 2: Unplug the power cable and disconnect connected peripheral devices.
Tips: Remove the battery if the laptop comes with a removable battery.
Step 3: Press the power button and hold for about 15 seconds.

Step 4:Insert the laptop’s battery again.
Step 5: Connect the power cord to your computer.
Step 6: Turn on the PC and confirm the status of its battery.
Solution 3: Change Power Plan Setting
Sometimes, the culprit for an HP laptop not charging can be some wrong settings of the battery, display and sleep options. Certain settings may shut down your computer when the battery is low. Or a setting that triggers sleep mode when you close the lid or when you’re inactive for a few minutes.
The following steps will help you set up the correct settings for your PC.
Step 1 Open Settings.
Step 2: Click on System.
Step 3: Click on Power & sleep.
Step 4: Click the Additional power settings link.
Step 5: Click the Change plan settings link next to your custom power plan.
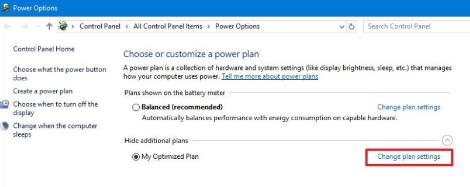
Step 6: Check your battery and power savings settings for anything odd.
Solution 4: Update Your Battery Driver
It’s also possible that your battery driver is corrupted or outdated, preventing your battery from charging. You should update your battery drivers and see if that works for you. There are various ways to do this.
For example, you can do this manually through Device Manager. However, all these manual methods are tiring. Therefore, we will try to follow the automatic process to update the HP battery driver.
Driver Booster is a useful program which easily detects outdated, missing and faulty drivers and finds the latest version that exactly matches the system and device. Additionally, it comes with an extended database. Database support from over 6.5 million devices and drivers. In addition, the driver sources are all from the original hardware manufacturers, and have passed the Microsoft WHQL test and IObit test. This contains the drivers required for gameplay.
Driver Booster solves most system driver issues with just one click. Ongoing driver updates and maintenance help your PC avoid freezes, network issues, audio issues, blue screens of death, wrong resolutions, and more.
Apart from updating drivers, Driver Booster’s Game Boost feature helps improve game performance by stopping unnecessary services and processes running in the background. Quickly download Driver Booster to update your battery driver.
Step 1: Download and install Driver Booster.
Step 2: Run the program and use the “Scan” button to perform a manual scan.

Wait for a dozen seconds or a minute to view the scan results. After the scan is complete, you can select any software driver from the list or search for it yourself.
Step 3: Update the battery driver.
Once the results are displayed, click the Update button visible behind the battery driver to update it. You can update all outdated or missing drivers with one click through the “Update Now” button on the upper right corner.
Solution 5: Update BIOS
The BIOS program is used to control how the device’s OS (operating system) and hardware interact. Sometimes, the software prevents your laptop battery from charging. Updating the BIOS may help resolve battery issues. So, follow the article shared below to update the BIOS.
Solution 6: Service Your Laptop
If none of the above solutions resolve the “HP laptop batteries not charging” issue, there may be an issue within your hardware, such as a faulty motherboard or a faulty battery sensor. If this is the case, you can only seek professional help.
If your HP laptop is still under warranty, please contact the official HP store for repair or replacement. If you don’t have a valid warranty, you can only pay to have your computer repaired by a professional technician.
Conclusion:
We can wrap up this article here, trusting that you now have the information you need to resolve your HP laptop not charging issue. Hope the above six quick and easy solutions have successfully helped you solve the problem of the HP laptop battery not charging when plugged in.
More Articles:
How to Save Battery on MacBook Pro and MacBook Air






