For Apple product users, iMessages can be sent between iPhone, iPad, iPod touch, and Mac. Users can send and receive iMessages with wireless data when they have multiple Apple products like iPhone and Mac.
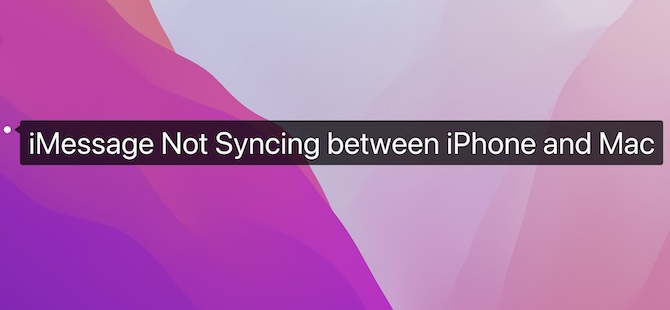
However, some Mac users have recently reported that they could send messages but failed to receive messages from MacBook Air or Pro. Normally, iPhone messages are automatically synced on Mac with the same Apple ID.
However, iMessage stopped syncing between iPhone and Mac, especially after you updated the iOS or macOS system versions. Like iPhone calls not allowed on Mac, you can receive iPhone messages on MacBook Air or Pro.
You can send iMessages but fail to receive messages on Mac devices. All of a sudden, you can’t share iMessages between iPhone and Mac. Don’t worry, this article will show the most effective solutions to sync iMessages from iPhone to Mac.
How to Sync Messages from iPhone to Mac?
If you wish to sync messages from iPhone to Mac, you need to ensure the Apple ID and the text message forwarding setting are well configured.
Part 1: Check Apple ID and Phone Number on the iPhone and Mac
You need to sign in to the iPhone and Mac device with the same Apple ID if you want to receive and send iMessages on Mac.
On your iPhone,go to Settings and check your Apple ID and phone number.
On Mac, open System Preferences > Apple ID. Then you can see the phone number and Apple ID.
If you noticed that both the Apple devices sign in with the same Apple ID but iMessages don’t sync on Mac, you may need to check the iMessage sharing settings.
Part 2: Check the “Text Message Forwarding” Setting
The “Text Message Forwarding” setting is to configure whether you allow iMessage to sync from iPhone to Mac. When this setting is disabled, iMessage won’t synchronize between iPhone and Mac. Therefore, you need to enable the text message to be forwarded by Mac.
1. On the iPhone, find out Settings > Messages.
2. Locate and tap “Text Message Forwarding”.
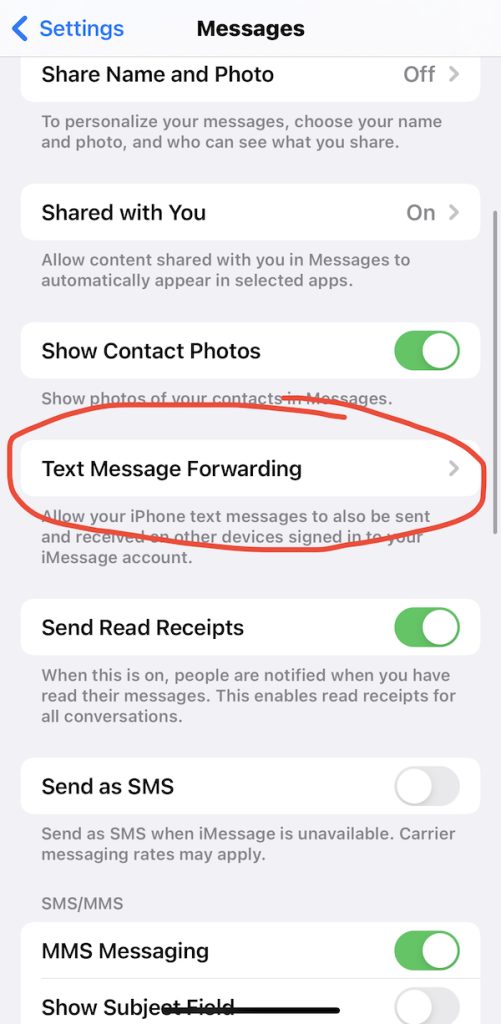
3. Switch on your Mac for this setting.
Here, it is MacBook Air. If needed, you can also allow the iPad to send and receive text messages for this iPhone.
As you can see, in this case, iMessages will be synced on the MacBook Air. You can manage to send and receive messages on Mac from the iPhone.
Why Are Messages on iPhone and Mac Not Syncing?
iMessages not syncing between iPhone and Mac mostly results from the message syncing setting on iPhone. If you have not enabled the Mac device to receive and send iMessages on iPhone, there won’t be any message in the iMessage application on the Mac device at all.
Besides, if you have not logged onto the iPhone and Mac with the same Apple ID with the same phone number, odds are that you find that iMessage doesn’t work on Mac to send and receive messages from iPhone.
How to fix iMessage Not Syncing on My Mac?
You need to ensure the iMessage syncing settings are configured properly to sync messages between iPhone and Mac like the “text messages forwarding” setting. Meanwhile, you can just try to turn off and turn on the iMessage application on your iPhone to see if it works.
Solutions:
- 1: Turn Off and Turn on iMessages
- 2: Check the iMessage Settings on iPhone
- 3: Check the Phone Number within the Apple ID
- 4: Auto-sync iMessages from iPhone to Mac
Solution 1: Turn Off and Turn on iMessages
Once you noticed iMessages not syncing between iPhone and Mac, you can try to close the iMessage app and then open it again on iPhone. For instance, if you found that messages sent from and received by the iPhone do not show up on Message ap on the MacBook Air, you can just restart the iMessage on iPhone.
1. On the iPhone, go to Settings > Messages.
2. Then locate iMessages and then switch off this option.
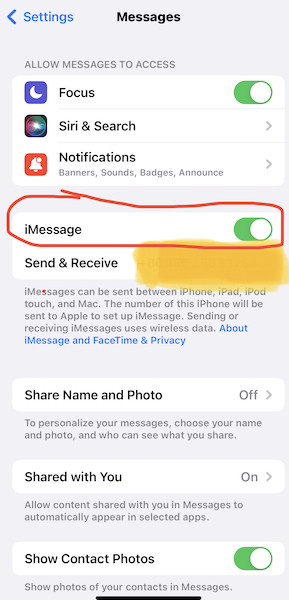
3. After 30 seconds, switch on the iMessage option.
You can then try to send a message on Mac to check whether the message is synced on the iPhone. Or you can ask someone else to send a message to you and then check whether you can receive the message on iPhone and Mac.
Solution 2: Check the iMessage Settings on iPhone
In this case, you need to check the “Text Message Forwarding” and “Send and Receive” setting on your iPhone to make sure the message syncing settings are enabled.
1. On the iPhone, find out Settings > Messages.
2. Locate Send and Receive and check the phone number within the Apple ID.
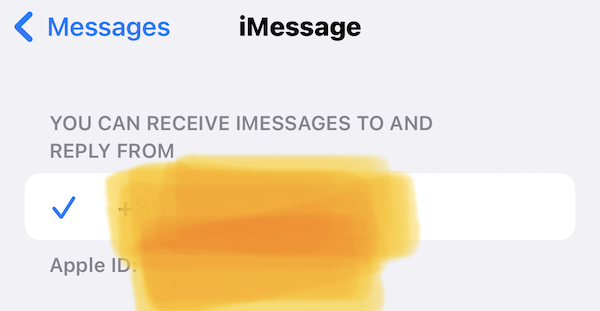
You need to make sure the phone number is what you are using and you can receive and send messages with it.
3. Go back to Messages, and then find out Text Message Forwarding.
4. Turn on the Mac device for the Text Message Forwarding setting.
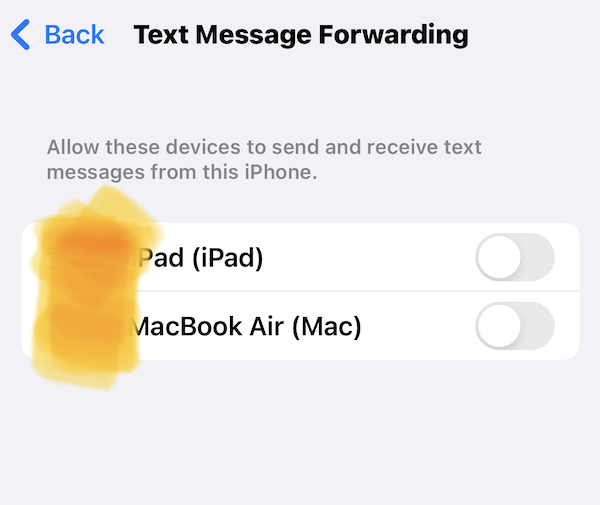
After configuring these iMessage settings, chances are that the “iMessages not syncing on Mac” error disappeared. You can send and receive messages on both iPhone and Mac as you wish.
Solution 3: Check the Phone Number within the Apple ID
If you have no idea whether the phone number is right within the Apple ID, you can check it on applied.com. Some people may have changed the mobile phone number within the Apple ID, so the messages don’t sync at all.
1. Navigate to appleid.apple.com.
2. Sign in to the website with your Apple ID and Password.
You can first enter your Apple ID. Once the Apple website detects the existence of this account, it will allow you to input the password for the Apple ID.
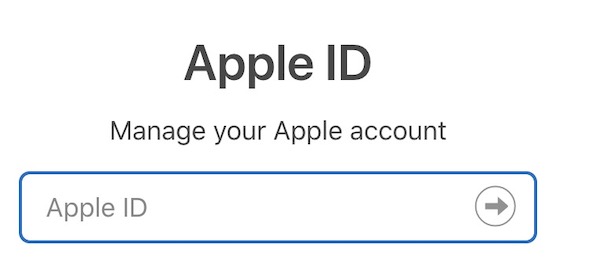
3. You can see the mobile phone number within the Apple ID.

Ensure the phone number is available to allow you to receive and send messages on iPhone and Mac. You can check whether you can send or receive messages via the Mac Message application.
Solution 4: Auto-sync iMessages from iPhone to Mac
Some users may feel like syncing messages between iPhone and Mac automatically and quickly without configuring any settings yourself.
If the above methods fail to help you get iMessages to be synchronized from iPhone to Mac or from Mac to iPhone, you can also download a professional iMessage software, like AnyTrans. It will automatically sync all messages on Mac.
Summary:
This article helps you get iPhone messages to Mac by fixing the “iMessages not syncing on Mac” error. You need to check the iMessage settings like “Text Message Forwarding”, the mobile phone number within the Apple ID and the Apple ID on both iPhone and Mac to sync iPhone messages on MacBook Air or Pro.
More Articles:
Fixed: Spotify Failed to Migrate Some of your Data
Fixed: Retrieving Data. Wait a Few Seconds and Try to Cut or Copy Again





