‘I was away this morning and my Windows 10 computer performed a major upgrade. The result is that I now have two gray horizontal lines and two vertical gray lines on my screen. They form nine rectangles that overlay every program. I checked screen settings, etc and nothing works. My system, computer, and monitor are from ASUS and worked fine until the “update.”’
A user on Microsoft Community
Many users may be now facing the same Windows 10 computer’s screen problem as the user above. Sometimes, you might notice the vertical black line on the computer screen. The weird screen displays lines on the computer screen. After upgrading to Windows 11 or updating the Windows 10 system, the horizontal or vertical lines show up on the monitor. Sometimes, both vertical and horizontal lines appear on your Windows PC.
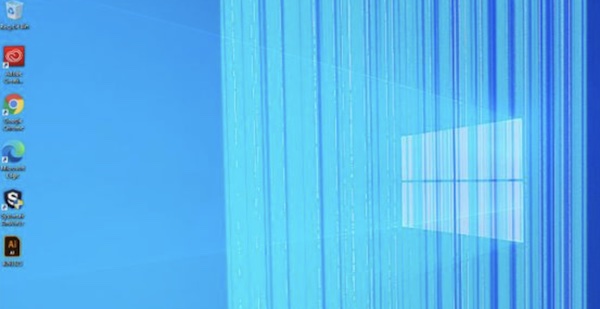
Are you wondering whether this is a software or hardware error? Normally, unless you have psychically broken the monitor, for instance, the laptop plopped to the ground, the weird screen results from the software problem.
Why Are There Horizontal or Vertical Lines on Windows Screen?
You can check this issue by entering the BIOS settings. If the horizontal or vertical lines persist on the monitor when you get into the BIOS, it means that you are encountering a hardware problem. While if the horizontal lines disappear in BIOS, it implies there is something wrong with the software or settings.
To enter BISO, steps differ from one manufacturer of Windows PC to another. For instance, if you are using an ASUS device, you can hit F2 to enter BIOS. For HP users, just press F10. If you have no idea how to move into the BIOS settings on your device, you can check on the official website of computer manufacturers like Lenovo, Dell, etc.
How to Fix Horizontal or Vertical Lines on the Computer Screen?
If the problem lies in the hardware problem, you may have to resort to a computer technician to troubleshoot the hardware issue. Replace the monitor if needed.
For most users, you need to get rid of the black or blue horizontal or vertical lines from the Windows monitor from the perspective of software and settings. Below are the most common but powerful solutions to help you fix horizontal lines on the laptop. If you run into horizontal or vertical lines on the Mac screen, you can refer to the solutions for Windows to try to handle the Mac monitor with horizontal lines yourself.
Solutions:
- 1: Restart the Computer
- 2: Unplug All External Devices
- 3: Update the Graphics Driver
- 4: Change the Screen Resolution
- 5: Run DISM and SFC
Solution 1: Restart the Computer
If you want to fix the computer screen due to the horizontal or vertical lines, you may first try to turn it off and then turn on the monitor (computer) to see whether the black or blue horizontal lines disappeared from Windows 11,10, 8, and 7.
Solution 2: Unplug All External Devices
Sometimes, when you plugged in one or more peripheral devices like a keyboard or mouse, or hard drive, chances are that laptop screen flickering occurs.
If so, you would better just disconnect all the external devices. Try to turn off the computer and unplug all external devices, and check whether the horizontal or vertical lines arise from the conflicts of the external devices.
Solution 3: Update the Graphics Driver
The computer screen error is closely related to the graphics card. The graphics driver, in this case, seems extremely important for you to fix horizontal lines on the monitor screen. For instance, once the display driver is outdated, missing, or even corrupted, computer screen lines will likely show up messing up the monitor.
Hence, you may rely on a professional driver tool, Driver Booster. It will automatically search for, download, and install the compatible and latest graphics or any other drivers efficiently.
1. Download, install and run Driver Booster.
2. Click Scan.

3. In the results, find out the Display adapters and Update the graphics driver.

You can observe that this tool will soon automatically install the up-to-date display driver on your computer. After that, blue or black lines on laptop screen will be removed.
Solution 4: Change the Screen Resolution
The screen resolution may also be the culprit of the horizontal or vertical lines. If the screen resolution is incorrect, odds are that the computer screen problem will come up. In this way, you need to adjust the screen resolution.
1. On the Windows desktop, right click the blank space and select Display settings.
2. Under Display, on the right pane, hit Scale and layout.
3. Change the size of text, apps, and other items to 100% (Recommended), and Display resolution to 1920 x 1080 (Recommended).
After adapting the settings, go back to the desktop and check whether the horizontal or vertical lines persist on the monitor screen.
Solution 5: Run DISM and SFC
You can also run the command-line tools to troubleshoot the file and system image issues. The problematic system files may likely result in the computer screen lines. In this case, DISM,
Deployment Image Servicing and Management (DISM.exe), is a command-line tool that can be used to service and prepare Windows images. SFC, short for System File Checker, is powerful in troubleshooting and correcting file errors. You can activate them to resolve the computer monitor issue.
1. In the search box, enter the command prompt in the box and then hit Enter.
2. In Command Prompt, copy and paste “DISM.exe /Online /Cleanup-image /Restorehealth” and then stroke Enter to run DISM.
3. In Command Prompt, input sfc/scannow and then hit Enter to run SFC.
3. Restart the device to take effect.
After the computer is on again, check if the weird screen with horizontal lines shows up.
Summary:
As this article suggests, once the computer screen shows horizontal or vertical lines on Windows 11, 10, 8, and 7, you can try to restart the PC, update the graphics driver, and change the screen resolution. If needed, Windows-embedded troubleshooting tools may also help.
More Articles:
Fixed: OBS Game Capture Black Screen on Windows 11, 10, 8, and 7






