Is your OBS game capture black screen? OBS (Open Broadcaster Software) is a popular video-streaming and recording program among users to share screen captures with others. But many gamers reported that OBS game capture black screen and the program OBS isn’t capturing the game.
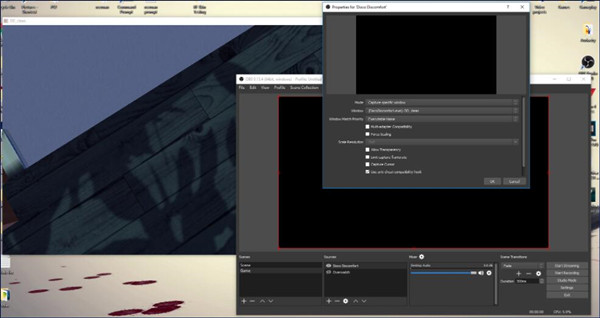
After you opened the OBS studio and intended to record the process of the game, the OBS blacks screen happened in game capture. It is inconvenient for gamers who would like to capture game video. So this post aims to walk you through this OBS black screen issue in game capture.
How to Fix OBS Game Capture Black Screen on Windows 11, 10, 8, and 7?
OBS game capture, not recording is extremely frustrating for gamers, but there are some powerful solutions available for you to deal with this OBS studio error. To be specific, some factors are culprits of your OBS black screen.
For instance, when you activate Game Mode when playing games, it is likely that a black screen occurs to OBS game capture. It is also understandable that OBS game capture does not work when the OBS studio is not running on your PC in the compatibility mode. Anyway, try the following solutions to fix the game capture black screen in OBS studio.
Solutions:
- 1: Run OBS Program as Administrator
- 2: S witch to the Windowed Mode
- 3: Use OBS GPU
- 4: Disable Game Mode
- 5: Run OBS in the Compatibility Mode
- 6: Uninstall and Reinstall OBS Studio Program
- 7: Try another Game Capture Program
Solution 1: Run OBS Program as Administrator
Without administrative privileges, chances are that some features of OBS Studio will be blocked by Windows systems, with no exception for OBS game capture functionality. Thus, you might as well try to launch the OBS Studio as an administrator to see whether Windows 10, 8, 7 will allow this program to record the game video.
1. On Windows Desktop, locate and right click OBS Studio to Run as administrator.
2. Try to capture a screen in games using the OBS Studio software.
Solution 2: Switch to the Windowed Mode
Although full-screen optimization may provide you with a better gaming experience, it is possible that OBS Game Capture won’t record when the game is on full screen. Hence, there is much need to change to windowed mode to see whether the OBS capture window black screen issue will be resolved.
1. Start your game and navigate to video settings to change it to Window mode.
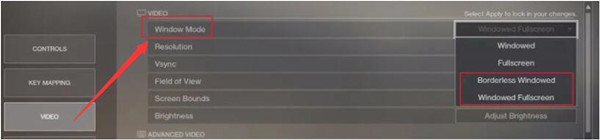
2. Launch the OBS Studio and try to use it to capture gameplay.
Possibly, OBS game capture works when detecting the windowed-mode game.
Solution 3: Use OBS GPU
In case OBS game capture black screen takes place as this program fails to gain GPU it needs to capture the game, you should try to set GPU preferences for the OBS Studio to allow it to work well in games to capture screen.
Especially, when you attempt to use OBS to record the gameplay when playing games, GPU resources should be allocated for OBS Studio and the game at the same time, so chances are that the GPU cannot afford you to use OBS game capture in games.
In this way, you also need to change to OBS GPU to fix the problem that OBS Game Capture won’t record on Windows 10, 8, 7. Now, try to follow up to change OBS GPU settings to get the OBS to record your video game.
1. Right click the Desktop to open the Display settings.
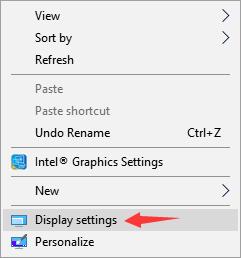
2. Under Display, find out and click Graphics settings.
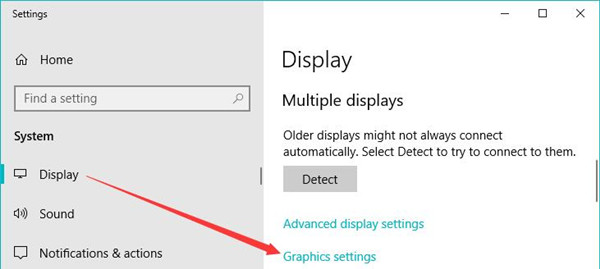
3. Under Graphics settings, hit Browse.
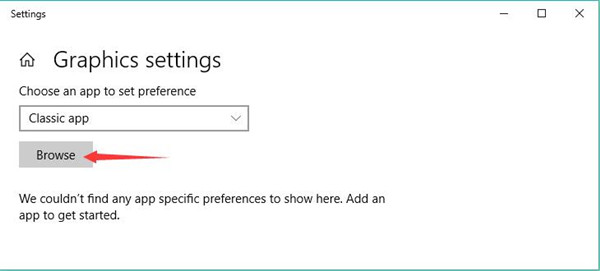
4. Then go to This PC > C: > Program Files > obs-studio > bin > 64bit and then select OBS Studio from this folder to Add it.
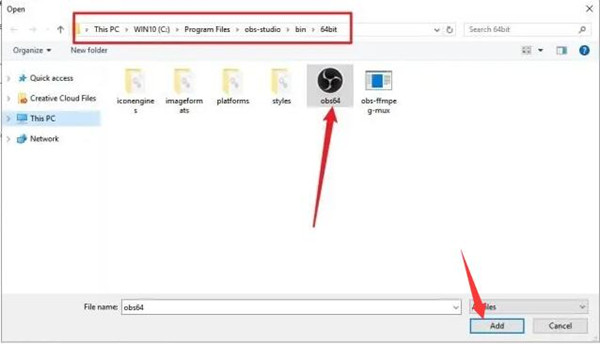
5. Then hit Options, and Set graphic preference as High performance.
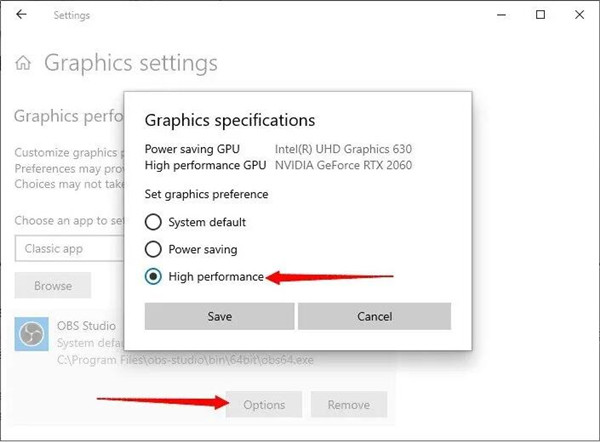
6. Click Save to save the changes.
Undoubtedly, OBS requires a minimal amount of GPU to process video recording. Therefore, with high GPU performance for OBS, display capture not working in OBS will be fixed immediately.
Solution 4: Disable Game Mode and Game Bar
Window Game Mode is designed for gamers to enjoy the best gaming experience by allocating most GPU, RAM, and any other resources to games. Similarly, Game Bar in Windows aims to help gamers capture video, broadcast gameplay online, take screenshots and access the Xbox app quickly.
Gamers often enable these two gaming features to enjoy improved performance in gameplay. However, both Game Mode and Game Bar may sometimes cause conflicts to your system or programs, like OBS.
As such, if you have activated the Game Mode and Game Bar on Windows 10, try to disable them temporarily to check whether OBS Game Capture will still be in black screen.
1. Go to Start > Settings > Gaming.
2. Under Game Mode, switch off the Use Game Mode.
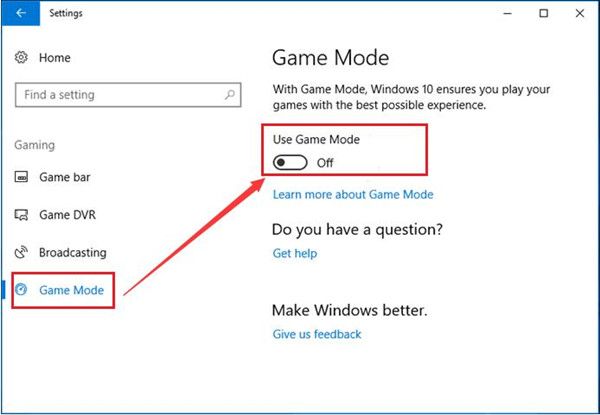
3. Under Game Bar, switch off the option – Record game clips, screenshots, and broadcast using Game bar.
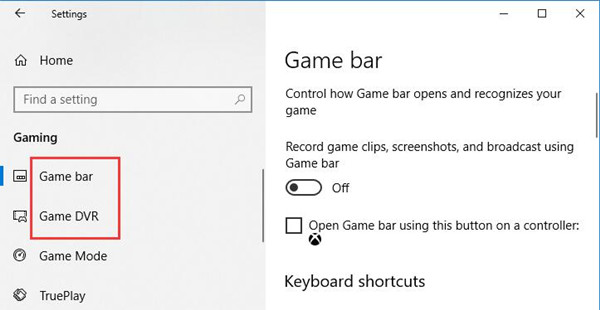
Launch your game and try OBS Studio to capture the gameplay. For many users, fortunately, the OBS game capture black screen issue has been removed.
Solution 5: Run OBS in the Compatibility Mode
Some users also reported that OBS black screen game capture problems came up after they updated Windows 10. Therefore, to avoid compatibility issues between the system and programs, you may as well run OBS Studio in its compatibility mode to ensure this game capturing program is allowed to work on Windows 10.
1. Right click OBS Studio on the Desktop to open its Properties.
2. In Properties, under Compatibility, click the box of Run this program in compatibility mode for.
Then you can select a proper Windows system like Windows 8.
3. Hit Apply and OK to take effect.
In the compatibility mode, OBS game capture will not show in black screen when you record the game.
Solution 6: Uninstall and Reinstall OBS Studio Program
If the above solutions are useless for you, perhaps you have to consider reinstalling the OBS Studio game capturing software. It is likely that your OBS program is corrupted and shows in black screen when you are capturing gameplay. So take time to remove the existing program and navigate to OBS’s official website to download a new one.
1. Search Control Panel in the search box and then hit the search result to enter Control Panel.
2. In Control Panel, find out Programs > Uninstall a program. You can View by Categories to locate these items quickly.
3. In the Programs and Features window, pinpoint OBS Studio and right click it to Uninstall it.
After getting rid of the problematic OBS software from the device, you can go to OBS’s official website to download the latest OBS Game Capture program.
Solution 7: Try another Game Capture Program
Once you find that the newly installed OBS game capture is still in black screen when you try to record the gameplay, you probably need to use another game capture program, such as iFun Screen Recorder. Or you can activate Game Bar embedded on Windows 10 to capture the game.
In conclusion, OBS black screen when capturing is now a common issue. You can fix it with one or more solutions above and record the gameplay again.
More Articles:
Fixed: Discord Screen Share Black Screen
15 Ways to Fix Black Screen with Cursor on Windows 11/10
Fixed: Starting Watchdog Initialization Black Screen Windows 11/10






