It is a common practice to save a photo from Google or any other browsers or a social media platform like Facebook locally on Mac.
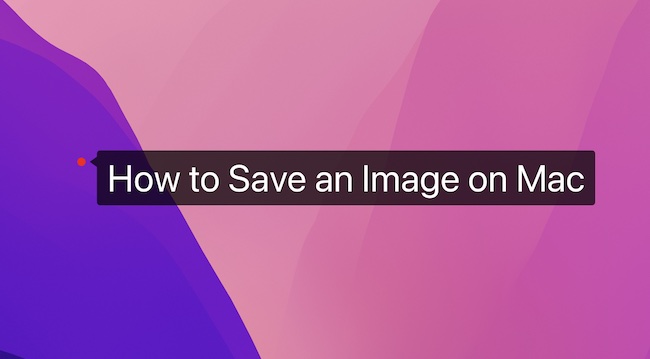
For example, when you come across a beautiful image on Facebook, you may wonder whether you can save it and use it as the wallpaper of the Mac or for any other purpose in the future. With no need to look for the image again online, you can save the image on the Mac device, to be specific, Photos, and check it anytime you want.
Overview:
In this post, different ways will be available for you to save an image on Mac from different sources, like the browser or a PDF document. Depending on your needs, you can select one or more of them to save pictures on the MacBook from Gmail, Facebook, or any other sources.
How to Save an Image on Mac?
Whether you want to save an internet image on Mac or save photos in a folder on the Desktop, the steps are rather foolproof. Even when you want to save screenshots locally on MacBook, this post will show you the specific procedures.
Depending on your habits in using the Mac device and the location you want to save the picture in, users can select one method from the following list of options. After that, you can also learn how to find the saved images on Mac.
Methods:
- 1: Right Click to Save the Image
- 2: Screenshot to Save a Picture
- 3: Drag and Drop to Save Photos
- 4: Save A/All Images on Chrome/Safari on Mac
Method 1: Right Click to Save the Image
The right-click context menu is extremely helpful for users to save a or all images on Chrome or Safari or any other browsers on Mac. Sometimes, when you are browsing online like on Google Chrome, you may hit upon attractive images or photos that may be useful in the future, for instance, in your presentation.
In this way, you need to store the pictures on the Mac. In some cases, if you have inserted an image into a Word document, you can also right-click it to save it locally on the MacBook Air or Pro, or iMac.
Here, take saving a picture on Google Chrome as an example.
1. On a website on Google Chrome, locate the picture and then right click it with your mouse or trackpad and then select Save Image As.
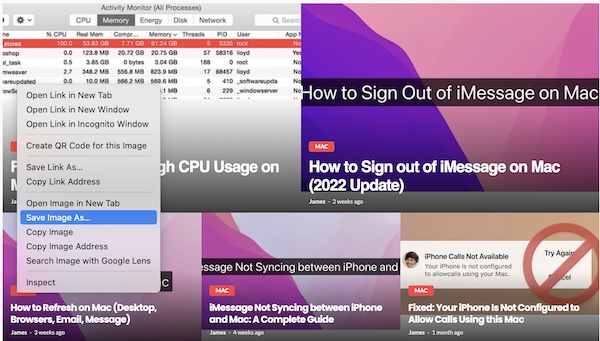
2. Then find a location on the Mac and name the photo.
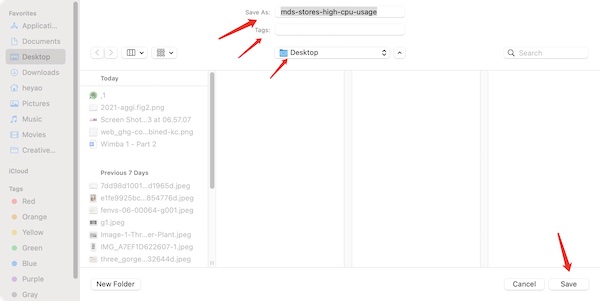
Here, name the image mds-stores-high-CPU-usage, and place it on Mac Desktop. If needed, you can also add a tag for the saved photo.
3. Hit Save.
You would better select a location and name the picture so that you can quickly and easily access the saved image. Similarly, in a Word document, you can also just right-click the image and then click Save to save the picture to a folder or even the Mac desktop.
As you can see, you can also Copy the image, Copy Link Address, or Save Link As. Hence, you can also try to copy an image on Mac or copy or save the link of the image, but you are not saving the image on your Mac except for its link.
That is to say, you need to navigate to this website to check the image if you just save or copy the link. While you may notice that copying photos are not available on browsers in some situations.
Method 2: Screenshot to Save a Picture
Sometimes, there is no “Save as” in the right-click context menu, or there is not a right click menu at all. For instance, if you want to save a picture in a PDF that can’t be edited, capturing a screenshot may be a viable method. If so, you may need to learn how to take a screenshot on Mac to save an image.
Simply put, if you wish to capture part of the screen,
Press combination key Command + Shift + 4 simultaneously, and then click and drag a box to cover the section that you want to save as a picture on Mac.
If you would like to take a screenshot of the whole screen,
Click the combination key Command + Shift + 3 at the same time.
Method 3: Drag and Drop to Save Photos
Drag and drop can be tools that help you quickly complete operations on Mac. In this case, if you want to save pictures on MacBook, you might as well try to drag the picture and then drop it in the new location on the Mac device to save it.
While you need to know that only when the pictures have been downloaded online can the drag and drop work to save them in a new folder or the Desktop or even a document or Page document.
1. Locate the picture on your Mac and then click and hold it.
2. Drag the selected image into the new destination like the desktop or a folder.
3. In the new location, drop the picture to save it.
Drag and drop allow you quickly save a photo on Mac. However, if your drag and drop isn’t working, you may need to fix this problem first.
Method 4: Save A/All Images on Chrome/Safari on Mac
Sometimes, you may need to save or download multiple or even all images from a webpage from Google Chrome, Safari, Firefox, or any other browsers.
Of course, if you want to copy a single image from Chrome, you can just follow Method 1 to locate and right-click the picture to Save Image As.If you feel like saving all photos on Mac browsers, follow on.
1. On the browser like Google Chrome, go to the webpage or website.
2. Right click the blank space of the website to Save as.
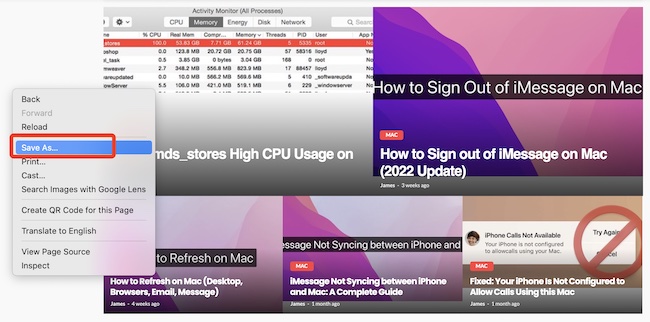
3. Name the images and save them in a Location like Mac Desktop.
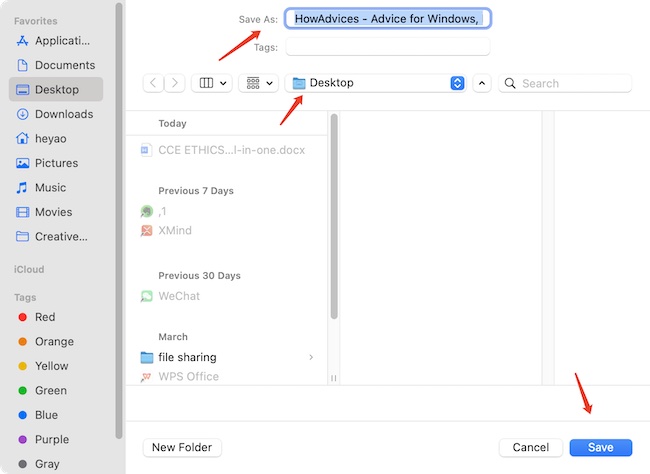
4. Then you can check the saved images on the location you have saved them in.
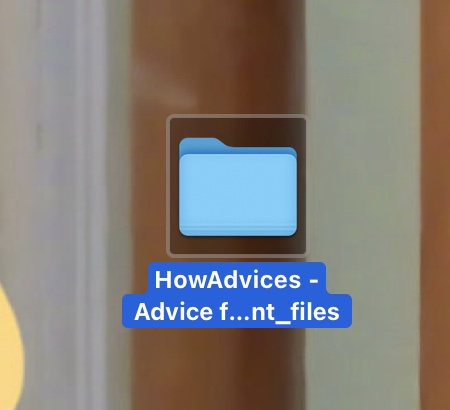
You can see all the images of the webpage or website from Chrome or any other browsers on Mac. As you can see, if you are to save all images from Google Chrome or any other browsers, you are to save the whole webpage in the format of folder.
How to Find the Saved Images on Mac?
Normally, if you have saved images from browsers or social media platforms like Facebook, or a location.
If not, you can try the following methods to access the saved photos on the MacBook:
1. Open Finder, go to Pictures > Photos Library.photoslibrary to find the saved images.
2. In Finder, check the saved photos like a screenshot in Recent.
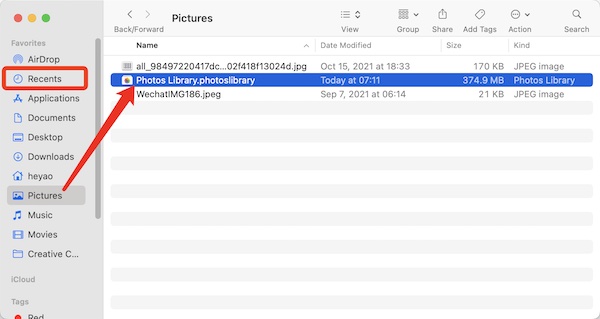
3. In Finder, on the top right corner, locate Search and type in the name of the picture to quickly find it in all locations, including AirDrop, Recents, Applications, Documents, Desktop, Downloads, the user file, Pictures, and any other folders that you have created before.
Summary:
This tutorial tries to help you save a picture on Mac from different sources like browsers and a Word document. Different methods are offered to you. You can try one or more of them to save pictures on your MacBook so that you can check or use it in the future.
More Articles:
How to Refresh on Mac (Desktop, Browsers, Email, Message)
Fixed: Your iPhone Is Not Configured to Allow Calls Using this Mac
Fixed: Transparent Box with Loading Symbol on Windows 11 Screen





