Many people complained that the screen dims so long as you play games. Especially, when you are playing games in full screen, the computer screen starts dimming, but it does not dim when you play a video or browse on a browser in full screen. The computer screen just goes dark as if the screen brightness keeps dimming. Sometimes, you cannot even play the game after the Windows screen gets dimmer.
Why Does my Screen Dim When Playing Games?
Computer brightness gets dimmer after you tried to play a game in full screen. If so, it may imply that your display driver or settings went wrong.
For example, the graphics card driver is outdated and incompatible with Windows 10. Meanwhile, the Game Mode and Game Bar are likely to bring users advanced gaming experience, but they may also result in dimmer screens in games due to conflicts.
How to Fix Dimming Screen in Games?
If you want to deal with the darker computer screen in full-screen games, you need mostly to check the display drivers, settings, and game settings on Windows 10.
Possibly, the configuration of the display brightness in your power plan is also to blame. For users who want to resolve the screen dimming error when playing videos, the solutions below are also helpful.
Solutions:
- 1: Quick Troubleshooting the Dimming Screen Issue
- 2: Roll back the Display Driver
- 3: Update the Display Driver
- 4: Turn off Adaptive Brightness
- 5: Check for Windows Update
- 6: Disable Game Bar and Night Light Mode
Solution 1: Quick Troubleshooting the Dimming Screen Issue
Upon seeing the dimmer computer screen during gameplay, you can try some quick solutions to troubleshoot the screen dimming error.
1. On Windows 10, hit the combination key Windows + Control + Shift + B to restart the display driver.
2. In Device Manager, expand Display adapters, and then right click to Disable and then Enable the graphic card.
3. Unplug the power charger from the laptop to avoid conflicts and then re-plug the charger.
If the above simple fixes are useless to help you fix Windows screen dimming and getting darker when you are playing games, you need to move to try more solutions.
Solution 2: Roll back the Display Driver
For some users, if you hit upon the dimming screen when playing games right after Windows 10 update or upgrade, you may have tried to install the latest graphics card driver for better display.
But the updated driver like AMD or NVIDIA display driver may result in malfunctioned graphics card, like screen dimming. In this way, you may as well try to roll back to the previous display driver to see if it helps.
1. Open Device Manager.
2. Expand Display adapters and then right-click the display driver to open its Properties.
3. Under the Driver tab, click Roll Back Driver and then click OK.
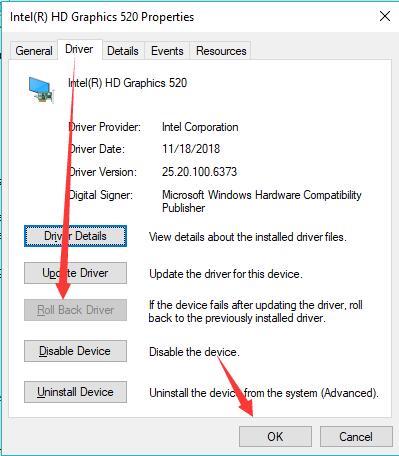
Follow the on-screen instructions to roll back to the previous driver version. After that, you can restart your computer and play a game to see whether the computer screen dims when you play a game in full screen.
Solution 3: Update the Display Driver
Some users have not updated the graphics driver after the Windows update or upgrade. But the display driver is crucial for the performance of the computer screen.
Therefore, you would better try to update the graphics card driver automatically by the professional driver tool, Driver Booster. It will automatically and quickly search for, download, and install all device drivers to fix various issues and gain improved performance.
1. Download, install and run Driver Booster.
2. Click Scan.

3. In the search results, locate Display adapters and Update them automatically.

Wait until this tool installs the up-to-date graphics drivers for you. You can see that the screen brightness will not be reduced when you are playing a game or video.
Solution 4: Turn off Adaptive Brightness
The adaptive brightness uses the ambient light sensors to adjust users’ displays automatically to match the surrounding lighting conditions. In this way, adaptive brightness on Windows systems is often used to conserve battery life.
Unfortunately, this brightness feature is said to give rise to screen dimming when you are playing games. Hence, you can just stop the screen from dimming by disabling this problematic brightness setting.
1. Search power in the search box and then press Enter to get into the Power & sleep settings.
2. Under Power & sleep, scroll down to find out Additional power settings.
3. Click Change power settings beside the power plan.
4. hit Change advanced power settings.
5. Scroll down to locate Display > Enable adaptive brightness.
6. Then set On battery and Plugged in Off.
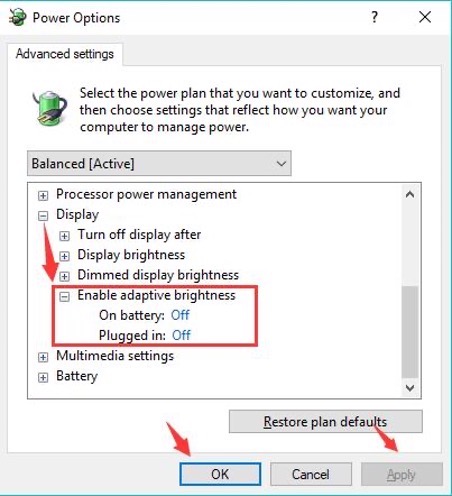
7. Hit Apply and OK to save changes.
Without the adaptive brightness, your computer screen will not dim itself to conserve power. No matter you are playing a game or video, the screen brightness is just fine for you as you have configured and will not dim when you are playing games.
Solution 5: Check for Windows Update
Sometimes, Microsoft may have also figured out solutions for your screen dimming issue and added the fixes to its new updates. Therefore, you can try to update the Windows system to help solve the dimming screen in games on Windows 10, 8, 7.
1. Go to Start > Settings > Update and Security.
2. Under Windows Update, on the right side, hit Check for updates.

You can see a normal screen in game or video play after the new system is installed. It may imply that the darker screen when you are playing games is caused by system interruptions.
Solution 6: Disable Game Bar and Night Light Mode
The Game Bar is a new feature on Windows 10 that allows users to capture the screen and videos when you are playing games. While this new gaming feature may lead to reduced screen brightness on Windows 10.
Similarly, the Night Light mode is also used by people to adjust the brightness between day and night to save power and do good to the eyes, but it may also cause problems to computer screen dimming. You can just disable both of them to see whether the screen will still randomly dim.
1. Go to Start > Settings > Gaming.
2. Under the Game bar, switch off Record game clips, screenshots, and broadcast using the Game bar to turn off the Game bar on Windows 10.
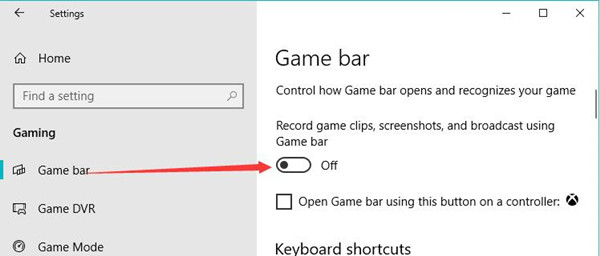
3. Uncheck the box of Open Game Bar using this button on a controller in case you turned on the Game bar with the button simply in the future.
Similarly, you should also stop the night light mode to check whether that will get rid of the dimmer screen in games.
1. Type Display in the search box and then hit Enter.
2. Under Display, turn off the Night light.
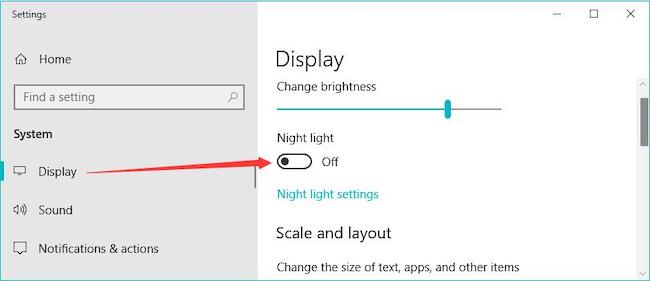
In so doing, both the game bar and night light mode will not result in a screen dimming error when you are playing games or browsing on a browser.
Summary:
You can quickly learn how to fix the problem that “screen dims when playing games” by troubleshooting your display driver, settings, game bar settings, and system configurations about screen brightness. After that, you will not be plagued by a darker screen in gameplay.
More Articles:
Fixed: Screen Tearing in Games and Videos on Windows 10
Resolved: Skyrim Infinite Loading Screen Quickly and Effectively






